Pomoću kartice Snimanje predstavljene u programu PowerPoint 2016 možete da dodate snimak ekrana, snimak ekrana, zvuk (kao što je muzika u pozadini) ili video na slajd.
Savet: Ne vidite karticu Snimanje ? Kliknite desnim tasterom miša na bilo koju karticu u programu PowerPoint i izaberite stavku Prilagodi traku. Na desnoj strani dijaloga videćete listu kartica. Uverite se da je izabrana opcija Snimanje.
Otvorite slajd na koji želite da umetnete snimak ekrana.
Izaberite karticu Snimanje > dugmetu Snimak ekrana > (otvara se galerija prozora)
Izaberite neki od prikazanih prozora (za isečak iz celog prozora te aplikacije) ili izaberite stavku Isečak ekrana da biste definisali oblast na ekranu koju želite da uhvatite.
-
Možete da snimite ekran računara i srodni zvuk, a zatim da ga ugradite u PowerPoint slajd ―ili možete da ga sačuvate kao zasebnu datoteku. Uputstva potražite u članku Snimanje ekrana u programu PowerPoint.
-
Otvorite slajd u koji želite da dodate video.
-
Izaberite karticu Snimanje > stavku Video > a zatim potražite lokaciju na računaru ili mreži na kojoj je uskladištena video datoteka. Izaberite datoteku i kliknite na dugme Umetni.
Video će se "automatski reprodukuj" To znači da kada gledaoci pogledaju prezentaciju u projekciji slajdova i stignu na slajd na koji je postavljen video, video odmah počinje da se reprodukuje. Prikazivač ne mora da klikne na dugme Reprodukuj da bi ga započeo. Kada se reprodukcija video zapisa završi, projekcija slajdova se automatski prelazi na sledeći slajd.
Važno: Ako na ovaj način umetnete video, onda skratite video zapis, skraćivanje ne menja automatsko podešavanje vremena unapred za video. Morate ručno da podesite slajd da bi prešla u odgovarajuće vreme. (Izaberite video zapis, kliknite na karticu Prelazi na traci i na krajnjoj desnoj strani trake prilagodite postavku Prelazak na sledeći slajd > Posle postavke za vreme koje je jednako dužini skraćenog video zapisa.)
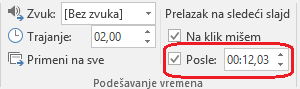
-
Izaberite karticu Umetanje > Video > Video zapis na mreži, a zatim izaberite ili navedite video koji želite da ugradite.
Kompletna uputstva potražite u članku Umetanje video zapisa ili povezivanje sa njim na sajtu YouTube.
-
Otvorite slajd u koji želite da dodate zvučnu datoteku.
-
Izaberite karticu Snimanje > Audio > Audio na mom računaru > zatim potražite lokaciju na računaru ili mreži na kojoj je uskladištena audio datoteka. Izaberite datoteku i kliknite na dugme Umetni.
Snimak će se "automatski reprodukuj" To znači da kada gledaoci pogledaju prezentaciju u projekciji slajdova i stignu na slajd na koji je postavljen audio snimak, on odmah počinje da se reprodukuje. Prikazivač ne mora da klikne na dugme Reprodukuj da bi ga započeo. Kada se reprodukcija zvuka završi, projekcija slajdova se automatski prelazi na sledeći slajd.
-
Otvorite slajd u koji želite da dodate zvuk.
-
Click Recording tab > Audio > Record Sound
-
U dijalogu Snimanje zvuka kliknite na dugme Snimi

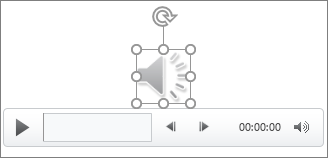
Snimak će se "automatski reprodukuj" To znači da kada gledaoci pogledaju prezentaciju u projekciji slajdova i stignu na slajd na koji je postavljen audio snimak, on odmah počinje da se reprodukuje. Prikazivač ne mora da klikne na dugme Reprodukuj da bi ga započeo. Kada se reprodukcija zvuka završi, projekcija slajdova se automatski prelazi na sledeći slajd.










