Dodavanje pomoćne ose na grafikon ili njeno uklanjanje sa grafikona u programu Excel
Kada se brojevi u grafikonu u mnogome razlikuju od grupa podataka do grupa podataka ili kada imate različite tipove podataka (cena i obim), prikažite neke grupe podataka na pomoćnoj vertikalnoj osi (osi vrednosti). Skala pomoćne vertikalne ose prikazuje vrednosti za povezanu grupu podataka. Pomoćna osa dobro funkcioniše u grafikonu koji prikazuje kombinaciju stubičastih i linijskih grafikona. Možete brzo da prikažete grafikon kao što je ovaj tako što ćete promeniti grafikon u kombinovani grafikon.
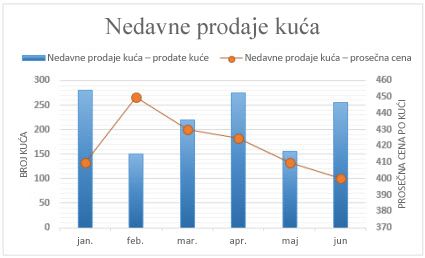

-
Izaberite grafikon da biste otvorili alatke za grafikone.
-
Izaberite stavku > Promeni tip grafikona.
-
Izaberite stavku > kolona klastera – red na pomoćoj osi.
-
Izaberite stavku Pomoćna osa za grupu podataka koju želite da prikažete.
-
Kliknite na strelicu padajućeg menija i odaberite stavku Linijski.
-
Izaberite stavku U redu.
Kada se vrednosti na grafikonu u velikoj meri razlikuju od usluge grupa podataka do grupe podataka, možete da prikažete neke grupe podataka na pomoćnoj osi. Pomoćnu osu možete koristiti i kao deo kombinovanog grafikona kada imate različite tipove podataka (na primer, cena i količina) u istom grafikonu.
U ovom grafikonu, primarna vertikalna osa sa leve strane se koristi za količine prodaje, dok pomoćna vertikalna osa sa desne strane služi za cene.
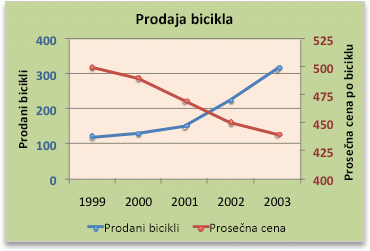
Uradite nešto od sledećeg:
Dodavanje pomoćne ose
-
Ovaj korak se odnosi samo na Word za Mac: U meniju Prikaz izaberite stavku Raspored za štampanje.
-
U grafikonu izaberite grupu podataka koju želite da prikažete na pomoćnoj osi, a zatim izaberite karticu Dizajn grafikona na traci.
Na primer, u linijskom grafikonu, kliknite na neki od redova u grafikonu i biće izabrani svi označivač podatka u tom grupa podataka.
-
Izaberite stavke Dodavanje elementa grafikona > Ose > i izaberite stavku Pomoćna horizontalna ili Pomoćna vertikalna.
Dodavanje naziva ose za pomoćnu osu
-
Ovaj korak se odnosi samo na Word za Mac: U meniju Prikaz izaberite stavku Raspored za štampanje.
-
U grafikonu izaberite grupu podataka koju želite da prikažete na pomoćnoj osi, a zatim izaberite karticu Dizajn grafikona na traci.
Na primer, u linijskom grafikonu, kliknite na neki od redova u grafikonu i biće izabrani svi označivač podatka u tom grupa podataka.
-
Izaberite stavke Dodavanje elementa grafikona > Nazivi osa > i izaberite stavku Pomoćna horizontalna ili Pomoćna vertikalna.
Potrebna vam je dodatna pomoć?
Uvek možete da postavite pitanje stručnjaku u Excel Tech zajednici, dobijete podršku u zajednici Answers ili predložite novu funkciju ili poboljšanje. Pročitajte članak Kako da pružim povratne informacije o sistemu Microsoft Office? da biste saznali kako da podelite svoje misli. Slušamo.










