Kada neko deli fasciklu u usluzi MicrosoftOneDrive, SharePoint ili Teams, možete da dodate prečicu do deljene fascikle u usluziOneDrive da biste lako pronašli datoteke i radili sa njim. Ove prečice se pojavljujuOneDrive na vebu, Windows Istraživač datoteka, Mac Finder, Teams i u OneDrive aplikacijama za mobilne uređaje.
Napomena: Procedure u ovom članku dostupne su samo internim korisnicima. Nije moguće dodati prečice u fascikle koje se dele sa spoljnim korisnicima.
-
U usluzi OneDrive, u oknu za navigaciju izaberite stavku Deljeno >Deljeno sa mnom.
-
Pronađite fasciklu koju želite da dodate i kliknite na krug na pločici fascikle da biste je izabrali.
-
Izaberite stavku Dodaj prečicu do stavke Moje datoteke.
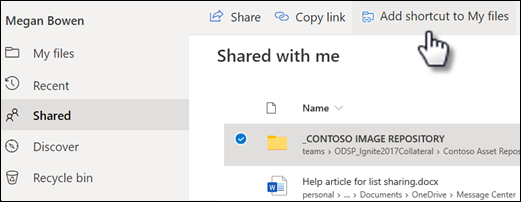
-
Možete i da kliknete desnim tasterom miša na fasciklu, a zatim izaberete stavku Dodaj prečicu u moje datoteke.
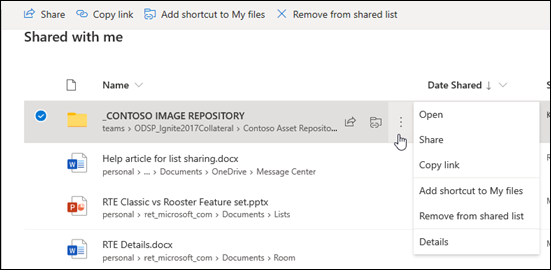
Savet: U deljenoj biblioteci u programima SharePoint ili Microsoft Teams možete da izaberete stavku Dodaj prečicu do stavke Moje datoteke da biste dodali prečicu ka celoj biblioteci ili izaberite određenu fasciklu koju želite da dodate, a zatim izaberite stavku Dodaj prečicu u moje datoteke.
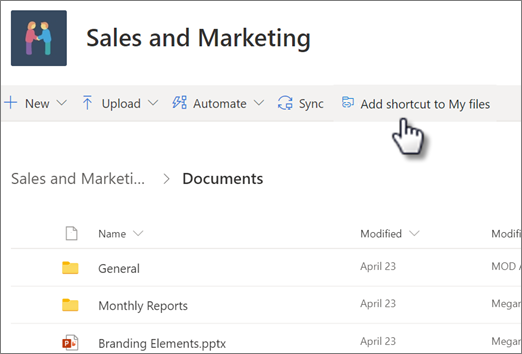
Važno: Opcija "Dodaj prečicu za moje datoteke " nije dostupna kada:
-
Već ste dodali fasciklu u OneDrive ili ste izabrali više od jedne fascikle. (Nije moguće dodati više fascikli u isto vreme.)
-
Stavka koju pokušavate da dodate nije fascikla. (Dodavanje prečice do stavke Moje datoteke nije dostupno za pojedinačne datoteke ili za kolekcije datoteka kao što su albumi.)
-
Ako dodate prečicu do SharePoint fascikle koju ste već sinhronizovali, fascikla koju ste sinhronizovali ostaće tu gde se nalazi Istraživač datoteka i nećete videti novu prečicu u OneDrive fascikli. Ovo je ograničenje javnog pregleda na koje će se u septembru 2020. godine rešiti opšta dostupnost.
Premeštanje prečice u deljenu fasciklu
Prečicu možete da premestite u fasciklu kao svaku drugu datoteku ili fasciklu. Više informacija o premeštanju datoteka potražite u članku Sortiranje, preimenovanje ili premeštanje fotografija i datoteka u usluzi OneDrive.
Napomena: Prilikom premeštanja prečice u fasciklu u deljenu fasciklu, kratak isecanje ne menja dozvole za deljenje. Osobe osobama koje trenutno nemaju pristup prečici neće moći da pristupe njenom sadržaju, ali mogu da preimenujete ili uklonite prečicu.
-
Izaberite prečicu koju želite da premestite. Da biste to uradili, u prikazu liste proverite krug koji se pojavljuje sa leve strane stavke kada zadržite pokazivač tamo. U prikazu Pločice ili Fotografija označite krug u gornjem desnom uglu pločice kada zadržite pokazivač tamo. Možete i da izaberete više stavki da biste ih zajedno premestili, kao grupu.
-
U gornjoj navigaciji izaberite stavku Premesti u.
-
U oknu Premesti u potražite odredišnu fasciklu i izaberite stavku Premesti.
-
Ako želite da napravite novu fasciklu da biste u njoj čuvali stavku, izaberite Nova fascikla.
-
Savet: Umesto da koristite dugme Premesti u , možete da izaberete prečicu koju želite da premestite i prevučete je u odredišnu fasciklu.
Pronalaženje deljenih fascikli u usluzi OneDrive
Deljene fascikle koje ste dodali u OneDrive pojavljuju se na OneDrive veb lokaciji u prikazu Moje datoteke .
Na Windows računaru pronađite fasciklu OneDrive sa imenom organizacije posle nje u programu Windows Explorer. Na primer, OneDrive – Contoso. Na Mac računaru koristite Finder da biste pronašli fasciklu OneDrive.
Napomena: Ako imate aplikaciju za OneDrive sinhronizaciju, ali se deljena fascikla ne sinhronizuje sa računarom, možda je uključena selektivna sinhronizacija. To nije uobičajeno, ali da biste to popravili, pronađite ikonu OneDrive oblaka na Windows sistemskoj traci poslova (ako koristite Mac, idite na traku sa menijima).
-
Otvorite OneDrive postavke (izaberite ikonu OneDrive oblaka na sistemskoj traci poslova, a zatim izaberite ikonu Pomoć i postavke usluge OneDrive, a zatim izaberite stavkuPostavke.)
-
Idite na karticu Nalog.
-
Izaberite stavku Odaberi fascikle.
-
U okviru dijaloga „Izaberite fascikle“, opozovite izbor fascikli koje ne želite da sinhronizujete sa svojim računarom i izaberite „U redu“.
Premeštanje deljenih datoteka i deljenih fascikli u OneDrive
Kada premeštate datoteke između deljenih fascikli, one gube postojeće dozvole i preuzimaju dozvole iz fascikle u koju ste ih premestili. Na primer, ako premestite stavku u fasciklu samo za čitanje, stavka takođe postaje samo za čitanje. Premeštanje stavke iz deljene fascikle u fasciklu koja se ne deli znači da se stavka više neće deliti ni sa kim. Ako premestite stavke samo u okviru deljene fascikle, nijedna dodeljena dozvola se neće promeniti.
Iako možete da premeštate deljene datoteke, ne možete da premeštate deljene fascikle na lokaciji OneDrive.com. Ako sinhronizujete OneDrive sa svojim računarom, sve deljene fascikle koje premestite kopiraju se na odredišnu lokaciju, a zatim se uklanjaju iz vaše usluge OneDrive. One su i dalje dostupne na vašoj listi Deljeno.
Možete da preimenujete deljene fascikle koje ste dodali u OneDrive. Novo ime koje date fascikli biće vidljivo samo vama i pojaviće se sa tim imenom na svakom mestu na kom pristupate svojoj usluzi OneDrive, uključujući OneDrive.com, OneDrive aplikaciju na računaru ili OneDrive mobilne aplikacije. Promena imena neće biti vidljiva vlasniku deljene fascikle, niti bilo kojoj drugoj osobi koja ima dozvole za fasciklu.
Napomena: Međutim, preimenovanje ili promena sadržaja fascikle biće vidljivi drugim osobama koje dele fasciklu.
Uklanjanje ili brisanje deljenih datoteka i deljenih fascikli iz OneDrive
Datoteke izbrisane iz deljene fascikle na lokaciji OneDrive.com šalju se samo u korpu za otpatke vlasnika deljene fascikle. Međutim, ako sinhronizujete OneDrive na računaru, stavke izbrisane iz deljene fascikle pojavljuju se u korpi za otpatke računara.
Napomena: Samo vlasnik deljene fascikle može da vrati stavku izbrisanu iz fascikle.
Da biste uklonili deljenu fasciklu OneDrive.com:
-
U prikazu Moje datoteke izaberite deljenu fasciklu koju želite da uklonite.
-
Izaberite stavku Ukloni prečicu.
Ovo samo uklanja fasciklu iz vaše fascikle OneDrive – ona je i dalje dostupna na vašoj listi Deljeno i ne utiče na vlasnika ili bilo koga drugog ko deli fasciklu. Ako umesto toga izbrišete fasciklu, ona se briše iz svačije usluge OneDrive i vlasnik fascikle će morati da je vrati u prethodno stanje.
Napomena: Ako sinhronizujete OneDrive sa nekim računarima, uklanjanjem deljene fascikle iz usluge OneDrive, ona se uklanja i sa tih računara.
Ako se fascikla više ne deli sa vama, ona se uklanja iz vaše usluge OneDrive. Da biste vratili pristup fascikli, tražite od vlasnika ili urednika da je ponovo deli sa vama.
Da biste uklonili deljenu fasciklu Istraživač datoteka:
-
Otvorite Istraživač datoteka izaberite deljenu fasciklu koju želite da uklonite.
-
Kliknite desnim tasterom miša i izaberite stavku OneDrive.
-
Izaberite stavku Ukloni prečicu.
Napomene:
-
Uklanjanje prečice u programu Istraživač datoteka gorenavedenim koracima ukloniće prečicu samo iz usluge OneDrive.
-
Prilikom brisanja prečice pomoću desnog klika, brisanja ili dugmeta Izbriši sa tastature, uverite se da su sve datoteke ranije zatvorene Istraživač datoteka. Brisanje prečice sa svim otvorenim datotekama dovesti do brisanja nekih ili svih datoteka u okviru prečice. Ovaj sadržaj se može oporaviti iz OneDrive ili SharePoint korpi za otpatke
-
Ako nameravate da izbrišete prečicu iz usluge OneDrive tako što ćete je izbrisati iz levog okna za navigaciju u operativnom sistemu Windows, skupite prečicu pre brisanja. Brisanje proširene prečice izbrisaće fasciklu i njen sadržaj za sve, umesto da ukloni prečicu za tog korisnika.
Onemogućavanje komande "Dodaj prečicu u OneDrive"
Ako ste administrator i želite da onemogućite Dodavanje prečice u OneDrive za organizaciju, koristite sledeću PowerShell komandu:
Set-SPOTenant - DisableAddShortcutsToOneDrive $True
Više informacija potražite u članku Set-SPOTenant (SharePointOnlinePowerShell) | Microsoft Docs
Saznajte više
-
Pročitajte više o načinu za Deljenje OneDrive datoteka i fascikli
-
Popravke ili privremena rešenja za nedavne probleme u usluzi OneDrive
Potrebna vam je dodatna pomoć?
|
|
Obratite se podršci
Za tehničku podršku idite na Obratite se Microsoft podršci, unesite problem i izaberite stavku Pronalaženje pomoći. Ako vam je i dalje potrebna pomoć, izaberite stavku Obratite se podršci da biste se usmerili na najbolju opciju podrške. |
|
|
|
Administratori
|












