Napomena: Želimo da vam što pre pružimo najnoviji sadržaj pomoći čim na vašem jeziku. Ova stranica je prevedena automatski i može da sadrži gramatičke greške ili netačnosti. Naš cilj je da ovaj sadržaj bude koristan. Možete li nam na dnu ove stranice saopštiti da li su vam informacije bile od koristi? Ovo je članak na engleskom jeziku za brzu referencu.
Možete upravljati svim aspektima svog iskustva sastanka iz glavnog prozora Aplikacija „Skype sastanci“ ili Veb aplikacija Skype za posao .
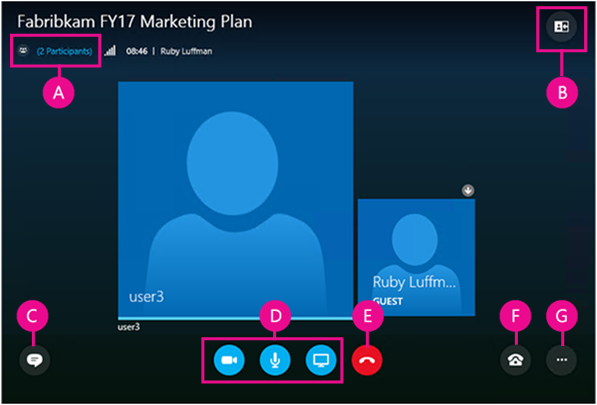
|
A |
Prikaz spiska učesnika |
|
B |
Izbor prikaza sastanka |
|
C |
Prikaz prozora trenutnih poruka |
|
D |
Pokretanje ili zaustavljanje videa, privremeno isključivanje zvuka i izlaganje sadržaja |
|
E |
Prekidanje veze sa zvukom |
|
F |
Opcije zvuka i uređaja |
|
G |
Postavljanje opcija sastanka ili napuštanje sastanka |
 |
Privremeno isključite ili uključite zvuk. |
 |
Prekinite vezu audio-uređaja, ali ostanite na sastanku. Koristite ovu opciju kada planirate da se pridružite sastanku pozivanjem, odnosno ako želite da sastanak pozove vas. Važno: Možete da se pridružite Skype sastanku telefonom samo ako je organizator u zahtev za sastanak uneo informacije za pridruživanje pozivanjem. Saznajte više. |
 |
Stavite zvuk na čekanje, podesite jačinu zvuka ili izaberite drugi audio-uređaj. |
 |
U Aplikacija „Skype sastanci“ možete da sačuvate postavke audio sistema kada izađete iz sastanka. Ako ste potvrđen izbor u polju Zapamti me kada ste se pridružili sastanku Veb aplikacija Skype za posao pređite na Još opcija |
Pređite na Još opcija > Opcije sastanka da biste prilagodili doživljaj na sastanku.
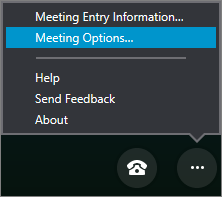
Ovde možete da uradite sledeće:
-
Sačuvajte informacije za prijavljivanje, personalizujete izgled prozora za trenutne poruke i uključite ili isključite evidentiranje.
-
Podesite željene opcije za pridruživanje zvuku sastanka.
Ako vam je organizator sastanka dao privilegije, možete da koristite dugme Predstavljanje da biste delili sadržaj sastanka sa drugim osobama.
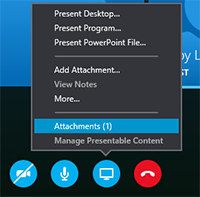
Možete da uradite i sledeće:
-
Prikažite priloge (otpremljene datoteke) ili upravljajte sadržajem koji ste već opremili.
-
Odaberite Još da biste u sastanak dodali belu tablu, anketu ili odvojeni prozor Upravljača pitanjima i odgovorima.
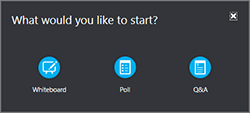
Izaberite Otvori spisak učesnika da biste videli spisak učesnika.
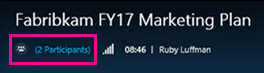
Ukoliko ste izlagač, možete da uradite i sledeće:
-
Pozovite još ljudi telefonom ili e-poštom.
-
Privremeno isključite zvuk svih osoba na sastanku, odnosno sakrijete sva imena u spisku učesnika.
-
Isključite prozor za trenutne poruke tokom sastanka. Ovo je korisno na velikom sastanku ako želite da koriste odvojeni Upravljač pitanjima i odgovorima da biste imali više kontrole nad diskusijom. Da biste otvorili Upravljač pitanjima i odgovorima, pređite na Predstavljanje > Još.
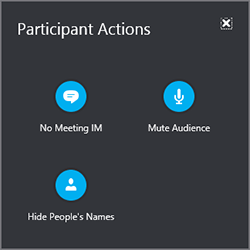
Izaberite dugme trenutne poruke da biste otvorili ili zatvorili okno sa trenutnim porukama tokom sastanka.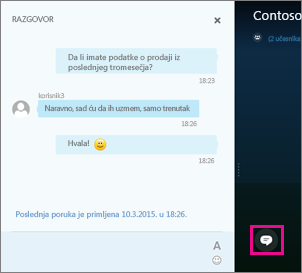
Ako je okno sa trenutnim porukama zatvoreno, crveni indikator prikazuje da su dostupne nove trenutne poruke.
Važno: Sve što kucate u oknu sa trenutnim porukama ide svim učesnicima. Slanje trenutne poruke pojedinačnom učesniku nije moguće.
Možete da promenite raspored prozora sastanka u zavisnosti od toga šta se dešava i na šta želite da se fokusirate. U gornjem desnom uglu prozora izaberite Izaberi raspored i odaberite željeni prikaz sastanka: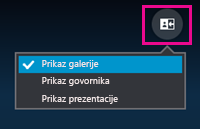
-
Prikaz galerije prikazuje sliku ili video svake osobe na sastanku.
-
Prikaz govornika prikazuje sliku ili video trenutnog govornika.
-
Prikaz prezentacije dostupan je ako neko vrši prezentaciju. Skriva sliku ili video svih osova i širi vaš prikaz sadržaja sastanka.
Ako je kamera povezana i podešena, možete odabrati da pokrenete video razgovor sa drugim učesnicima sastanka. Izaberite dugme kamere da biste pregledali video. Ako želite da delite video, izaberite opciju Pokreni moj video.
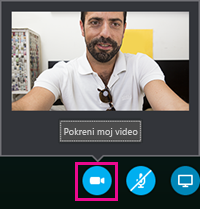
Da biste napustili sastanak, izaberite stavke Više opcija 










