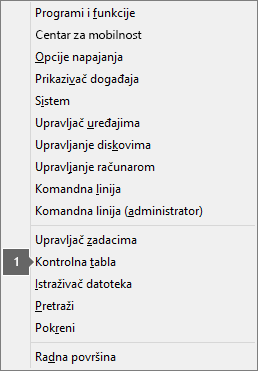Ako vam je potrebna pomoć oko kôda greške 3-4, pogledajte odeljak Kôd greške 3-4 prilikom instaliranja sistema Office.
Možda ćete videti kôdove grešaka 12002-4, 12007-4, ili 12152-4 ako internet veza, antivirusni softver, zaštitni zid ili proxy postavke sprečavaju da instalirate Office preko interneta. Ovaj članak uključuje neke stvari koje možete pokušati da biste rešili problem. Prvo smo naveli najčešća rešenja pa ih isprobajte tim redosledom.
Ako imate sporu internet vezu ili povremene probleme sa vezom, možete da pokušate sa vanmrežnim instalacionim programom da biste videli da li to pomaže sa instalacijom. Ukoliko ne pomaže, nastavite sa preostalim rešenjima i pokušajte ponovo da instalirate Office nakon svakog od rešenja.
Da biste ponovo instalirali Office, izaberite verziju koju želite da instalirate i sledite ove korake.
Microsoft 365 Office 2024 Office 2021 Office 2019 Office 2016
Microsoft 365 vanmrežni instalacioni program može da vam pomogne da zaobiđete potencijalne probleme sa proxy serverom, zaštitnim zidom, antivirusnim programom ili internet vezom do kojih može da dođe tokom instalacije sistema Microsoft 365.
Za korake za instalaciju verzije van mreže sistema Microsoft 365, pogledajte odeljak Korišćenje instalacionog programa za Office van mreže i izaberite pravu karticu za svoju verziju sistema Office.
Ako već ne koristite žičnu vezu sa internetom, priključite uređaj i pokušajte ponovo da instalirate Office.
Ako pokušavate da instalirate na poslu ili u školi, mreža je možda ograničena na način koji neće dozvoliti da se Office instalira. Ako je to slučaj, odnesite uređaj kući, kod prijatelja ili do bežičnog hotspota, a zatim ponovo pokušajte da instalirate Office. Kada se instalira, moći ćete da ga koristite na poslu ili u školi kao da ste ga instalirali tamo.
Napomena: Ako morate da instalirate Office na poslu ili u školi, IT sektor će možda moći da vam pomogne da izađete na kraj sa svim ograničenjima mreže.
Ako uređaj koristite i kod kuće i na poslu, pokušajte da isključite postavke proxy servera u programima Microsoft Edge ili Internet Explorer pre instalacije sistema Microsoft 365. Ako koristite neki drugi pregledač, pogledajte pomoć za njega da biste saznali kako da isključite postavke proxy servera.
Microsoft Edge
-
Kliknite na dugme Start

-
Izaberite stavku Mreža i internet, idite na dno opcija sa leve strane i izaberite stavku Proxy.
-
U okviru Automatska konfiguracija proxy servera automatski otkrijte postavke ili upotrebite skriptu za konfiguraciju tako što ćete opciju prevući na vrednost Uključeno ili Isključeno.
-
U okviru Ručna konfiguracija proxy servera možete odabrati da koristite proxy server. Opcija je generalno isključena i ako je prevučete na vrednost Uključeno, obavezno izaberite stavku Sačuvaj. Ako je opcija podrazumevano bila isključena pre nego što ste je uključili, obavezno je ponovo prevucite na stavku Isključeno kad prestanete da je koristite.
Internet Explorer 7, 8, 9, 10 ili 11
-
U programu Internet Explorer izaberite stavke Alatke (u gornjem desnom uglu) > Internet opcije.
-
Izaberite karticu Veze, a zatim kliknite na dugme LAN postavke.
-
U okviru proxy servera, opozovite izbor opcije „Koristi proxy server za LAN (ove postavke se neće odnositi na pozivne veze ili VPN veze)“.
-
Kliknite na dugmad Primeni i U redu da biste sačuvali izmene. Ponovo pokrenite računar.
Napomena: Možda postoje dodatne postavke proxy servera koje morate da zaobiđete. Ako to ne uspe, a instalirate Office na poslu ili u školi, obratite se IT sektoru za više informacija. IT administratori mogu da pogledaju članak URL adrese i opsezi IP adresa u usluzi Microsoft 365.
Za informacije o tome kako da isključite antivirusni softver posetite veb lokaciju proizvođača antivirusnog softvera. Deinstaliranje antivirusnog softvera takođe može pomoći. Ne zaboravite da ga ponovo instalirate kada se završi instalacija sistema Office i ako ste ga isključili, ponovo ga uključite.
Ako niste sigurni koji antivirusni softver imate,pratite sledeća uputstva da biste otišli na kontrolnu i pronašli ime antivirusnog softvera.
Savet: Windows 10 dolazi uz podrazumevani antivirusni softver, Windows zaštitnik. Ako utvrdite da ga koristite, kliknite na Start dugme > Postavke > Ažuriranje i bezbednost, a zatim izaberite stavku „Windows zaštitnik“ sa leve strane. Prevucite dugme na Isključi. Ne zaboravite da ga ponovo postavite na Uključeno.
Ako koristite zaštitni zid drugog proizvođača, posetite veb sajt proizvođača da biste pronašli informacije o tome kako da privremeno onemogućite zaštitni zid. Za Windows zaštitni zid pogledajte opcije u nastavku.
Windows 11 i Windows 10
-
Idite na članak Uključite ili isključite Windows zaštitni zid
Windows 8.1 i 7
-
Pomerite se do stavke Uključite ili isključite Windows zaštitni zid u odeljku Zaštiti moj računara od virusa