Kvote skladištenja
srodnih tema | Šta je uključeno | Smanjite skladište | Prekoračivanje kvote? | Povećajte kvotu | Najčešća pitanja o skladištu
Ako vam je skladište u oblaku puno
Ako je skladište u oblaku puno, moraćete da smanjite količinu ili veličinu datoteka koje imate ili da kupite još prostora za skladištenje.
Pratite ove korake da biste smanjili prostor za skladištenje:
-
Proverite nalog da biste se uverili da pretplata na Microsoft 365 ili Samsung 100 GB Bonus nije istekla. Ako je istekao, moraćete da obnovite pretplatu da biste dobili istu količinu prostora za skladištenje.
Upiši se -
Otvorite Outlook.com i pregledajte svaku fasciklu naloga. Proverite najveće e-poruke sa prilozima i pregledajte svaku fasciklu sortiranu po veličini.
Otvori Outlook.comSavet: E-poruke poslate sa velikim prilozima koriste više skladišta u oblaku. Morate da izbrišete e-poruku da biste izbrisali prilog.
-
Pregledajte poslate stavke i sortirajte ih po veličini. Ne zaboravite da proverite i ostale fascikle.
Otvaranje poslatih stavki -
Ispraznite neželjenu e-poštu i izaberite stavku Isprazni fasciklu.
Otvorite neželjenu e-poštu -
Prijavite se u OneDrive i idite na upravljanje skladištem da biste videli šta zauzima prostor.
Upravljanje skladištemSaveti:
-
Potražite velike datoteke, ZIP datoteke ili druge arhive koje više nisu neophodne.
-
Korpa za otpatke doprinosi i korišćenju skladišta u oblaku.
-
Premestite neželjene datoteke iz usluge OneDrive – pogledajte ispod da biste videli dobre savete za čuvanje skladišta.
-
-
Idite u OneDrive korpu za otpatke i izaberite ispraznite korpu za otpatke.
Otvorite OneDrive korpu za otpatkeNapomene:
-
Kada izbrišete neželjene datoteke, može biti potrebno 24 časa da se kvote ažuriraju.
-
Ako ste uklonili što je više moguće, a i dalje ste prekoračili kvotu, moraćete da kupite još prostora za skladištenje.
-
-
Pregledajte upotrebu. Proverite da oneDrive snimci kamere nisu puni neželjenih video zapisa, snimaka ekrana ili slika sačuvanih sa društvenih medija.
Ako se kvota skladišta nije ažurirala, proverite OneDrive veb lokaciju ili idite na lokaciju Outlook.com i izaberite stavku Skladište e-pošte.
Skladište možete da proverite i pomoću Outlook aplikacije za mobilne uređaje:
-
Zatvorite aplikaciju (brzo je prevucite)
-
Ponovo otvorite aplikaciju
-
Dodirnite avatar profila u gornjem levom uglu
-
Dodirnite stavku "Postavke"
-
Dodirnite nalog
-
U okviru naslova Skladište dodirnite tip pretplate (to će biti Besplatan plan ili Premium) da biste nametnuli osvežavanje sa najnovijim skladištem.
Napomena: Ako je nalog zaključan, može proći i do 2 sata nakon kupovine dodatnog prostora za skladištenje da bi se prikazala nova kvota. Ako se kvota ne ažurira nakon 4 sata, obratite nam se.
Pre nego što počnete da brišete datoteke, imajte na umu da neke datoteke ne bi trebalo ili ne treba da pravite rezervne kopije u usluzi OneDrive.
Outlook datoteke sa podacima
Outlook datoteke sa podacima nisu pogodne za skladištenje u usluzi OneDrive jer ih aplikacija često otvara, a pokušaj da se sinhronizuje može usporiti računar i blokirati sinhronizaciju. Saznajte kako da uklonite Outlook .pst datoteku sa podacima iz usluge OneDrive.
Komprimovane arhive
Komprimovane datoteke kao što su 7Z, RAR, TAR i ZIP mogu zauzimati manje prostora od njihovog sadržaja, ali ćete uštedeti prostor samo ako ste uklonili i originalni sadržaj. Ako imate i originalne datoteke i komprimovanu arhivu, razmotrite brisanje jedne ili druge.
Preuzimanja
Svaki put kada preuzmete datoteku sa interneta, ona se skladišti na računaru. Ako ne navedete drugu lokaciju, ona će biti uskladištena u fascikli Preuzimanja. Neke datoteke mogu bezbedno da se uklone zato što se mogu lako ponovo pronaći iz izvora za preuzimanje, na primer, instalacija aplikacije i podešavanje datoteka.
Druge datoteke
Ako ne želite da uključite sve datoteke i fascikle u OneDrive, možete da premestite fascikle na lokaciju izvan OneDrive fascikle.
-
Otvorite Istraživač datoteka ili Nalazač.
-
Izaberite datoteke ili fasciklu koje želite da premestite.
-
Prevucite selekciju u novu fasciklu i otpustite je.
Napomene:
-
Izdužite vreme premeštajući datoteke da biste sprečili objavljivanje na pogrešnom mestu. Pritisnite kombinaciju tastera CTRL + Z da biste opozvali poslednje premeštanje datoteke.
-
Ako premestite datoteku, aplikacija povezana sa njim možda neće moći da je pronađe ako se nalazi na vašoj listi Nedavno.
-
Datoteke premeštene iz usluge OneDrive nisu rezervne kopije niti zaštićene. Ako računar ne uspe, sadržaj se može neporemno izgubiti. Datoteke uklonjene iz usluge OneDrive se zadržavaju u OneDrive korpi za otpatke do 30 dana – saznajte kako da ih vratite u prethodno stanje.
Mobilni telefon
Lako možete jednostavno da napravite rezervnu kopiju svake fotografije, snimka ekrana, slike razmene poruka i mimike društvenih medija, ali da napravite rezervnu kopiju svega bez malo čišćenja sada, a zatim može dovesti do ogromnih količina gubavnog prostora.
Saveti:
-
Razmislite o tome da li treba da uključite sve slike u rezervnu kopiju Android kamere. Saznajte više.
-
Mesečno očistite rezervnu kopiju snimaka kamere – koristite OneDrive.com za fotografije, a ne snimci kamere na mobilnom uređaju.
Lako možete jednostavno da napravite rezervnu kopiju svake fotografije, snimka ekrana, slike razmene poruka i mimike društvenih medija, ali da napravite rezervnu kopiju svega bez malo čišćenja sada, a zatim može dovesti do ogromnih količina gubavnog prostora.
Saveti:
-
Razmislite o tome da li treba da uključite sve slike u rezervnu kopiju Android kamere. Saznajte više.
-
Mesečno očistite rezervnu kopiju snimaka kamere – koristite OneDrive.com za fotografije, a ne snimci kamere na mobilnom uređaju.
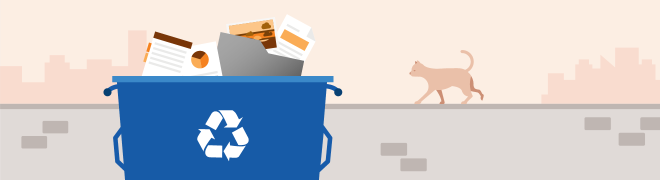
Ne brinite ako greškom izbrišete neke OneDrive datoteke, poslaćemo vam e-poruku ako primetimo da je mnogo datoteka izbrisano i uvek možete da vratite datoteke u prethodno stanje najviše 30 dana kasnije. Saznajte kako.
Kada izbrišete e-poruku Outlook.com, ona se premešta u skladište stavki koje mogu da se oporave . Da biste trajno izbrisali sve izbrisane stavke, morate da očistite i sve stavke koje mogu da se oporave. Saznajte kako.










