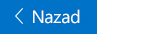Ovaj članak je namenjen osobama koje koriste program čitača ekrana kao što su Windows Narrator, JAWS ili NVDA sa Microsoft 365 proizvodima. Ovaj članak predstavlja deo skupa sadržaja Microsoft 365 podrške čitača ekrana u kojem možete pronaći dodatne informacije o pristupačnosti u našim aplikacijama. Za opštu pomoć posetite Microsoft podršku.
Microsoft 365 centar za obuku > pristupačnost u sistemu Office i Windows 10
U ovom modulu naučite kako da koristite Pošta za Windows 10 sa tastaturom i naratorom da biste komponovao i oblikovali e-poruke. Takođe ćete naučiti kako da dodate priloge. Da biste dovršili ovaj modul, reprodukujte video i isprobajte korake.

Pokušajte!
Napomene:
-
Da biste saznali više o čitačima ekrana, idite na članak Kako čitači ekrana rade sa sistemom Microsoft 365.
Sastavljanje i slanje e-pošte
-
U prijemnom poštanskom sandučetu pritisnite kombinaciju tastera CTRL + N. Novi prozor sa praznom e-adresom koja se otvara, sa fokusom na polje za e-adresu.
-
Otkucajte imena ili adrese e-pošte primalaca. Spisak odgovarajućih kontakata ažurira se kako kucate. Da biste izabrali kontakt, pritiskajte taster sa strelicom nadole dok ne čujete željeno ime kontakta, a zatim pritisnite taster ENTER.
-
Ako želite da pošaljete kopiju ili skrivenu kopiju poruke, pritiskajte taster TAB dok ne čujete "taster CC, Bcc", a zatim pritisnite taster ENTER. Čujete: „Adresiranje, Cc uređivanje“. Zatim uradite nešto od sledećeg:
-
Dodajte primaoce kopije.
-
Da biste dodali primaoce za skrivenu kopiju, pritiskajte taster TAB dok ne čujete "slušanje, Bcc, uređivanje", a zatim dodajte primaoce.
-
-
Da biste dodali temu za e-poruku, pritiskajte taster TAB dok ne čujete "tema, uređivanje", a zatim otkucajte temu.
-
Da biste dodali poruku, pritiskajte taster TAB dok ne čujete "poruka, uređivanje", a zatim otkucajte poruku.
-
Da biste poslali poruku, pritisnite kombinaciju tastera Alt+S.
Oblikovanje teksta e-pošte
-
U telu poruke pritisnite taster ALT da biste premestili fokus na dugme kartice sa karticama. Čujete karticu trenutno izabranu traku.
-
Pritiskajte taster sa strelicom nalevo dok ne čujete: "izabrana, Oblikuj stavku kartice".
-
Da biste prešli na traku, pritiskajte taster sa strelicom nadole. Čujete prvu opciju na traci, na primer, "isključeno, podebljano".
-
Pritiskajte taster sa strelicom nadesno dok ne čujete željenu opciju oblikovanja, na primer, "font, dugme se srušio".
-
Ako opcija ima podmeni, pritisnite kombinaciju tastera ALT + taster sa strelicom nadole da biste razvili meni. Pritisnite taster sa strelicom nagore ili nadole da biste se kretali kroz opcije.
-
Da izaberete opciju, pritisnite Enter.
Dodavanje priloga
-
Prilikom sastavljanja poruke, pritisnite kombinaciju tastera ALT + I da biste otvorili dijalog Windows birač datoteka. Fokus je na polju sa imenom datoteke.
-
Uradite nešto od sledećeg:
-
Otkucajte ili nalepite putanju datoteke.
-
Pritiskajte taster TAB i tastere sa strelicama dok ne pronađete datoteku koju želite da priložite.
-
-
Da biste priložite datoteku, pritisnite kombinaciju tastera ALT + O. Dijalog se zatvara i fokus se vraća na e-poruku.
Takođe pogledajte
Korišćenje čitača ekrana za oblikovanje teksta e-pošte u aplikaciji "Pošta"
Pogledajte video zapise o korišćenju aplikacije Pošta za Windows 10 sa funkcijom Narator.
Osnovni zadaci prilikom korišćenja čitača ekrana sa poštom
Tasterske prečice u aplikaciji "Pošta"
Korišćenje čitača ekrana za istraživanje i kretanje po pošti
Tehnička podrška za korisnike sa umanjenim sposobnostima
Microsoft svim klijentima želi da obezbedi najbolji mogući utisak pri radu. Ako imate umanjene sposobnosti ili pitanja u vezi sa pristupačnošću, za tehničku pomoć se obratite Microsoft službi Answer Desk za osobe sa umanjenim sposobnostima. Tim za podršku službe Answer Desk za osobe sa umanjenim sposobnostima obučen je za korišćenje mnogih popularnih asistivnih tehnologija i može da pruži pomoć na engleskom, španskom, francuskom i američkom znakovnom jeziku. Idite na sajt „Microsoft Answer Desk za osobe sa umanjenim sposobnostima“ da biste saznali kontakt detalje za svoj region.
Ako ste korisnik iz državne institucije, privredne organizacije ili velikog preduzeća, obratite se službi Answer Desk za osobe sa umanjenim sposobnostima za velika preduzeća.