Osnove Teams
Šta je Microsoft Teams i zašto bi trebalo da ga koristim?
Ko može da koristi Microsoft Teams?
Prelazim sa Skype za posao na Teams. Šta treba da znam?
Ja sam nastavnik koji koristi teams. Koje posebne funkcije ima za mene?
Koja je razlika između tima i kanala?
Korišćenje Teams
Kako započinjem privatno ćaskanje?
Dodaj goste
Kako podešavam dozvole za goste?
Aplikacije
Šta su aplikacije u Teams i zašto bi trebalo da ih koristim?
Mogu li da koristim Planner u Teams?
Rešavanje problema
Šta je Microsoft Teams i zašto bi trebalo da ga koristim?
Microsoft Teams je osnovna aplikacija za poruke za vašu organizaciju – radni prostor za kolaboraciju i komunikaciju, sastanke, deljenje datoteka i aplikacija u realnom vremenu, pa čak i za povremeni emoji! Sve na jednom mestu, sve na otvorenom, sve dostupno svima.
Evo zašto treba da koristite:
-
Obogatite ćaskanje deljenjem teksta, zvučnih i video zapisa i datoteka.
-
Obavite privatno ćaskanje da biste razvili ideju, a zatim je podelite sa celom organizacijom.
-
Čuvajte sve svoje datoteke, dokumente i više od toga na jednom mestu.
-
Integrišite svoje omiljene aplikacije—Planner, Trello, GitHub i mnogo više.
Ko može da koristi Microsoft Teams?
Teams je deo usluge Microsoft 365, tako da vam je potrebna Microsoft 365 licenca da biste ga koristili. Preciznije, potrebna vam je jedna od ovih licenci: Business Essentials, Business Premium, Enterprise E1, E3, E4 ili E5.
Potrebno vam je više detalja? Proverite Kako dobijam pristup za Microsoft Teams?
Da biste dodali nekog iz svoje organizacije u Teams, jednostavno otvorite aplikaciju i pošaljite im poruku ili ih dodajte u tim. Automatski će dobiti poziv putem e-pošte i obaveštenje.
Prelazim sa Skype za posao na Teams. Šta treba da znam?
Pronaći ćete mnoštvo poznatih funkcija prilikom prelaska sa Skype za posao na Microsoft Teams – plus nekoliko novina koje se nadamo da će vam se svideti!
|
Zadatak |
Skype za posao |
Microsoft Teams |
|---|---|---|
|
Ćaskanje (trenutna poruka) |
||
|
|
|
|
|
|
|
|
|
|
|
|
|
|
|
|
|
|
|
|
|
|
|
|
|
Sastanci |
||
|
|
|
|
|
|
|
|
|
|
|
|
|
|
|
|
Pozivi |
||
|
|
|
|
Mobilni telefon |
||
|
|
|
Plus Teams nudi...
-
Timovi i kanali za praćenje projekata, razgovora, datoteka i sastanaka sve na jednom mestu.
-
Prilagodljive aplikacije i botovi.
-
@spominjanja radi zadobijanja nečije pažnje.
Ako vam je ovo korisno, imamo ceo vodič za prelazak sa Teams na Skype za posao.
Ja sam nastavnik koji koristi teams. Koje posebne funkcije ima za mene?
Microsoft Teams je izrađen za kolaboraciju i komunikaciju na svim nivoima u realnom vremenu i čuva sve vaše datoteke na jednom mestu, pružajući vam slobodu da se posvetite svojim učenicima. Uz Teams, možete:
-
Kreirati i popuniti timove za razrede, kolege i projekte.
-
Integrišite aplikacije koje već koristite u učionicu – Word, Excel, PowerPoint, Planner i još mnogo više.
-
Obezbedite beležnice za učenike i nastavnika i prostor za kolaboraciju u realnom vremenu uz OneNote beležnice za razred koje us ugrađene u tim svakog razreda.
-
Kreirajte, distribuirajte i ocenite zadatke razreda, čak i sa svog mobilnog uređaja.
-
Učinite učenje vidljivijim i pristupačnijim za ceo razred uz tekst, video i glas, kao i uz zabavne stvari kao što su emoji, meme-ovi i GIF-ovi.
Potrebno vam je više informacija? Isprobajte ovaj vodič: Microsoft Teams vodič kroz prve korake za predavače.
Koja je razlika između tima i kanala?
Tim je grupa ljudi okupljena da bi obavila nešto veliko u vašoj organizaciji. Ponekad je to čitava vaša organizacija.
Timovi se sastoje od kanala, koji su razgovori koje obavljate sa svojim kolegama iz tima. Svaki kanal je posvećen posebnoj temi, sektoru ili projektu.
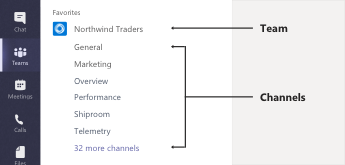
Na primer, Northwind Traders tim ima opšti, marketinški, pregledni i još 35 kanala. Svi razgovori, sastanci, datoteke i aplikacije u marketinškom kanalu moraju biti u vezi sa marketingom, a sve na ovom kanalu je vidljivo svima u Northwind Traders timu.
Kanali su mesto na kome se zapravo obavlja posao – gde se tekstualni, zvučni i video razgovori otvaraju celom timu, gde se dele datoteke, i gde se dodaju aplikacije.
Dok su razgovori na kanalu javni, ćaskanja su samo između vas i nekog drugog (ili grupe ljudi). Shvatite ih kao trenutne poruke na Skype za posao ili drugim aplikacijama za poruke.
Šta znači biti @spomenut?
@spominjanje je kao blag dodir po ramenu – način za privlačenje pažnje u razgovoru na kanalu ili u ćaskanju.
Kada vas neko @spomene, dobićete obaveštenje u vašem feed-u o aktivnostima, a takođe vidite i broj pored kanala ili ćaskanja u kom ste @spomenuti. Kliknite na obaveštenje da biste otišli direktno na tačku razgovora u kojoj ste spomenuti.
Ako vam je previše @spominjanja, uvek možete filtrirati feed o aktivnostima kako biste i sortirali.
Da biste nekog @spomenuli, samo otkucajte @ u okvir za sastavljanje poruke i izaberite njihovo ime u meniju koji se pojavljuje.
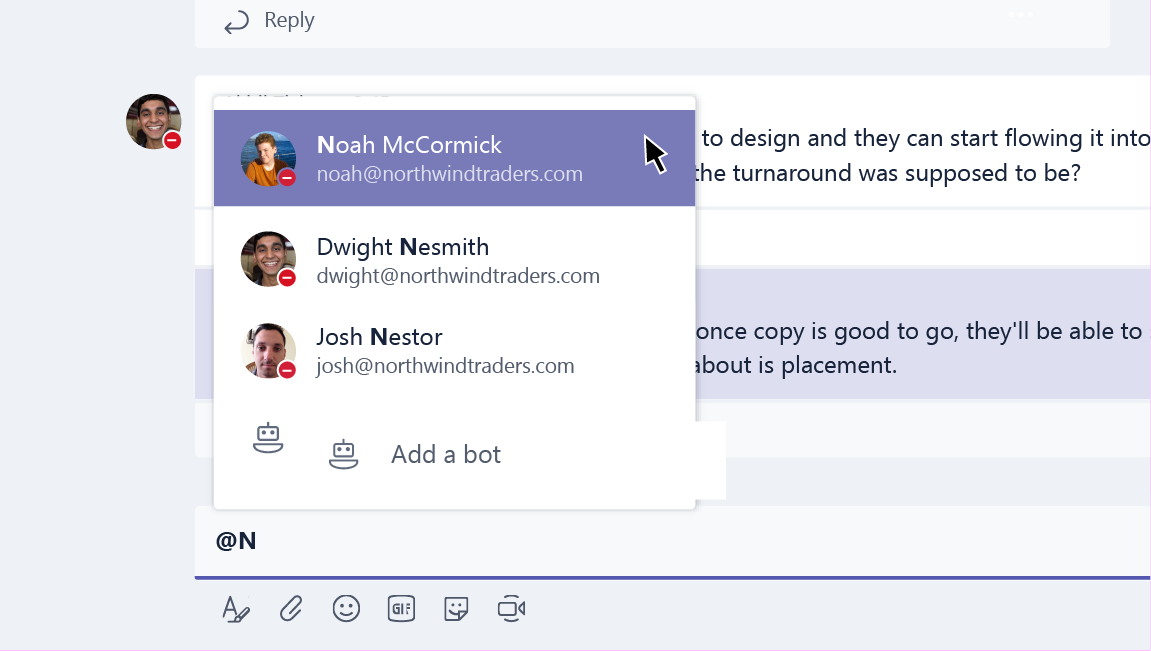
Kako kreiram novi tim?
Izaberite stavku Teams

Odavde možete pozivati osobe ili čak cele grupe kontakata (tj. „liste distribucije“) da se pridruže vašem timu.
Sada kada imate nov tim, zašto da ne dodate neke nove kanale za posebne teme razgovora? Ili čak pozovete goste van vaše organizacije da vam pomognu sa projektom?
Kako dodajem člana tima?
Ako ste vlasnik tima, idite na ime tima i izaberite stavku Još opcija 
Ovde takođe možete pozvati goste van vaše organizacije da se pridruže vašem timu.
Dodajte više osoba tako što ćete otkucati ime grupe kontakata (tj. "lista distribucije"), bezbednosne grupe ili grupe Microsoft 365 grupe.
Kako započinjem privatno ćaskanje?
Da biste poslali privatnu poruku, prvo kliknite 

Treba da dodate nekoga u ćaskanje koje je već u toku? Samo kliknite na dodaj osobe 
Mogu li da obrišem staro ćaskanje?
Iako ne možete da izbrišete celo ćaskanje, možete da ga sakrijete da biste ga izbrisali sa liste ćaskanja.
Takođe možete da izbrišete pojedinačne poruke koje ste poslali.
Kako uklanjam nekog iz razgovora?
Trenutno ne postoji način da uklonite drugu osobu iz grupnog ćaskanja. Oni mogu da napuste ćaskanje (da biste mogli da im zatražite da to rade.) Uvek možete započeti nov razgovor, ali sa različitom grupom ljudi.
Kako dodajem goste u tim?
Ako ste vlasnik tima, možete pozvati goste van vaše organizacije da se pridruže vašem timu.
Idite na ime tima, izaberite stavku Još opcija 
Napomene:
-
Gostima je potrebna samo validna e-adresa.
-
Ako primite grešku „Nista ovlašćeni“ dok pokušavate da dodate gosta, vaša organizacija ne dozvoljava goste. Kontaktirajte svog IT administratora za više informacija.
Sada kada imate goste u svom timu, može vas zanimati da znate šta oni mogu da rade dok su tu ili koja podešavanja možete da izmenite za njih.
Kako podešavam dozvole za goste?
Ako ste vlasnik tima, možete da promenite postavke dozvola za gosta tako što ćete otići na ime tima i izabrati stavku Još opcija 
Idite na karticu Podešavanja, a zatim kliknite na Dozvole za gosta. Trenutno, možete gostima dati dozvolu za dodavanje ili uklanjanje kanala.
Ako ste radoznali, evo informacija o tome šta gosti mogu da rade u Teams.
Šta su aplikacije u Teams i zašto bi trebalo da ih koristim?
Aplikacije vam pomažu da pronađete sadržaj svojih omiljenih usluga i podelite ga na Teams. Evo kako:
Ćaskajte sa botom
Botovi pružaju odgovore, ažuriranja i pomoć na kanalu. Možete ćaskati sa njima da biste dobili pomoć sa upravljanjem zadacima, planiranjem i više od toga.
Podelite sadržaj na kartici
Kartice vam pomažu da podelite sadržaj i funkcionalnost sa usluge na kanalu. Povežite se sa uslugama kao što su Excel, SharePoint, Zendesk ili sa veb sajtom po svom izboru.
Primite ažuriranja sa konektora
Konektori šalju ažuriranja i informacije direktno na kanal. Primite automatska ažuriranja sa usluga kao što su Twitter, RSS feed-ovi i GitHub.
Dodajte bogatiji sadržaj svojim porukama
Ove aplikacije pronalaze sadržaj sa različitih usluga i šalju ga direktno u poruku. Možete deliti stvari kao što su vremenska prognoza, dnevne vesti, slike i video zapisi sa bilo kim sa kim razgovarate.
Primite ili napravite aplikaciju
Idite na Prodavnicu da biste dodali bot, karticu, konektor ili aplikaciju za poruke na Teams.
Ako ste zainteresovani, možete čak napraviti sopstvenu prilagođenu aplikaciju.
Kako da blokiram bot?
Dosta vam je bota? Imate opcije.
Da biste zaustavili bota da priča, pronađite ime vašeg ćaskanja sa robotom na listi ćaskanja, a zatim izaberite stavku Još opcija da 
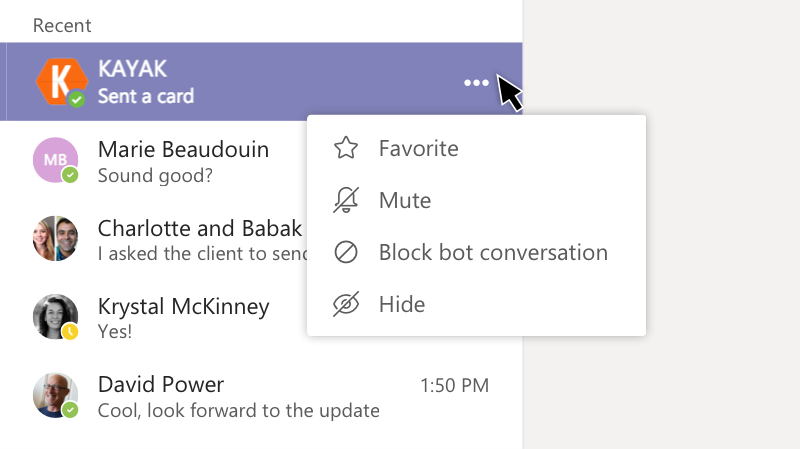
Tražite trajnije rešenje?
Da biste bot potpuno uklonili sa kanala, pronađite ime kanala, a zatim izaberite stavku Još opcija da 

Mogu li da koristim Planner u Teams?
Dobre vesti za poklonike organizacije i kolaboracije – Teams i Planner idu zajedno!
Da biste počeli zajedno da ih koristite, dodajte karticu Planner na Teams. Jednostavno kliknite na dugme Dodaj karticu 
-
Kliknite na Kreiraj novi plan i ukucajte naziv za novu tablu Planner-a.
-
Kliknite na Koristi postojeći plan i izaberite postojeću tablu Planner-a sa menija.
Ako želite da idete dalje u detalje upravljanja zadacima vašeg Planner-a u timu, vidite Microsoft Teams: Korišćenje Planner-a da biste ostali organizovani.
Mogu li da vratim obrisani tim ili kanal?
Da i da.
Da biste vratili obrisani tim, konsultujte se sa svojim IT administratorom. Možete mu pokazati ovu objavu na blogu ako su mu potrebna uputstva.
Da biste oporavili izbrisani kanal, idite na ime tima i izaberite stavku Još opcija 
Koju vrstu zaštite informacija nudi Teams?
Da bi ispunio vaše pravne, regulatorne i bezbednosne potrebe, Teams nudi sledeće mogućnosti zaštite informacija putem Microsoft 365 centra za & usaglašenost:
|
Mogućnost |
Opis |
|
Arhiviraj |
Sav sadržaj koji se čuva u bilo kom radnom opterećenju u vezi sa Teams, potrebno je nepromenljivo sačuvati u skladu sa korporativnim smernicama preduzeća. |
|
Pretraga sadržaja usaglašenosti |
Sav sadržaj koji se čuva u bilo kom radnom opterećenju se može pretražiti putem bogatih mogućnosti filtriranja. Sav sadržaj se može izvesti u posebno spremište radi podrške usaglašenosti i sudskim sporovima. |
|
e-otkrivanje |
Bogate mogućnosti e-otkrivanja originala, uključujući upravljanje slučajem, čuvanje, pretragu, analizu i izvoz su dostupne za pomoć našim klijentima u pojednostavljivanju procesa e-otkrivanja i brzo prepoznavanje bitnih podataka uz smanjenje troškova i rizika. |
|
Pravna zadrška |
Kada se bilo koji tim ili pojedinac stavi na čuvanje originala ili zadržavanje podataka u slučaju sudskog spora, zadrška se stavlja i na primarne i na arhivirane poruke (ne uključujući uređene ili obrisane). |
|
Pretraga evidencije nadzora |
Sve aktivnosti tima i poslovni događaji se moraju uhvatiti i biti dostupni za korisničku pretragu i izvoz. |
|
Exchange Online Protection |
E-poruke koje se šalju na kanal filtriraju se za bezvrednu poštu, malver, zlonamerne veze, lažno predstavljanje i phishing putem usluga Exchange Online Protection i Advanced Threat Protection za Microsoft 365. |
|
Uslovni pristup |
Garantujemo da je pristup Teams-u ograničen na uređaje koji su usaglašeni sa vašim IT administrativnim i korporativnim organizacionim postavljenim smernicama i bezbednosnim pravilima. Ovo uključuje MDM i MAM podršku sa Intune za iOS i Android. |
Više informacija o ovim funkcijama usaglašenosti potražite u članku Pregled bezbednosti i usaglašenosti u usluzi Microsoft 365.
Više detalja o pretragama sadržaja i usluzi Teams potražite u odeljku Teams u članku Pokretanje pretrage sadržaja u Microsoft 365 centru za & usaglašenost.











