Pre nego što počnete:
-
Na pravoj ste stranici ako rešavate probleme sa sinhronizacijom prilikom prvog podešavanja e-pošte za mobilne uređaje.
-
Ako su se e-pošta, kalendar i kontakti ranije sinhronizovali, a sada ne, pogledajte članak Rešavanje Outlook.com problema sa sinhronizacijom e-pošte. Ako ne koristite nalog ili nalog Outlook.com, Microsoft 365 za preduzeća obratite se dobavljaču e-pošte.
Stvari koje treba zapamtiti:
-
IMAP i POP su protokoli za sinhronizaciju koji ne mogu da sinhronizuju kalendar, kontakte itd. Oni mogu da sinhronizuju samo e-poštu. Šta su IMAP i POP?
-
Morate imati dobavljača usluga e-pošte koji koristi Microsoft Exchange ActiveSync. Većina uobičajenih dobavljača kao što je Gmail koristi to.
Koju aplikaciju za e-poštu koristite?
Uobičajena pitanja za aplikaciju Outlook:
-
Da li mogu da uređujem kontakte u programu Outlook i sinhronizujem ga na svim svojim uređajima? Da! Pogledajte ovu objavu na blogu o novim poboljšanjima aplikacije „Osobe“ u aplikaciji Outlook za iOS i Android.
-
Da li se događaji iz kalendara sa mog telefona nalaze i u kalendaru aplikacije Outlook? Da bi se događaji iz kalendara sa vašeg uređaja prikazivali u vašem Outlook kalendaru, oni moraju da se dodaju putem naloga koji je sinhronizovan sa programom Outlook. Na primer, ako dodajete događaje u iPhone kalendar, moraćete da ih sinhronizujete sa iCloud nalogom, a zatim dodate iCloud nalog u aplikaciju Outlook.
Provera postavki sinhronizacije
Proverite da li je kalendar omogućen za vaš nalog:
-
Idite na stavku Kalendar u aplikaciji Outlook i dodirnite tri linije u gornjem levom uglu.
-
U okviru naloga e-pošte, uverite se da je izabrana stavka „Kalendar“.
Ako vaša adresa e-pošte nije prikazana na listi, ona nije podešena koristeći Exchange ActiveSync. Moraćete da izbrišete i ponovo dodate nalog i uverite se da ne koristite IMAP.
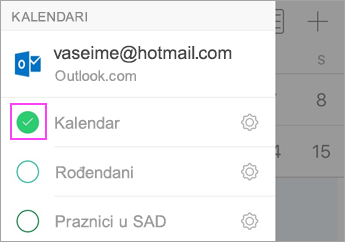
Proverite da li je pristup kontaktima dozvoljen za Outlook:
Koraci se mogu razlikovati u zavisnosti od uređaja i operativnih sistema. Ako nemate iOS ili Samsung Android uređaj, koristite ova uputstva kao vodič:
-
Za iOS: Otvorite aplikaciju Postavke > pomerite se nadole i dodirnite stavke Outlook > Kontakti i Osvežavanje aplikacija u pozadini bi trebalo da bude uključeno.
-
Za Android: Otvorite Postavke telefona > Aplikacije > Outlook > uverite se da je omogućena opcija Kontakti.
Zatim otvorite aplikaciju Outlook i idite na Postavke > dodirnite svoj nalog > dodirnite stavku Sinhronizuj kontakte.
Rešavanje problema sa kalendarom i kontaktima u Outlook aplikaciji za mobilne uređaje
-
U aplikaciji Outlook idite na Postavke

-
Ako to ne uspe, izbrišite i ponovo dodajte nalog e-pošte:
U okviru Postavke

Zatim ponovo dodajte svoj nalog e-pošte u aplikaciji Outlook za Android ili Outlook za iOS.
Napomena: Ako vam bude zatraženo da podesite e-poštu kao IMAP nalog, vaš dobavljač e-pošte možda neće moći da sinhronizuje kalendar i kontakte. Obratite se dobavljaču ili administratoru za pomoć. Ako vam bude zatraženo da unesete postavke servera, moraćete da nabavite postavke servera od dobavljača.
-
I dalje ne funkcioniše?
-
Podesite e-poštu na pc Outlook klijentu pomoću Exchange protokola.
-
Potvrdite vezu, testirajte e-poruke i kreirajte događaje. Sada zatvorite Outlook.
-
Ponovo pokrenite računar.
-
Otvorite Outlook na računaru, proverite da li je probni događaj popunjen u kalendaru, a zatim proverite mobilni uređaj. Videćete da se sada sinhronizuju.
-
Ako se događaj i dalje ne prikazuje na mobilnom uređaju, u aplikaciji Outlook idite na Postavke i ponovo pokrenite aplikaciju.
-
Provera postavki aplikacije
Idite na stavke Postavke > Nalozi > dodirnite stavku Exchange > dodirnite adresu e-pošte koja se ne sinhronizuje.
Napomena: Različiti Android uređaji mogu izgledati drugačije od ovih snimaka ekrana. Koristite ove korake kao vodič.
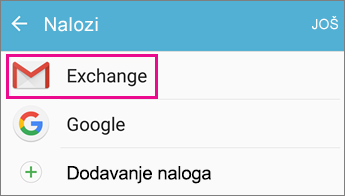
Uverite se da je omogućena opcija „Sinhronizuj kalendar“. Sačekajte i proverite aplikaciju kalendara na uređaju.
Napomena: Ako vidite IMAP umesto Exchange ili grešku pri sinhronizaciji, vaš nalog e-pošte je možda neispravno dodat. Uklonite ga tako što ćete dodirnuti stavke Više > Ukloni nalog.
Sačekajte nekoliko minuta, a zatim proverite kalendar uređaja.
Napomena: Takođe preporučujemo da još jednom proverite da li je nalog dodat kao Exchange nalog tako što ćete otići na stavke Postavke > Nalozi.
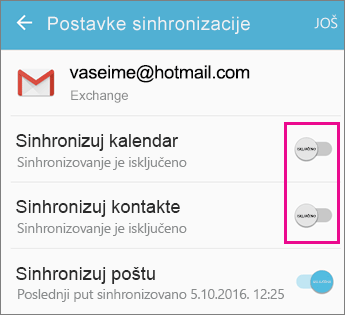
Provera dozvola aplikacije Gmail
Proverite da li je usluzi Gmail dozvoljen pristup vašem kalendaru i kontaktima:
-
Povucite nadole Android traku sa obaveštenjima tako što ćete brzo prevući nadole sa vrha ekrana uređaja.
-
Dodirnite stavku „Nije moguće sinhronizovati kalendar i kontakte“.
Napomena: Ako ne vidite obaveštenje o grešci prilikom sinhronizacije, spremni ste!
-
Gmail će tražiti pristup. Dodirnite stavku Dozvoli i pratite odzive.
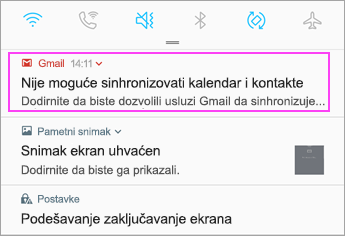
Provera postavki aplikacije
Idite na stavke Postavke > Nalozi > Exchange > dodirnite svoju adresu e-pošte.
Napomena: Ako je ona dodata kao IMAP nalog, moraćete da je izbrišete i ponovo dodate kao Exchange nalog.
Uverite se da je omogućena opcija „Sinhronizuj kalendar“. Sačekajte i proverite aplikaciju kalendara.
Ako ne vidite opciju za kalendar ili je vaš nalog naveden kao IMAP, dodirnite stavku Više i izaberite stavku Ukloni nalog. Zatim pređite na sledeći korak.
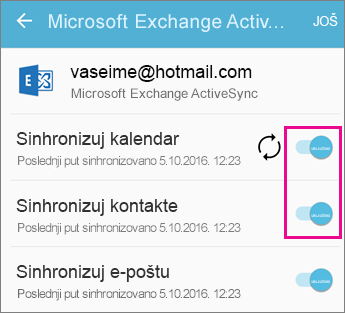
Ponovno dodavanje naloga
Ponovo dodajte nalog e-pošte i odaberite Exchange ActiveSync ili Exchange.
Za detaljna uputstva, pogledajte karticu „Samsung“ u članku Podešavanje e-pošte u Android aplikaciji za e-poštu.
Napomena: Ako nemate uobičajenog dobavljača e-pošte kao što su Microsoft, Google ili Yahoo, možda ćete morati da im se obratite da biste videli da li je moguće dodati e-poštu bez korišćenja IMAP ili POP protokola.
Ako koristite tablet sa ekranom većim od 10,1 inča, kao što je Surface Pro tablet, najverovatnije imate verziju programa Outlook za računare. Pogledajte članak Rešavanje problema sa sinhronizacijom u aplikacijama „Pošta“ i „Kalendar“ u operativnom sistemu Windows 10, kao i članak Pošta i kalendar za Windows 10 – najčešća pitanja.
Provera postavki aplikacije
-
Otvorite Outlook aplikaciju za poštu. Dodirnite tri tačke na dnu da biste otvorili meni. Dodirnite stavku Postavke.
-
Dodirnite stavku Nalozi > dodirnite nalog koji želite da sinhronizujete.
-
Dodirnite stavku Promena postavki sinhronizacije poštanskog sandučeta. Proverite da li su postavke onakve kakve želite.
-
Promenite server u eas.outlook.com ako koristite Outlook.com nalog kao što je hotmail.com ili koristite outlook.office365.com ako imateMicrosoft 365 za preduzeća nalog. Za sve ostale naloge pogledajte članak Postavke servera koje treba zahtevati od dobavljača e-pošte.
Uklanjanje i ponovno dodavanje naloga
-
U Outlook aplikaciji za poštu, otvorite meni, dodirnite stavke Postavke > Nalog > dodirnite nalog e-pošte > Izbriši.
-
Vratite se na stranicu „Nalozi“ i dodirnite stavku Dodaj nalog.
-
Dodirnite vrstu naloga koji želite da dodate:
-
Outlook.com – Za @outlook.com, @hotmail.com, @live.com ili @msn.com naloge e-pošte.
-
Exchange – Za nalogMicrosoft 365 za preduzeća naloge koji koriste Exchange ActiveSync.
-
Drugi nalog – Za sve ostalo što nije gorenavedeno. Ovo može služiti za podešavanje naloga e-pošte kao IMAP ili POP naloga i u tom slučaju nećete moći da sinhronizujete kalendar ili kontakte.
-
Imate problema? Možemo da vam pomognemo.
-
Ako imate poslovni ili školski nalog koji koristi Microsoft 365 za preduzeća naloge ili naloge zasnovane na sistemu Exchange, obratite se Microsoft 365 administratoru ili tehničkoj podršci.
-
Obratite se Microsoft podršci za pitanja u vezi sa aplikacijom Outlook ili Outlook.com nalozima.
Ako vam je i dalje potrebna pomoć oko sinhronizacije kalendara ili kontakata sa mobilnim uređajem, pošaljite nam detaljno pitanje pomoću dolenavedenog polja za komentare kako bismo se ubuduće pozabavili njim. Da biste na najlakši način upravljali e-poštom, kalendarom i kontaktima preporučujemo aplikacije za mobilne uređaje Outlook za Android ili Outlook za iOS.











