Napomena: Ovaj članak je odradio svoj posao i uskoro će biti obustavljen. Da biste sprečili poruku „Stranica nije pronađena“, uklanjamo veze za koje znamo. Ako ste kreirali veze do ove stranice, uklonite ih i zajedno ćemo održati veb povezanim.
Da biste pokrenuli prezentaciju na računarima koji nemaju instaliran PowerPoint, prezentaciju možete da sačuvate kao Movie (. mov) datoteku. Zatim možete da reprodukujete film u bilo kojoj aplikaciji koja podržava QuickTime filmove.
Više prelaz se reprodukuje drugačije u filmu nego u prezentaciji. efekat animacije ne reprodukuju u filmu uopšte.
Sledeće procedure pokazuju kako se prezentacija konvertuje u film koji ima muziku u pozadini i reprodukuje se na terminalu koji se ne zaustavlja.
1. prvi: podešavanje prelaza na slajdu
Pošto će se prezentacija pokretati kao film na kiosku, želite da on kontinuozno prelazi na sledeći neželjeni slajd. Da biste to uradili, možete da primenjujete isti prelaz na sve slajdove u prezentaciji i podesite prelaz tako da automatski prelazi slajd na određeni vremenski interval. U ovom primeru, primenjujete prelaz koji automatski napreduje sa svakim slajdom posle 10 sekundi.
-
Otvorite prezentaciju koju želite da sačuvate kao film.
-
Na kartici prelazi , u okviru prelaz na ovaj slajdizaberite željeni prelaz, naprimer.

Da biste videli više prelaza, usmerite ka prelazu, a zatim kliknite

-
U okviru stavke prelazak na sledeći slajdpotvrdite izbor u polju za potvrdu posle , a zatim u polje sekundi unesite 10,00 .
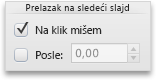
-
U okviru Primeni na izaberite stavku Svi slajdovi.

2.2: sačuvajte prezentaciju kao film
Kada sačuvate prezentaciju kao film, možete da dodate glazbu i podesite film tako da se automatski ponovo pokreće kada dostigne krajnji kraj.
-
U meniju datoteka izaberite stavku Sačuvaj kao film.
-
Izaberite stavku Postavke filma, a zatim u okviru Postavke medija, na iskačućem meniju u pozadini filmske muzike izaberite stavku Select filmske muzike.
Napomena: Ako ne možete da izaberete zvučnu datoteku koja se reprodukuje na računaru, u iskačućem meniju Omogućavanje izaberite stavku sve datoteke.
-
Pronađite željenu filmsku muziku, a zatim kliknite dvaput na nju.
-
U okviru Postavke medijapotvrdite izbor u polju za potvrdu Ponavljanje filma , a zatim kliknite na dugme u redu.
-
U polju Sačuvaj kao otkucajte Product_Demo.
-
Izaberite stavku Sačuvaj.
Treći broj: pokreće film
-
U programu QuickTime, otvorite Product_Demo film i kliknite na dugme Reprodukuj.










