Prikaz, uređivanje i upravljanje transkriptima i natpisima video zapisa
Osnovni podaci o automatskim transkripcijama i pomoćnim natpisima
Kako da prikažete natpise i transkripte na video zapisu
Kako da upravljate natpisima i transkriptima za video
Kako se uređuju natpisi i transkripti
Pregled
Učinite sadržaj inkluzivnijim uz natpise za video datoteke uskladištene OneDrive for Business ili SharePoint. Natpisi olakšavaju korišćenje video zapisa za osobe gluve ili gluve, reprodukuju video u gadnim okruženjima ili imaju različite nivoe jezičke sposobnosti.
Pomozite gledaocima da brzo pronađu sadržaj koji im je bitan uz transkript u veb plejeru. Gledaoci mogu da pregledaju transkript i preskoče na željeni sadržaj ili da jednostavno pročitaju transkript umesto da reprodukuju video.
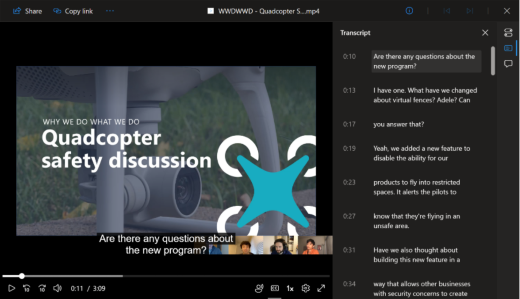
Za Teams snimke sastanaka, transkripcija Iz Teams Live transkripcije se kopira u datoteku snimanja video zapisa uskladištenu u usluzi OneDrive for Business ili sistemu SharePoint i obezbeđuje i natpise i transkripte za snimak sastanka.
Osnovni podaci o automatskim transkripcijama i pomoćnim natpisima
Transkripcija i pomoćni natpisi se automatski generišu za video datoteke koje se otpremaju u SharePoint. Ova funkcija je podrazumevano postavljena kao omogućena, ali se može onemogućiti putem postavki na nivou zakupca pomoću svojstva Prepiska medija u okviru programa PowerShell. Postoji neko kašnjenje između otpremanja video zapisa i generisanje transkripta. Međutim, ako se generisanje transkripta ne pokrene, možete ručno pokrenuti proces kao što je opisano u odeljku Generiši natpise i transkript koji sledi u ovom članku.
kineski (kantonski), danski (Danska), engleski (Sjedinjene Države), francuski (Francuska), italijanski (Italija), japanski (Japan), portugalski (Brazil), španski (Španija).
Ograničenje veličine za pokretanje automatskih transkripta je 1 GB. Ako veličina datoteke premašuje ovo ograničenje, možda ćete želeti da pronađete alternativni metod za generisanje transkripta. Pored toga, automatsko generisanje može da ne uspe ako jezik izgovaran u video zapisu nije podržan ili ga nije moguće prepoznati.
Kako da prikažete natpise i transkripte na video zapisu
Prikazivanje natpisa
Svako ko prikazuje video zapis koji ima datoteke natpisa/prepiske može da uključi ili isključi natpise klikom na dugme CC u kontrolama plejera blizu donje desne strane video zapisa.
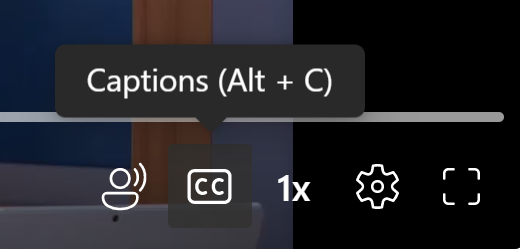
A zatim izaberite dostupni jezik natpisa.
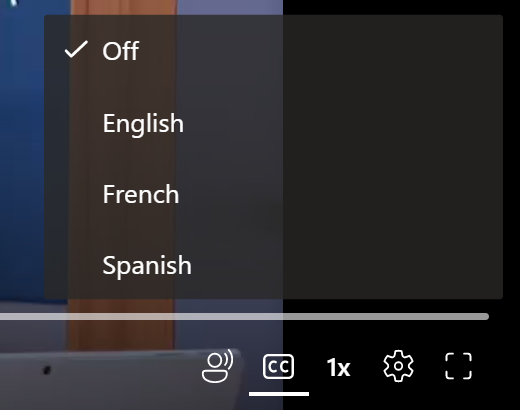
Prilagodite prikaz natpisa tako što ćete kliknuti na Postavke reprodukcije > postavke natpisa >Veličina, Boja itd. Prilagođavanja će veka veka proteći u sesiji pregledača.
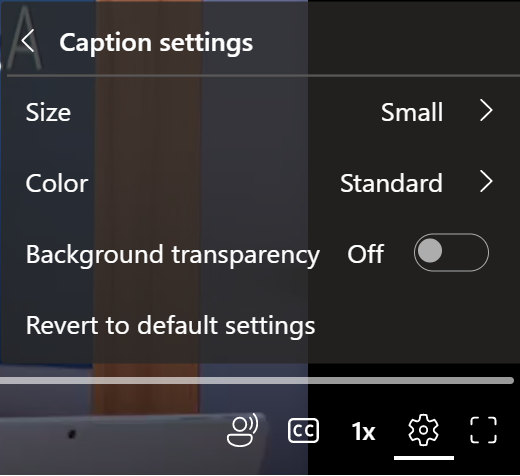
Prikazivanje transkripta
Prikažite ili sakrijte transkript video zapisa tako što ćete kliknuti na dugme Transkript u gornjoj desnoj strani video zapisa koji ima datoteku natpisa/transkripta. U okviru transkripta izaberite bilo koji blok teksta da biste prešli na taj deo video datoteke.

Pretraživanje transkripta
Pretraga transkripta vam pomaže da pronađete bilo koju tačku u video zapisu koji tražite. Potražite sve ključne reči u transkriptu, a zatim se brzo krećite kroz te rezultate pretrage. Možete da kliknete na bilo koji deo transkripta da biste prešli na tu tačku u video zapisu.
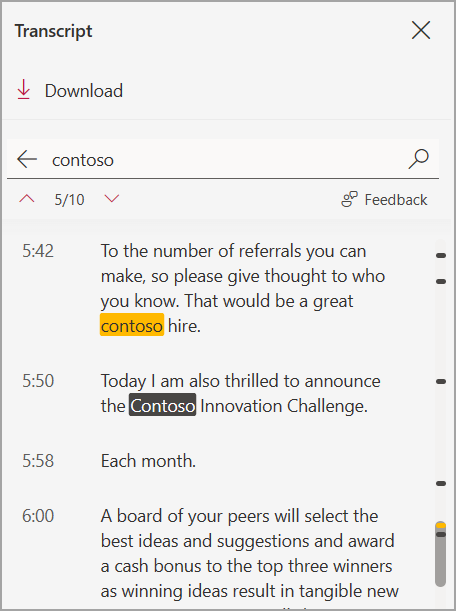
Kako da upravljate natpisima i transkriptima za video
Generiši natpise i transkripte
Vlasnici video zapisa mogu da generišu datoteku transkripta i natpisa za video zapise govorene na 28 različitih jezika i lokalnih standarda. Da biste generisala transkript i natpise, idite na tablu sa postavkama video zapisa i izaberite stavku Generiši. Ova funkcija je podrazumevano omogućena, ali se može onemogućiti putem postavki na nivou zakupca i lokacije pomoću svojstva Prepiska medija u okviru programa PowerShell.
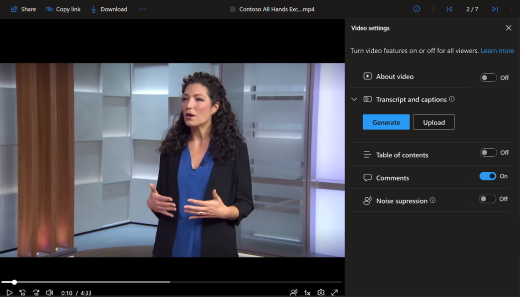
Generisanje datoteka natpisa/transkripta može da potraje u zavisnosti od dužine video zapisa.
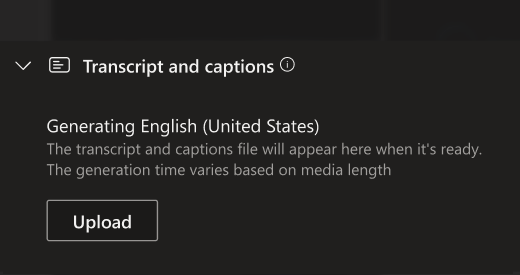
Kada se datoteka generiše, možete da pratite iste korake za uključivanje natpisa i transkripta.
Radimo na omogućavanju generacije natpisa direktno u ugrađenim video scenarijima, a u međuvremenu uvek možete da generišete natpise u Stream veb aplikaciji gde možete da upravljate svim Stream video zapisima.
"mts", "m2ts", "ts", "3g2", "3gp", "3gp2", "3gpp", "asf", "wmv", "avi", "m4v", "mov", "mp4", "mp4v", "ogg", "webm", "movie", "mkv", "mpg", "mpeg"
arapski (Saudijska Arabija), arapski (Ujedinjeni Arapski Emirati), kineski (kantonski), kineski (Mandarin), danski (Danska), holandski (Belgija), holandski (Holandija), engleski (Australija), engleski (Kanada), engleski (Indija), engleski (Novi, Zeland), engleski (Ujedinjeno Kraljevstvo), engleski (Sjedinjene Države), finski (Finska), francuski (Kanada), francuski (Francuska), nemački (Nemačka), hindi (Indija), italijanski (Italija), japanski (Japan), korejski (Koreja), norveški (Norveška), poljski (Poljska), portugalski (Brazil), Rusija (Rusija), španski (Meksiko), španski (Španija), švedski (Švedska).
Transkript i generisanje skrivenih titlova podržani su samo za video zapise manje od 4 GB.
Otpremanje natpisa i transkripta
Otpremite sopstvene WebVTT natpise i datoteku transkripcije tako što ćete izabrati stavku Postavke video zapisa u gornjem desnom uglu veb plejera. Razvijte odeljak Transkripti i natpisi ako su zatvoreni, a zatim izaberite stavku Otpremi. U dijalogu koji se pojavi izaberite jezik datoteke koju otpremate. Gledaoci će videti ovaj jezik kada uključe ili isključe natpise. Odaberite stavku Izaberi datoteku da biste izabrali WebVTT datoteku sa računara. Ako slučajno izaberete pogrešnu datoteku, kliknite na ikonu X da biste uklonili datoteku i odaberite drugu.
WebVTT format datoteke
Prvi red mora da čita WEBVTT, a naredni unosi u datoteci nazivaju se "signali". Signali su:
-
Označivač vremena (vreme početka i vreme završetka, razdvojen "strelicom", -->). Važeći formati za navođenje označivača vremena uključuju hh:mm:ss.ttt, hhhh:mm:ss.ttt ili mm:ss.ttt. Koristite dve ili četiri cifre za časove (hh ili hhh), dve cifre za minute (mm) i dve cifre za sekunde (ss). Razdvojte označivače vremena dvotačku (:). Posle ss, uključite tačku (.) i tri cifre koje predstavljaju hiljadu sekundi (ttt).
-
Tekst koji bi trebalo da se pojavi na video plejeru tokom određenog vremenskog perioda. Ograničite tekst na najviše tri reda da biste se uverili da će sve reči stati na ekran.
BELEŠKE:Dodatna polja, kao što su beleške, komentari, stilovi itd., nisu podržana i biće uklonjena iz datoteke nakon otpremanja.
Primer
WEBVTT
00:00:01.000 --> 00:00:05.330
Dobar dan svima, zovem se Džun Doe.
00:00:07.608 --> 00:00:15.290
Ovaj video vas uči kako da
peščani zamak na bilo kojoj plaži.
U gorenavedenom primeru, prvi natpis se pojavljuje nakon što se video reprodukuje na sekund i ostaje na ekranu dok ne proteče 5,330 sekundi video zapisa. Sledeći natpis se pojavljuje kada se video reprodukuje 7,608 sekundi i ostaje na ekranu dok 15.290 sekundi video zapisa ne proteče.
Poruka o grešci
Ako otpremanje ne uspe, videćete poruku o grešci i možete da pokušate da izaberete drugu datoteku. Neke uobičajene greške uključuju:
-
Ponekad možda postoje greške u WebVTT datoteci. Da bi datoteka ispravno funkcionisala, datoteka mora da bude u skladu sa WebVTT formatom prikazanim iznad.
-
Veličina datoteke premašuje ograničenje od 4 MB koje podržava ova funkcija.
Preuzimanje
Ako imate dozvole za uređivanje video datoteke koja ima povezanu datoteku natpisa, možete da preuzmete natpise kao WebVTT datoteku. Da biste to uradili, otvorite Postavke video zapisa i razvijte odeljak Transkript i natpisi ako je zatvoren. Zatim pored transkripta koji želite da preuzmete izaberite stavku Preuzmi iz odeljka "..." Meniju.
Izbrišete
Ako imate dozvole za uređivanje video zapisa, da biste izbrisali transkript i datoteku natpisa otvorite Postavke video zapisa i razvijte odeljak Transkripti i natpisi ako je on zatvoren. Zatim pored transkripta koji želite da izbrišete izaberite stavku Izbriši u odeljku "..." Meniju.
Beleška: Ako je datoteka koju brišete transkript iz snimka Teams sastanka, prepiska će i dalje biti dostupna u usluzi Teams osim ako je ne izbrišete sa sastanka u njemu.
Ako slučajno izbrišete transkript i datoteku natpisa, možete da je oporavite pomoću istorije verzija u programima OneDrive for Business i SharePoint.
Zameni
Ako imate dozvole za uređivanje video datoteke koja ima povezanu datoteku natpisa, možete da ažurirate WebVTT datoteku tako što ćete je zameniti. Da biste to uradili, otvorite Postavke video zapisa i razvijte odeljak Transkript i natpisi ako je zatvoren. Zatim pored transkripta koji želite da zamenite izaberite stavku Zameni iz "..." Meniju.
Kako se uređuju natpisi i transkripti
Vlasnici video zapisa mogu da uređuju transkript u oknu sa transkriptima jednostavnim zadržavanjem pokazivača miša iznad teksta da bi otkrili komandu Uredi.
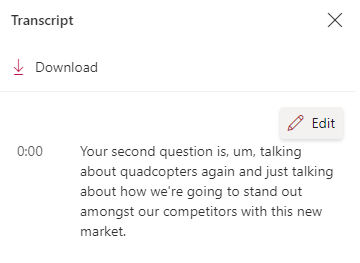
Da biste sačuvali promene u transkriptu, kliknite na komandu Gotovo. Osim toga, možete da odete na drugi pasus transkripta; sve prethodne promene će biti sačuvane i automatski ćete uređivati novi pasus transkripta.
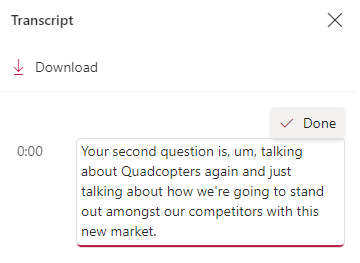
Isto tako, možete da preuzmete transkript kao WebVTT datoteku, uredite ga, a zatim da ga ponovo otpremite. Prvo preuzmite transkript kao WebVTT datoteku i otvorite ga u uređivaču teksta ili natpisu ili uređivaču titlova po vašem izboru. Uredite i sačuvajte datoteku. Izbrišite postojeću datoteku transkripta iz video zapisa, a zatim otpremite uređenu WebVTT datoteku na njeno mesto.
Beleška: Teams transkripti uživo uređeni na ovaj način gube autorizovanje govornika o tome ko je rekao šta je rekao tokom sastanka.
Kako se skladište natpisi i transkripti
Natpisi i datoteka prepiske skladište se sa video zapisom u programima OneDrive for Business ili SharePoint. Ovo nasleđuje iste dozvole i smernice kao i video datoteka, tako da osoba koja ima pristup video datoteci ima pristup natpisima i transkriptima.
Nema direktnog pristupa da biste videli natpise i datoteku transkripta ili upravljali tim natpisima i prepisom u istraživaču datoteka za OneDrive for Business ili SharePoint. Pošto ova datoteka samo poboljšava iskustvo prikazivanja video zapisa, ona se prikazuje i upravlja samo putem video plejera kao što je opisano iznad.
Ako se ažuriraju ti natpisi i datoteka transkripta, ažuriraće istoriju verzija video datoteke sa koju je povezan. Da biste videli prethodnu verziju natpisa i datoteke prepiskog, možete da se vratite u istoriju verzija video datoteka.
Ako izbrišete video datoteku, izbrisaće se i datoteka transkripta koja je uskladištena uz tu datoteku. Ako su smernice za zadržavanje podešene za video datoteku, primeniće se i na transkript uskladišten pored njega. Ako premestite video datoteku na drugu lokaciju, transkript će biti premešten sa njim. Ako kopirate video datoteku, biće napravljena i uskladištena kopija transkripta sa njim.
Za Teams snimke sastanaka, transkripcija Iz Teams Live transkripcije se kopira u datoteku za snimanje video zapisa koja se koristi za prikazivanje natpisa i transkripta za snimak sastanka. Iako će ovaj transkript sastanka obično postojati sa video zapisom za čitav životni vek tog video zapisa, ovu arhitekturu ćemo možda promeniti u budućnosti, a da pri tom osiguramo da snimanje datoteka koje su starije od 60 dana prikazuje transkript sastanka kao natpise. Sve takve promene biće pojašnjene ovde i u obaveštenjima centra za poruke.
Kako se video zapisi pojavljuju u pretrazi
Kada se natpisi i datoteka transkripta skladište sa video zapisom u programima OneDrive for Business ili SharePoint, taj video možete pronaći u M365 pretrazi pomoću tih reči u datoteci. Ovo ponašanje je isto kao bilo koji drugi tip Office dokumenta kao što je Word ili PowerPoint dokument. Samo gledaoci koji imaju dozvole za prikaz video zapisa moći će da ga pronađu u M365 pretrazi.










