Ako ste korisnik usluge Stream (Classic), ovaj vodič će vam pomoći da bolje razumete kako se izvršavaju uobičajeni zadaci iz usluge Stream (Classic) u novom protoku rešenja (u sistemu SharePoint). Osnova usluge Stream (u sistemu SharePoint) jeste da koristi video zapise kao i sve druge datoteke direktno u uslugama Teams, SharePoint i OneDrive. Stream (u sistemu SharePoint) je aplikacija za pronalaženje, poboljšanje, reprodukovanje i snimanje video zapisa u usluzi Microsoft 365.
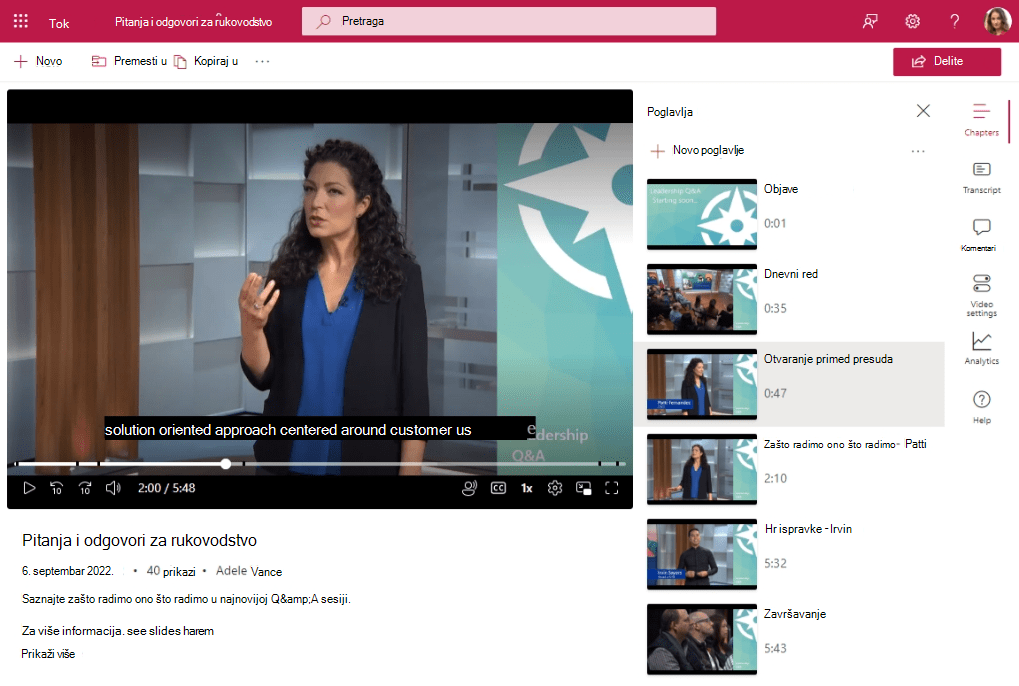
Posećivanje toka
Ranije ste išli na Stream (Classic) i to je bio "jedan video portal" za sve video zapise u organizaciji.
Stream je personalizovana početna baza video zapisa za sve koji žele da pronađu, gledaju, poboljšaju ili snime video direktno u uslugama SharePoint, OneDrive i Teams. Video zapisi više nisu na "pojedinačnom video portalu", otpremate video zapise i dajete dozvole kao što biste to sve druge datoteke na lokacijama, timovima, zajednicama i u usluzi OneDrive. Vraćate se na video zapise u iskustvima koja već koristite danas. U dodatku...
-
Stream početna stranica u sistemu Office pomaže vam da pronađete nedavne video zapise koje ste gledali, one koji se dele sa vama ili one koje ste ugojili. Početna stranica usluge Stream ne prikazuje video zapise u usluzi Stream (Classic) samo video zapise direktno uskladištene u usluzi Microsoft 365.
-
Pretraga bilo gde u usluzi Microsoft 365 ili pretraga pomoću usluge Microsoft Search u usluzi Bing sada će vam omogućiti da pronađete video zapise otpremljene u SharePoint, Teams i OneDrive na osnovu naslova, opisa, imena poglavlja ili onoga što je navedeno u transkriptu.
-
Možete da koristite sajtove, stranice i portale da biste istakli video zapise kao što ste to uradili u prošlosti Stream (Classic) grupama i kanalima. Ali sada možete u potpunosti da prilagodite izgled i doživljaj.
Ovaj novi obrazac sa uslugom Stream (u sistemu SharePoint) prihvata ono što ste već radili sa Stream (Classic). Stream (Classic) je uglavnom korišćena kao hosting platforma. Većina video zapisa nije gledana pregledanjem portala. Umesto toga, većina video zapisa je gledana putem direktnih veza ili putem ugrađenih video zapisa na drugim lokacijama izvan Stream (Classic). Prikupljena Stream (Classic) za sve klijente pokazala je sledeće:
-
83% saobraćaja je usmereno na video zapis ili ugrađivanje video zapisa na druge lokacije izvan Stream (Classic) portala
-
12% saobraćaja je bilo do grupe, kanala ili drugih stranica u Stream (Classic)
-
5% saobraćaja je bilo na matičnoj stranici Stream (Classic)
Otpremanje
Ranije biste otišli na matičnu stranicu Stream (Classic) portala, grupu ili stranicu kanala i tamo otpremili video zapise.
Sada možete da otpremite video sa bilo kog mesta na kom otpremite druge datoteke u Microsoft 365 i oni će dobiti nova poboljšanja striminga i video zapisa za Stream (u sistemu SharePoint). Otpremite video zapise na karticu Datoteke u usluzi Microsoft Team, u biblioteku u sistemu SharePoint, u objavu u usluzi Yammer / Viva Engage zajednici ili u OneDrive. Video zapisi se odlično reprodukuju i imaju funkcije kao što su poglavlja, transkripti, komentari i kodovi za ugradnju direktno iz skladištenja u Microsoft 365 u toku posla.
Korišćenje primera malih i velikih slova
Treba: Imate video koji treba da delite sa malom grupom ljudi.
Šta treba uraditi: Otpremite video u OneDrive i delite vezu.
Treba: Imate video zapise koje treba da delite sa timom, sektorom ili razredom.
Primeri: Video zapisi obuke, video uputstva, snimci sastanaka, snimci događaja uživo.
Šta treba uraditi: Otpremite ga u Teams tim, SharePoint lokaciju ili Yammer zajednicu, a zatim uzmite vezu za deljenje sa ljudima. Pogledajte dolenavedeni odeljak o grupama & kanalima da biste videli ideje o tome kako da napravite sletanje stranica za skup video zapisa.
Treba: Imate video zapise koje treba da delite sa celom organizacijom.
Primeri: Video poruke od direktora ili lidera organizacije, informacije o ljudskim resursima, obuka za ulaznu migraciju za nove zaposlene.
Šta treba uraditi: Kreirajte ili ponovo koristite postojeću SharePoint sajt za komunikaciju, Teams tim ili Yammer / Viva Engage zajednicu koja je otvorena za celu organizaciju, a zatim otpremite video zapise tamo.
Deljenje & dozvola
Ranije biste postavili dozvole za video zapis u programu Stream (Classic) ekranu "Detalji videa" gde možete da dodelite video zapis osobama, Microsoft 365 grupe ili bezbednosnim grupama.
Dozvole za video datoteke sada se zasnivaju na istom metodu dozvola i deljenja koji koristite za bilo koju drugu datoteku Microsoft 365. Datoteke koje skladištite na SharePoint lokaciji ili timu obično su dostupne svima koji imaju dozvole za lokaciju ili tim, ali možda ćete želeti da delite određene datoteke ili fascikle sa osobama koje inače nemaju pristup lokaciji. Kliknite na dugme Deli da biste kreirali vezu za deljenje ili delili posebno sa skupom osoba ili bezbednosnih grupa. Ako vaša organizacija to dozvoljava, možete da je delite sa gostima ili putem bilo koga putem bilo koga, radi lakog javnog deljenja video zapisa.
Snimanje novog video zapisa
Ranije možete da snimite ekran ili veb kameru Stream (Classic) meniju Kreiranje.
Sada možete da uradite istu stvar sa Početne stranice usluge Stream. Kliknite na dugme Novo snimanje gdemožete da snimite ekran, veb kameru ili kombinaciju oba. Nova kamera kao deo usluge Stream (u sistemu SharePoint) ima nove efekte za dodavanje filtera, teksta, pera ili fotografija na vrh snimka. Čak možete da promenite pozadinu ili da koristite ekran kao pozadinu dok izlažete.
Organizovanje video zapisa u grupe & kanale
Ranije biste kreirali grupu ili kanal u programu Stream (Classic) dodali video zapise u grupu ili kanal kako biste organizovali video zapise.
Grupe i kanali koncepata iz programa Stream (Classic) ne prenose se u Tok (u sistemu SharePoint). Umesto toga, video zapise ćete organizovati na isti način kao i sve druge datoteke. Video zapisi ne moraju da se skladište na posebnoj lokaciji koju možete da uskladištite uz drugi sadržaj u toku posla. Grupišite video zapise u fascikle, biblioteke, teams, sajtove i zajednice. Ako vam je potrebno više prilagođavanja, onda te video zapise na SharePoint stranicama i lokacijama koristite sa veb segmentima da biste dobili dodatna prilagođavanja.
Korišćenje primera malih i velikih slova
Treba: Imate nekoliko povezanih video zapisa i želite da ih sve držite zajedno na istom mestu.
Šta treba uraditi:
-
Kreirajte fasciklu u Teams timu, SharePoint lokaciji ili Yammer / Viva Engage zajednici i otpremite sve video zapise u tu istu fasciklu.
-
Kada ljudi žele da vide video zapise o toj temi, pošaljite im vezu ka fascikli.
Treba: Imate mnogo video zapisa za tim, odeljenje, razred ili oblast i želite da ih držite zajedno na istom mestu, ali da ih ne mešate sa drugim datotekama.
Šta treba uraditi:
-
Kreirajte novu biblioteku dokumenata na SharePoint lokaciji, a zatim kreirajte različite fascikle u novoj biblioteci da biste dodatno klasifikovali video zapise.
-
Video zapise možete da organizujete i po kolonama prilagođenih metapodataka u SharePoint biblioteci dokumenata umesto da koristite fascikle.
-
Možete da napravite novi prikaz galerije i sačuvate ga kao podrazumevani da bi ljudi videli sličice video zapisa prilikom pregledanja biblioteke.
-
Kada ljudi žele da vide video zapise, možete im poslati vezu ka novoj biblioteci. Možete i da pratite sledeći primer za još više prilagođavanja načina prikaza video zapisa.
Treba: Imate mnogo video zapisa za tim, odeljenje, razred ili oblast i želite da ih prikažete na prilagodljiv način kako biste olakšali gledaocima pregledanje i pronalaženje video zapisa.
Šta treba uraditi:
-
Pratite jednu od gorenavedenih ideja i koristite fascikle u normalnoj biblioteci ili kreirajte novu biblioteku dokumenata za SharePoint lokaciju ili tim za skladištenje video zapisa.
-
Da biste kreirali prilagođene stranice u okviru sajta, pogledajte članak "Kako da istaknete video zapise u usluzi Microsoft 365 sa stranicama, lokacijama i portalima".
Naslov, opis, sličica, poglavlja, transkripti, natpisi
Ranije ste mogli da podesite naslov, opis, sličicu, transkript i podnaslov za video zapis u programu Stream (Classic) sa stranice "detalji video zapisa". Da biste dodali tačke prelaza za duži video zapis, dodaćete kodove za vreme video zapisa u opis video zapisa.
Sada, moћeљ da uradiљ istu stvar. Svi video zapisi otpremljeni u SharePoint, Teams ili OneDrive mogu da imaju iste metapodatke i još mnogo toga.
-
Razne metapodatke možete da podesite u postavkama Video, Osnovni podaci o video zapisu ili direktno ispod video zapisa u veb aplikaciji Stream.
-
Sličicu video zapisa možete da promenite u drugi okvir video zapisa.
-
Možete da dodate tačke prelaza na duži video da biste razložili video na poglavlja.
-
Video zapisima možete da dodate natpise i transkripte.
Ako želite da dodate dodatne prilagođene metapodatke u video, to možete da uradite pomoću SharePoint prilagođenih kolona. (Napomena: Prilagođene kolone se prikazuju samo u prikazu liste biblioteke u sistemu SharePoint i usluzi Teams koje ne prikazuju na samoj stranici video plejera.)
Pretražite
Ranije ste morali da odete u Stream (Classic) biste potražili video.
Sada možete da pretražite bilo gde u usluzi Microsoft 365 ili da koristite Microsoft Search u usluzi Bing da biste pronašli video zapise otpremljene u SharePoint, Teams i OneDrive na osnovu naslova, opisa, imena poglavlja ili onoga što se kaže u transkriptu. Možete da koristite filter Tip datoteke > video zapise da biste suzili opseg samo na video datoteke.
Feature videos in Teams channel tab
Ranije biste kreirali kanal u programu Stream (Classic), dodali video zapise na njega i koristili aplikaciju kartice Stream na Teams kanalu da biste prikazali stream kanal. Stream aplikacija na kanalu vam omogućava da prikažete video zapise direktno u usluzi Teams.
Sada stavljate video zapise direktno na karticu Datoteke tima teama. Gledaoci mogu da do njih odu direktno na kartici Datoteke ili da bi dobili doteraniji i prilagodljiviji izgled, dodajte SharePoint aplikaciju kanala konfigurisanu za prikaz stranice "Video zapisi".
Ugradite
Ranije biste zgrabili kôd za ugradnju video zapisa iz menija za deljenje u programu Stream (Classic), a iFrame video zapisa možete da ugradite u drugu internu veb lokaciju.
Sada, uradite istu stvar. Bilo koji video zapis otpremljen u SharePoint, Teams ili OneDrive može da se ugradi pomoću iFrame uređaja na drugu internu veb lokaciju.
Analitika
Ranije je jedina analitika koja vam je dostupna na Stream (Classic) video zapis bio broj prikaza, sviđanja i komentara.
Sada možete da vidite trend tokom vremena prikaza i jedinstvene posetioce video zapisa, toplotnu mapu za zadržavanje u kom delu video zapisa ste ga najčešće pregledali i ko je prikazao datoteku. Pored toga, kada koristite SharePoint sajt, tim ili zajednicu za skladištenje video zapisa, možete da vidite analitiku u svim datotekama i video zapisima na lokaciji. Analitika sajta obuhvata: najbolje prikazane datoteke, tipove uređaja koji pristupa lokaciji i vreme dana pristupa.
Takođe pogledajte
Saznajte više o usluzi Stream (u sistemu SharePoint)










