Uneli ste formulu, ali ona ne funkcioniše. Umesto toga, dobili ste ovu poruku o "cirkularnoj referenci". Milioni ljudi imaju isti problem i dešava se zato što vaša formula pokušava da izračuna samu sebe. Evo kako to izgleda:
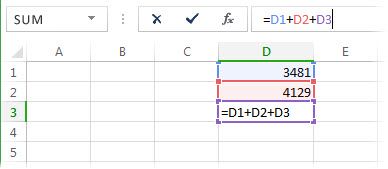
Formula =D1+D2+D3 ne radi jer je smeštena u ćeliji D3 i pokušava da izračuna samu sebe. Da biste rešili problem, možete premestiti formulu u drugu ćeliju. Pritisnite kombinaciju tastera Ctrl+X da biste isekli formulu, izaberite drugu ćeliju i pritisnite kombinaciju tastera Ctrl+V da biste je nalepili.
Saveti:
-
Ponekad ćete možda želeti da koristite cirkularne reference zato što one dovode do ponavljanja funkcija. Ako je to slučaj, pređite na stavku Saznajte više o iterativnom izračunavanju.
-
Takođe, da biste saznali više o formulama za pisanje, pogledajte članak Pregled formula u programu Excel.
Još jedna od uobičajenih grešaka jeste korišćenje funkcije koja uključuje upućivanje na samu sebe; na primer, ćelija F3 sadrži = SUM(A3:F3). Evo primera:

Možete isprobati i neku od ovih tehnika:
-
Ukoliko ste upravo uneli formulu, počnite od te ćelije i proverite da li ste uputili na samu tu ćeliju. Na primer, ćelija A3 može sadržati formulu =(A1+A2)/A3. Formule poput =A1+1 (u ćeliji A1) takođe uzrokuju greške cirkularne reference.
Dok tražite grešku, proverite indirektne reference. Ovo se dešava kada u ćeliju A1 unesete formulu koja koristi drugu formulu iz ćelije B1 koja upućuje nazad na ćeliju A1. Ako ovo zbunjuje vas, zamislite onda šta tek radi programu Excel.
-
Ako ne možete da pronađete grešku, izaberite karticu Formule, kliknite na strelicu pored stavke Provera grešaka, postavite pokazivač na stavku Cirkularne reference, a zatim izaberite prvu ćeliju navedenu u podmeniji.
-
Pregledajte formulu u ćeliji. Ako ne možete da utvrdite da li je ćelija uzrok cirkularne reference, izaberite sledeću ćeliju u podmeniji Cirkularne reference.
-
Nastavite sa pregledanjem i ispravljanjem cirkularne reference u radnoj svesci ponavljanjem koraka od 1. do 3. sve dok statusna traka više ne prikazuje „Cirkularne reference“.
Saveti
-
Na statusnoj traci u donjem levom uglu biće prikazane Cirkularne reference, kao i adresa ćelije jedne cirkularne reference.
Statusna traka prikazuje samo ‚‚Cirkularne reference“ bez adresa ćelija ako imate cirkularnu referencu u ostalim radnim listovima, a ne u aktivnom radnom listu.
-
Možete da se krećete između ćelija u cirkularnoj referenci tako što ćete dvaput kliknuti na strelicu za praćenje. Strelica pokazuje na ćeliju koja utiče na vrednost izabrane aktivne ćelije. Možete da prikažete strelicu za praćenje tako što ćete izabrati stavku Formule, a zatim izaberite stavku Prati prethodne ćelije ili Prati zavisne ćelije.
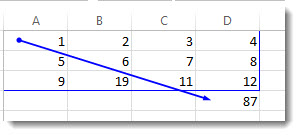
Saznajte o poruci upozorenja cirkularne reference
Kad Excel prvi put pronađe kružnu referencu, prikazaće poruku upozorenja. Kliknite na dugme U redu ili zatvorite prozor poruke.
Kada zatvorite poruku, Excel prikazuje nulu ili poslednju izračunatu vrednost u ćeliji. A sada verovatno kažete "Sačekaj, poslednja izračunata vrednost?" Da. U nekim slučajevima, formula može uspešno da se pokrene pre nego što pokuša da izračuna samu sebe. Na primer, formula koja koristi funkciju IF može da funkcioniše dok korisnik ne unese argument (deo podataka koji je potreban za ispravno pokretanje formule) što dovodi do toga da se formula sama izračuna. Kada se to dogodi, Excel zadržava vrednost iz poslednjeg uspešnog izračunavanja.
Pokušajte ovo ako sumnjate da imate cirkularnu referencu u ćeliji koja ne pokazuje 0:
-
Izaberite formulu u polju za formulu, a zatim pritisnite taster Enter.
Važno Ukoliko kreirate više formula koje sadrže cirkularne reference, u većini slučajeva Excel neće ponovo prikazivati poruku upozorenja. Sledeća lista prikazuje neke, ali ne sve, slučajeve u kojima će se pojaviti poruka upozorenja:
-
Kada kreirate prvi slučaj cirkularne reference u bilo kojoj otvorenoj radnoj svesci
-
Kada uklonite cirkularne reference iz svih otvorenih radnih svezaka, a zatim kreirate novu cirkularnu referencu
-
Kada zatvorite sve radne sveske, otvorite novu radnu svesku, a zatim unesete formulu koja sadrži cirkularnu referencu
-
Kada otvorite radnu svesku koja sadrži cirkularnu referencu
-
Kada otvorite radnu svesku i kreirate cirkularnu referencu, a da pri tom nijedna druga radna sveska nije otvorena
Saznajte više o iterativnom izračunavanju
Nekada ćete možda hteti da koristite kružne reference zato što one uzrokuju ponavljanje funkcija – sve dok se ne ispuni određeni numerički uslov. Ovo može usporiti računar i zato su iterativna izračunavanja uglavnom isključena u programu Excel.
Ako niste upoznati sa iterativnim izračunavanjima, verovatno nećete želeti da kružne reference ostane netaknute. Ako to uradite, možete da omogućite iterativna izračunavanja, ali morate da utvrdite koliko puta formula treba ponovo da se izračuna. Kada uključite iterativna izračunavanja bez menjanja vrednosti za maksimalne iteracije ili maksimalne promene, Excel prestaje da izračunava nakon 100 iteracija ili kada se sve vrednosti u cirkularnoj referenci promene za manje od 0,001 između iteracija, šta god se prvo pojavi. Međutim, moguće je kontrolisati maksimalan broj iteracija i nivo prihvatljivih izmena.
-
Izaberite stavku Datoteke > opcije > formulama. Ako koristite Excel za Mac, izaberite meni Excel , a zatim izaberite stavku Željene postavke >Izračunavanje.
-
U odeljku Opcije za izračunavanje potvrdite izbor Omogući iterativno izračunavanje. Na Mac računaru izaberite stavku Koristi iterativno izračunavanje.
-
U polje Maksimalan broj iteracija upišite broj da biste podesili maksimalan broj iteracija koje Excel koristi pri računanju. Što je veći broj iteracija, to je programu Excel potrebno više vremena za izračunavanje radnog lista.
-
U polje Maksimalna promena otkucajte najmanju vrednost potrebnu za nastavak iteracije. To je najmanja promena u bilo kojoj izračunatoj vrednosti. Što je taj broj manji, to je rezultat tačniji, a vreme potrebno programu Excel za izračunavanje radnog lista raste.
Iterativno izračunavanje može imati tri ishoda:
-
Rešenje se konverguje, što znači da je postignut stabilan krajnji rezultat. Ovo je poželjni uslov.
-
Rešenje se razilazi, što znači da se od ponavljanja do ponavljanja povećava razlika između aktuelnog i prethodnog rezultata.
-
Rešenje se prebacuje između dve vrednosti. Na primer, posle prvog ponavljanja rezultat je 1, posle sledećeg ponavljanja rezultat je 10, posle narednog ponavljanja rezultat je 1 i tako dalje.
Potrebna vam je dodatna pomoć?
Možete uvek da postavite pitanje stručnjaku u Excel Tech zajednici ili da potražite pomoć u Zajednicama.
Savet: Ako ste vlasnik malog preduzeća koji traži više informacija o tome kako da podesite Microsoft 365, posetite stranicu Pomoć i obuka za mala preduzeća.
Takođe pogledajte
Pregled formula u programu Excel
Način izbegavanja oštećenih formula
Pronalaženje i ispravljanje grešaka u formulama
Tasterske prečice i funkcijski tasteri u programu Excel










