Ako Excel ne može da razreši formulu koju pokušavate da sastavite, možete dobiti ovakvu poruku o grešci:
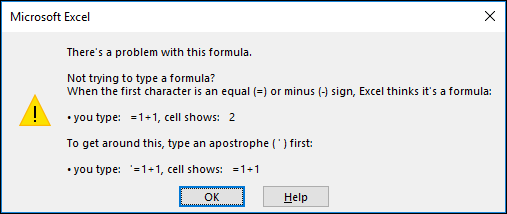
Nažalost, to znači da Excel ne može da razume to što pokušavate da uradite, tako da ćete morati da ažurirate formulu ili da se uverite da ispravno koristite funkciju.
Savet: Postoji nekoliko uobičajenih funkcija u kojima možete naići na probleme. Da biste saznali više, pogledajte COUNTIF, SUMIF, VLOOKUP ili IF. Listu funkcija možete da vidite i ovde.
Vratite se u ćeliju sa pokvarenom formulom, koja će biti u režimu za uređivanje, a Excel će istaći mesto gde ima problema. Ako i dalje ne znate šta da radite i želite da počnete ispočetka, možete opet da pritisnete taster ESC ili izaberete dugme Otkaži na traci sa formulama kako biste izašli iz režima uređivanja.
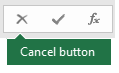
Ako želite da nastavite, onda vam sledeća lista za proveru pruža korake za rešavanje problema kako bi vam pomogla da shvatite šta je problem sa formulama. Izaberite naslove da biste saznali više.
Napomena: Ako koristiteMicrosoft 365 za veb, možda nećete videti iste greške ili se rešenja možda neće primeniti.
Formule sa više argumenata koriste znakove za razdvajanje u okviru liste da bi razdvojile svoje argumente. Koji se znak za razdvajanje koristi može da se razlikuje u zavisnosti od lokalnih standarda operativnog sistema i postavki programa Excel. Najčešći znakovi za razdvajanje u okviru liste su zarez "," i tačka i zarez ";".
Formula će se pokvariti ako bilo koja od njenih funkcija koristi netačne znakove za razgraničavanje.
Više informacija potražite u članku: Greške u formuli kada znak za razdvajanje u okviru liste nije ispravno podešen
Excel daje različite greške (#) funte, kao što su #VALUE!, #REF!, #NUM, #N/A, #DIV/0!, #NAME?, i #NULL!, da bi ukazao na to da nešto u formuli ne funkcioniše ispravno. Na primer, #VALUE! greška je uzrokovana netačnim oblikovanjem i nepodržanim tipovima podataka u argumentima. Ili ćete videti #REF! greška ako se formula odnosi na ćelije koje su obrisane ili zamenjene drugim podacima. Uputstva za rešavanje problema razlikuju se za svaku grešku.
Napomena: #### nije greška koja se odnosi na formulu. To samo znači da kolona nije dovoljno široka da prikaže sadržaj ćelije. Jednostavno prevucite kolonu da biste je proširili ili izaberite stavke Početak > Oblikovanje > Automatski uklopi širinu kolone.
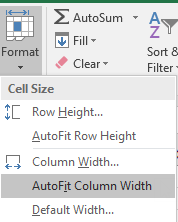
Od sledećih tema pogledajte onu koja odgovara grešci funte koju vidite:
Svaki put kada otvorite tabelu koja sadrži formule koje se odnose na vrednosti u drugim tabelama, od vas će biti zatraženo da ažurirate reference ili ih ostavite kakve jesu.

Excel prikazuje gorenavedeni dijalog kako bi proverio da li formule u trenutnoj unakrsnoj tabeli uvek upućuju na najviše ažuriranu vrednost u slučaju da se promeni referentna vrednost. Možete da odaberete da ažurirate reference ili da to preskočite ako ne želite da ih ažurirate. Čak i ako odaberete da ne ažurirate reference, uvek možete ručno da ažurirate veze u unakrsnoj tabeli kad god poželite.
Uvek možete da onemogućite da se dijalog pojavljuje prilikom pokretanja. Da biste to uradili, izaberite stavke Datoteka > Opcije > Napredno > Opšte i poništite izbor u polju Ponudi ažuriranje automatskih veza.
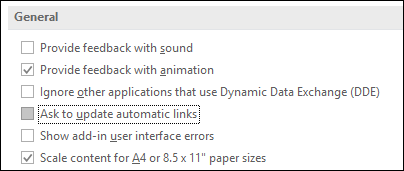
Važno: Ako je ovo prvi put da radite sa raskinutim vezama u formulama, treba da osvežite znanje o rešavanju problema sa raskinutim vezama ili ako ne znate da li da ažurirate reference, pročitajte članak Kontrolisanje ažuriranja spoljnih referenci (veza).
Ako formula ne prikazuje vrednost, pratite sledeće korake:
-
Proverite da li je Excel podešen tako da prikazuje formule u unakrsnoj tabeli. Da biste to uradili, izaberite karticu Formule i u grupi Nadzor formula izaberite stavku Prikaži formule.
Savet: Možete da koristite i tastersku prečicu Ctrl + ` (taster iznad tastera Tab). Kada to uradite, vaše kolone će se automatski proširiti da bi prikazale vaše formule, ali ne brinite, kada se vratite na normalan prikaz, vaše kolone će promeniti veličinu.
-
Ako gorenavedeni korak ni dalje ne rešava problem, moguće je da je ćelija oblikovana kao tekst. Možete da kliknite desnim tasterom miša na ćeliju i izaberite stavke Oblikovanje ćelija > Opšte (ili da kliknete kombinaciju tastera Ctrl + 1), a zatim pritisnete tastere F2 > Enter da biste promenili oblikovanje.
-
Ako imate veliki opseg ćelija u koloni koje su oblikovane kao tekst, onda možete da izaberete opseg, primenite željeni oblik broja i izaberete stavke Podaci > Tekst u kolonu > Završi. Tako se oblik primenjuje na sve izabrane ćelije.
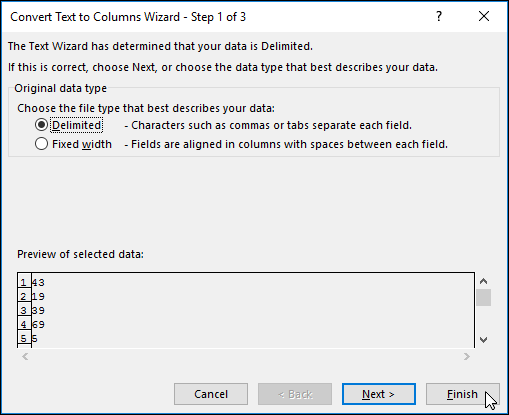
Kada formula ne izračunava, moraćete da proverite da li je omogućeno automatsko izračunavanje u programu Excel. Formule neće izračunati ako je omogućeno ručno izračunavanje. Pratite ove korake da biste proverili Automatsko izračunavanje.
-
Izaberite karticu Datoteka, izaberite dugme Opcije, a zatim izaberite kategoriju Formule.
-
U odeljku Opcije za izračunavanje , u okviru Izračunavanje u radnoj svesci proverite da li je izabrana opcija Automatsko.
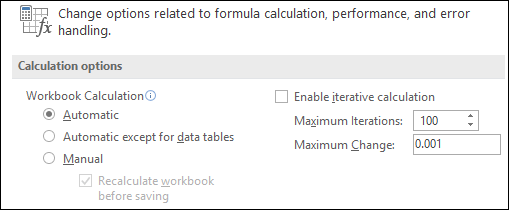
Dodatne informacije o izračunavanjima potražite u članku Promenite ponovno izračunavanje, iteracije ili preciznost formule.
Do kružne reference dolazi kada formula upućuje na ćeliju u kojoj se sama nalazi. Rešenje je da premestite formulu u drugu ćeliju ili da promenite sintaksu formule, tako da izbegava kružne reference. Međutim, u nekim scenarijima su vam možda potrebne kružne reference jer one čine da funkcije vrše iteraciju – ponavljaju se dok se ne ispuni određeni numerički uslov. U takvim slučajevima, moraćete da omogućite opciju Ukloni ili dozvoli kružnu referencu.
Više informacija o kružnim referencama potražite u članku Uklanjanje ili dozvoljavanje kružne reference.
Ako unos ne započinje znakom jednakosti, to nije formula i neće se izračunavati – što je uobičajena greška.
Kada otkucate nešto poput SUM(A1:A10), Excel prikazuje tekstualnu nisku SUM(A1:A10) umesto rezultata formule. Ako otkucate 11/2, Excel prikazuje datum, kao što je 2. nov. ili 11.2.2009., umesto da 11 podeli sa 2.
Da biste izbegli ove neočekivane rezultate, funkciju uvek započinjite znakom jednakosti. Na primer, otkucajte: =SUM(A1:A10) i =11/2.
Kada u formuli koristite funkciju, važno je da svaka otvorena zagrada mora da ima odgovarajuću zatvorenu zagradu da bi funkcija radila ispravno. Uverite se da su sve zagrade deo para koji se podudara. Na primer, formula =IF(B5<0),"Nije važeće",B5*1,05) neće raditi zato što postoje dve zatvorene zagrade, ali samo jedna otvorena zagrada. Ispravna formula izgledala bi ovako: =IF(B5<0,"Nije važeće",B5*1,05).
Excel funkcije imaju argumente – vrednosti koje morate da obezbedite kako bi funkcija funkcionisala. Samo nekoliko funkcija (kao što su PI ili TODAY) ne sadrže argumente. Proverite sintaksu formule koja se pojavljuje kada počnete da unosite funkciju da biste proverili da li funkcija sadrži sve potrebne argumente.
Na primer, funkcija UPPER prihvata samo jednu nisku teksta ili referencu ćelije kao argument: =UPPER("zdravo") ili =UPPER(C2)
Napomena: Videćete argumente funkcije navedene u plutajućoj traci sa referencama funkcije ispod formule dok je kucate.
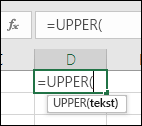
Takođe, neke funkcije, kao što je SUM, zahtevaju samo numeričke argumente, dok druge funkcije, kao što je REPLACE, zahtevaju tekstualnu vrednost za najmanje jedan od argumenata. Ako koristite pogrešan tip podataka, funkcije mogu dati neočekivane rezultate ili prikazati grešku #VALUE!.
Ako treba da brzo potražite sintaksu određene funkcije, pogledajte listu Excel funkcije (po kategoriji).
Nemojte unositi brojeve oblikovane znakom dolara ($) ili znakom za razdvajanje decimala (,) u formulama, jer znakovi dolara označavaju apsolutne reference, a zarezi su znakovi za razdvajanje argumenata. Umesto da unesete $1,000, u formulu unesite 1000.
Ako koristite formatirane brojeve u argumentima, dobićete neočekivane rezultate izračunavanja, ali možete videti i grešku #NUM!. Na primer, ako unesete formulu =ABS(-2,134) da biste pronašli apsolutnu vrednost od -2134, Excel prikazuje #NUM! greška, zato što funkcija ABS prihvata samo jedan argument i vidi -2 i 134 kao zasebne argumente.
Napomena: Rezultat formule možete da oblikujete znakovima za razdvajanje decimala i simbolima valute nakon što unesete formulu sa neoblikovanim brojevima (konstantama). Obično nije dobra ideja staviti konstante u formule jer ih može biti teško naći ako kasnije treba da ih ažurirate i često se mogu pogrešno otkucati. Mnogo je bolje staviti konstante u ćelije u kojima će biti vidljive i lake za upućivanje.
Formula možda neće vratiti očekivane rezultate ako tip podataka u ćeliji nije moguće koristiti u izračunavanjima. Na primer, ako unesete jednostavnu formulu =2+3 u ćeliju koja je oblikovana kao tekst, Excel ne može da izračuna unete podatke. Sve što vidite u ćeliji je =2+3. Da biste to ispravili, promenite tip podataka ćelije sa tipa Tekst na tip Opšti na sledeći način:
-
Izaberite ćeliju.
-
Izaberite stavkuPočetak i izaberite strelicu da biste razvili grupu Broj ili Format broja (ili pritisnite kombinaciju tastera Ctrl + 1). Zatim izaberite stavku Opšte.
-
Pritisnite taster F2 da biste postavili ćeliju u režim uređivanja, a zatim pritisnite taster Enter da biste prihvatili formulu.
Datum koji unesete u ćeliju koja koristi tip podataka Broj možda će se prikazati kao numerička vrednost datuma umesto kao datum. Da biste prikazali broj kao datum, izaberite format Datum u galeriji Format broja.
x se obično koristi kao operator za množenje u formuli, ali Excel može da prihvati samo zvezdicu (*) za množenje. Ako koristite konstante u formuli, Excel prikazuje poruku o grešci i može da vam ispravi formulu tako što će zameniti x zvezdicom (*) .

Međutim, ako koristite reference ćelija, Excel vraća grešku #NAME? grešku.
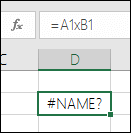
Ako kreirate formulu koja sadrži tekst, stavite tekst pod navodnike.
Na primer, formula ="Danas je" & TEXT(TODAY(),"dddd, mmmm dd") kombinuje tekst "Danas je " sa rezultatima funkcija TEXT i TODAY i daje nešto poput Danas je ponedeljak, 30. maj.
U formuli "Danas je " postoji razmak pre zatvorenog polunavodnika kako bi obezbedio prazno mesto koje želite između reči "Danas je" i "ponedeljak, 30. maj"..
U okviru formule možete kombinovati (ili ugnezditi) do 64 nivoa funkcija.
Na primer, formula =IF(SQRT(PI())<2,"Manje od dva!","Više od dva!")ima 3 nivoa funkcija; Funkcija PI je ugnežđena unutar funkcije SQRT, koja je ugnežđena unutar funkcije IF.
Kada unosite upućivanja na vrednosti ili ćelije iz drugog radnog lista, a ime tog lista sadrži znak koji nije abecedni (kao što je razmak), stavite ime pod jednostruke navodnike (').
Na primer, da biste vratili vrednost iz ćelije D3 u radnom listu pod imenom „Kvartalni podaci“ u radnoj svesci, otkucajte: ='Kvartalni podaci'!D3. Bez navodnika oko naziva lista, formula prikazuje grešku #NAME?.
Možete i da izaberete vrednosti ili ćelije na drugom listu da biste uputili na njih u formuli. Excel automatski dodaje znake navoda oko imena listova.
Kada otkucate upućivanje na vrednosti ili ćelije iz druge radne sveske, uključite i ime radne sveske pod uglastim zagradama ([]) praćeno imenom radnog lista koji sadrži vrednosti ili ćelije.
Na primer, da biste uputili na ćelije od A1 do A8 na listu „Prodaja“ u radnoj svesci „Operacije u 2. kvartalu“ koja je otvorena u programu Excel, otkucajte: =[Operacije u 2. kvartalu.xlsx]Prodaja!A1:A8. Bez uglastih zagrada, formula prikazuje grešku #REF!..
Ako radna sveska nije otvorena u programu Excel, unesite celu putanju do datoteke.
Na primer, =ROWS('C:\Moji dokumenti\[Operacije u 2. kvartalu.xlsx]Prodaja'!A1:A8).
Napomena: Ako potpuna putanja sadrži znakove za razmak, stavite je u jednostruke znake navoda (na početku putanje i iza imena radne sveske, ispred znaka uzvika).
Savet: Najlakši način da dobijete putanju do druge radne sveske je da otvorite drugu radnu svesku, a zatim iz originalne radne sveske otkucate = i koristite kombinaciju tastera Alt+Tab da biste prešli na drugu radnu svesku. Izaberite bilo koju ćeliju na željenom listu, a zatim zatvorite izvornu radnu svesku. Formula se automatski ažurira kako bi prikazala potpunu putanju i listu imena datoteke zajedno sa neophodnom sintaksom. Možete čak i da kopirate i nalepite putanju i koristite je kad god vam je potrebna.
Deljenje ćelije drugom ćelijom koja ima nulu (0) ili nema vrednost kao rezultat daje grešku #DIV/0!. .
Da biste izbegli ovu grešku, možete da je rešite direktno i proverite da li postoji imenilac. Možete da koristite:
=IF(B1,A1/B1,0)
Koja kaže IF(ako B1 postoji, onda podeli A1 sa B1, u suprotnom vrati vrednost 0).
Uvek proverite da li imate formule koje se odnose na podatke u ćelijama, opsezima, definisanim imenima, radnim listovima ili radnim sveskama pre nego što bilo šta izbrišete. U tim slučaju te formule možete da zamenite njihovim rezultatima pre nego što uklonite podatke na koje je upućeno.
Ako formule ne možete da zamenite rezultatima, pregledajte informacije o greškama i mogućim rešenjima:
-
Ako formula upućuje na ćelije koje su izbrisane ili zamenjene drugim podacima i ako vrati grešku #REF!., izaberite ćeliju sa #REF! grešku. U polju za formulu, izaberite stavku #REF! i izbrišite ga. Zatim ponovo unesite opseg formule.
-
Ako nedostaje definisano ime, a formula koja upućuje na to ime vraća grešku #NAME?, definišite novo ime koje se odnosi na opseg koji želite ili promenite formulu da se odnosi direktno na opseg ćelija (na primer, A2:D8).
-
Ako radni list nedostaje, a formula koja se odnosi na njega vraća #REF! greška, nažalost, ne postoji način da se ovo popravi – radni list koji je obrisan ne može da se povrati.
-
Ako nedostaje radna sveska, formula koja upućuje na nju ostaje netaknuta dok je ne ažurirate.
Na primer, ako je formula =[Sveska1.xlsx]List1'!A1, a više nemate datoteku Sveska1.xlsx, vrednosti na koje se upućuje iz te radne sveske ostaju dostupne. Međutim, ako uredite i sačuvate formulu, koja upućuje na tu radnu svesku, Excel prikazuje dijalog Ažuriranje vrednosti i traži da unesete ime datoteke. Izaberite dugme Otkaži, a zatim se uverite da ovi podaci nisu izgubljeni tako što ćete zameniti formule koje se odnose na radnu svesku koja nedostaje rezultatima formule.
Ponekad, kada kopirate sadržaj ćelije, želite da nalepite samo vrednost, a ne osnovnu formulu koja je prikazana u polje za formulu.
Na primer, možda želite da kopirate krajnju vrednost formule u ćeliju na drugom radnom listu. Odnosno želite da izbrišete vrednosti koje ste koristili u formuli kada kopirate krajnju vrednost u drugu ćeliju na radnom listu. Obe ove radnje dovode do nevažeće greške reference ćelije (#REF!) da se pojavi u odredišnoj ćeliji, jer ćelije koje sadrže vrednosti koje ste koristili u formuli više ne mogu da budu referencirane.
Ovu grešku možete izbeći tako što ćete rezultujuće vrednosti formula, bez formule, nalepiti u odredišne ćelije.
-
Na radnom listu izaberite ćelije koje sadrže konačne vrednosti formule koju želite da kopirate.
-
Na kartici Početak, u grupi Međuspremnik, kliknite na dugme Kopiraj


Tasterska prečica: Pritisnite kombinaciju tastera CTRL+C.
-
Izaberite gornju levu ćeliju oblast lepljenja.
Savet: Da biste izbor premestili ili kopirali u drugi radni list ili svesku, izaberite drugi jezičak radnog lista ili se prebacite u drugu radnu svesku, a zatim izaberite gornju levu ćeliju oblasti lepljenja.
-
Na kartici Početak, u grupi Međuspremnik izaberite dugme Nalepi

Da biste razumeli kako složena ili ugnežđena formula izračunava krajnji rezultat, možete da je proverite.
-
Izaberite formulu koju želite da proverite.
-
Izaberite stavke Formule > Proceni formulu.
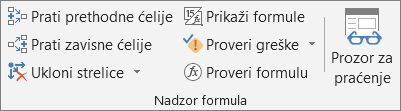
-
Izaberite stavku Proceni da biste ispitali vrednost podvučenog upućivanja. Rezultat provere se prikazuje kurzivom.
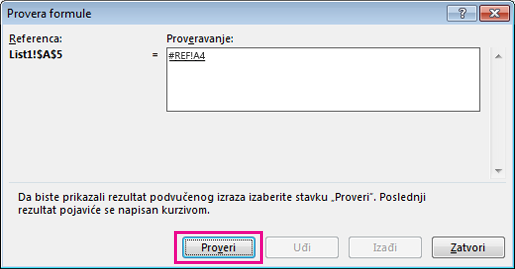
-
Ako podvučeni deo formule upućuje na drugu formulu, izaberite stavku Uđi da biste drugu formulu prikazali u polju Provera. Izaberite dugme Izađi da biste se vratili na prethodnu ćeliju i formulu.
Dugme Uđi nije dostupno kada se upućivanje drugi put pojavi u formuli ili ako formula upućuje na ćeliju iz druge radne sveske.
-
Nastavite dok se ne proveri svaki deo formule.
Alatka za procenu formule neće vam nužno reći zašto je vaša formula pokvarena, ali može pomoći da se ukaže gde. To može da bude veoma korisna alatka za veće formule u kojima bi inače bilo teško pronaći problem.
Napomene:
-
Neki delovi funkcija IF i CHOOSE se neće proverili i može da se pojavi greška #N/A u polju Provera.
-
Prazna upućivanja se prikazuju kao vrednosti nula (0) u polju Provera.
-
Neke funkcije se ponovo izračunavaju svaki put kada se radni list promeni. Te funkcije, uključujući funkcije RAND, AREAS, INDEX, OFFSET, CELL, INDIRECT, ROWS, COLUMNS, NOW, TODAY i RANDBETWEEN mogu dovesti do toga da dijalog Provera formule prikazuje rezultate koji se razlikuju od stvarnih rezultata u ćeliji, u radnom listu.
-
Potrebna vam je dodatna pomoć?
Možete uvek da postavite pitanje stručnjaku u Excel Tech zajednici ili da potražite pomoć u Zajednicama.
Savet: Ako ste vlasnik malog preduzeća koji traži više informacija o tome kako da podesite Microsoft 365, posetite stranicu Pomoć i obuka za mala preduzeća.










