Napomena: Želimo da vam što pre pružimo najnoviji sadržaj pomoći čim na vašem jeziku. Ova stranica je prevedena automatski i može da sadrži gramatičke greške ili netačnosti. Naš cilj je da ovaj sadržaj bude koristan. Možete li nam na dnu ove stranice saopštiti da li su vam informacije bile od koristi? Ovo je članak na engleskom jeziku za brzu referencu.

Dodavanje brojeva stranica u radnom listu je jedan od najčešće koristi zaglavlja i podnožja. Pogledajte ovaj video da biste videli kako.
Dodavanje ili promena teksta zaglavlja ili podnožja u prikazu rasporeda na stranici
Izaberite radni list na koji želite da dodate zaglavlja ili podnožja ili koji sadrži zaglavlja ili podnožja koja želite da promenite.
-
Na kartici Umetanje , u grupi tekst kliknite na Zaglavlje & podnožje.
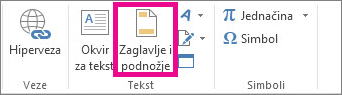
Excel prikazuje radni list u prikazu rasporeda na stranici. Takođe možete izabrati stavku Prikaz Rasporeda na stranici

-
Uradite nešto od sledećeg:
-
Da biste dodali zaglavlje ili podnožje stranice, kliknite na levi, centralni ili desni okvir za tekst zaglavlja ili podnožja na vrhu ili u dnu stranice radnog lista (u okviru Zaglavlje ili iznad stavke Podnožje).
-
Da biste promenili zaglavlje ili podnožje stranice, kliknite na okvir za tekst zaglavlja ili podnožja na vrhu ili u dnu stranice radnog lista, a zatim izaberite tekst koji želite da promenite.
-
-
Otkucajte novi tekst zaglavlja ili podnožja.
Napomene:
-
Pritisnite taster Enter da biste započeli novi red u u okviru za tekst zaglavlja ili podnožja.
-
Da biste izbrisali deo zaglavlja ili podnožja, izaberite deo koji želite da izbrišete u okvir za tekst zaglavlja ili podnožja, a zatim pritisnite taster Delete ili Backspace.
Možete da kliknete na tekst i zatim pritisnite taster Backspace da biste izbrisali prethodne znakove.
-
Da biste jedan ampersand (&) u tekst zaglavlja ili podnožja, koristite dva ampersand. Na primer, da biste „Podugovarači & usluge” u zaglavlju, otkucajte „Podugovarači && usluge”.
-
Da biste zatvorili zaglavlja ili podnožja, kliknite na bilo koje mesto na radnom listu. Da biste zatvorili zaglavlja ili podnožja bez čuvanja promena koje ste izvršili, pritisnite taster Esc.
-
Dodavanje ili promena teksta zaglavlja ili podnožja u dijalogu „Podešavanje stranice“
-
Izaberite radni list ili više radnih listova, list grafikona ili ugrađeni grafikon u koji želite da dodate zaglavlja ili podnožja ili koji sadrži zaglavlja ili podnožja koja želite da promenite.
Kako izabrati više radnih listova?
Da biste izabrali
Uradite sledeće
Jedan list
Kliknite na karticu lista.

Ako ne vidite željenu karticu, kliknite na dugmad za pomeranje kartice da biste prikazali karticu, a zatim kliknite na nju.

Dva ili više susednih listova
Izaberite karticu prvog lista. Zatim držite pritisnut taster Shift i kliknite na karticu poslednjeg lista koji želite da izaberete.
Dva ili više nesusednih listova
Izaberite karticu prvog lista. Zatim držite pritisnut taster Ctrl i kliknite na kartice drugih listova koje želite da izaberete.
Sve listove u radnoj svesci
Kliknite desnim tasterom miša na karticu lista, a zatim u meniju priručni meni izaberite stavku Izaberi sve listove.
Kada je izabrano više radnih listova, grupa se pojavljuje na naslovnoj traci na vrhu radnog lista. Da biste otkazali izbor više radnih listova u radnoj svesci, kliknite na bilo koje niste izabrali radni list. Ako nijedan niste izabrali list nije vidljiv, kliknite desnim tasterom miša na karticu izabranog lista, a zatim kliknite na dugme Razgrupiši listove.
-
Na kartici Raspored na stranici , u grupi Podešavanje stranice kliknite na dugme za pokretanje dijaloga

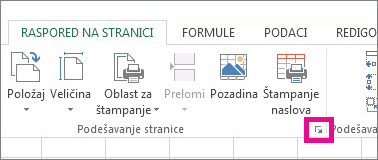
Program Excel će prikazati dijalog Podešavanje stranice.
Ako izaberete list grafikona ili ugrađeni grafikon, kliknuti na dugme Zaglavlje & podnožje u grupi " tekst " na kartici Umetanje takođe će prikazati dijalog Podešavanje stranice .
-
Na kartici Zaglavlje/podnožje kliknite na dugme Prilagođeno zaglavlje ili Prilagođeno podnožje.
-
Kliknite na levi odeljak, centralni odeljak ili desni odeljak, a zatim kliknite na dugmad za Umetanje zaglavlja ili podnožja informacije koje želite u tom odeljku.
-
Da biste dodali ili promenili tekst zaglavlja ili podnožja, otkucajte dodatni tekst ili uredite postojeći tekst u levi odeljak, centralni odeljak ili desni odeljak.
Napomene:
-
Da biste započeli novi red u polju odeljka, pritisnite taster Enter.
-
Da biste izbrisali deo zaglavlja ili podnožja, u polju odeljka izaberite deo koji želite da izbrišete i pritisnite taster Delete ili taster Backspace. Možete i da kliknete unutar teksta, a zatim pritisnete taster Backspace da biste izbrisali prethodne znakove.
-
Da biste jedan ampersand (&) u tekst zaglavlja ili podnožja, koristite dva ampersand. Na primer, da biste „Podugovarači & usluge” u zaglavlju, otkucajte „Podugovarači && usluge”.
-
Kliknite na zaglavlje ili na podnožje stranice u polju Zaglavlje stranice ili Podnožje stranice da biste zasnovali prilagođeno zaglavlje ili podnožje stranice na postojećem zaglavlju ili podnožju stranice.
-
Dodavanje ugrađenog zaglavlja ili podnožja
-
Excel sadrži mnogo ugrađenih zaglavlja i podnožja stranica koje možete da koristite. Za radne sveske, možete da radite sa zaglavljima i podnožjima u prikazu rasporeda na stranici . Za druge tipove lista kao što su listove grafikona ili ugrađeni grafikoni, možete da radite sa zaglavlja i podnožja u dijalogu " Podešavanje stranice ".
Dodavanje ugrađenog zaglavlja ili podnožja radnom listu u prikazu rasporeda na stranici
-
Kliknite na radni list u koji želite da dodate unapred definisano zaglavlje ili podnožje.
-
Na kartici Umetanje , u grupi tekst kliknite na Zaglavlje & podnožje.
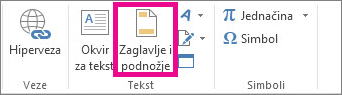
Excel prikazuje radni list u prikazu rasporeda na stranici. Takođe možete izabrati stavku Prikaz Rasporeda na stranici

-
Kliknite na levi, centralni ili desni okvir za tekst zaglavlja ili podnožja na vrhu ili na dnu stranice radnog lista.
Kliknuti na bilo koji okvir za tekst će biti izabrano zaglavlje ili podnožje i prikazuje Zaglavlje i PODNOŽJE alatke, dodajući karticu Dizajn .
-
Na kartici Dizajn , u grupi Zaglavlje & podnožje , kliknite na Zaglavlje ili Podnožjei izaberite unapred definisano zaglavlje ili podnožje stranice koje želite.
Dodavanje ugrađenog zaglavlja ili podnožja stranice grafikonu
-
Kliknite na list grafikona ili ugrađeni grafikon u koji želite da dodate unapred definisano zaglavlje ili podnožje.
-
Na kartici Umetanje , u grupi tekst kliknite na Zaglavlje & podnožje.
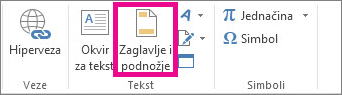
Excel će prikazati dijalog Podešavanje stranice.
-
U polju Zaglavlje ili Podnožje izaberite unapred definisano zaglavlje ili podnožje stranice koje želite da koristite.










