Napomena: Želimo da vam što pre pružimo najnoviji sadržaj pomoći čim na vašem jeziku. Ova stranica je prevedena automatski i može da sadrži gramatičke greške ili netačnosti. Naš cilj je da ovaj sadržaj bude koristan. Možete li nam na dnu ove stranice saopštiti da li su vam informacije bile od koristi? Ovo je članak na engleskom jeziku za brzu referencu.

Da biste uštedeli vreme, dodavanje zaglavlja i podnožja na nekoliko radnih listova u isto vreme, unesite ih različite na prvoj stranici. Oblikovanje, premestite ili izbrišite ih.
Dodavanje ugrađenih elemenata u zaglavlju ili podnožju
-
Umesto biranja ugrađenog zaglavlja ili podnožja, možete da odaberete ugrađenih elemenata. Veliki broj (stranica broj, ime datoteke, trenutni datum, itd.) se nalaze na traci.
-
Za radne sveske, možete da radite sa zaglavljima i podnožjima u prikazu Rasporeda na stranici .
-
Za ostalih tipova listova, kao što su listove grafikona, ili ugrađeni grafikoni, možete da radite sa zaglavlja i podnožja u dijalogu " Podešavanje stranice ".
Umetanje ugrađenih elemenata zaglavlja i podnožja u radni list
-
Kliknite na radni list u koji želite da dodate određene elemente zaglavlja ili podnožja.
-
Na kartici Umetanje , u grupi tekst kliknite na dugme Zaglavlje i podnožje.
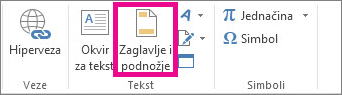
Excel prikazuje radni list u prikazu Rasporeda na stranici . Takođe možete izabrati stavku Prikaz Rasporeda na stranici

-
Kliknite na levi, centralni ili desni okvir za tekst zaglavlja ili podnožja na vrhu ili na dnu stranice radnog lista.
Kliknuti na bilo koji okvir za tekst će biti izabrano zaglavlje ili podnožje i prikazuje Zaglavlje i PODNOŽJE alatke, dodajući karticu Dizajn .
-
Na kartici Dizajn , u grupi elementi zaglavlja i podnožja izaberite elemente koje želite.
Umetanje ugrađenih elemenata zaglavlja i podnožja za grafikon
-
Kliknite na list grafikona ili ugrađeni grafikon u koji želite da dodate unapred definisano zaglavlje ili podnožje.
-
Na kartici Umetanje , u grupi tekst kliknite na dugme Zaglavlje i podnožje.
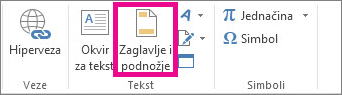
Program Excel će prikazati dijalog Podešavanje stranice.
-
Kliknite na dugme Prilagodi zaglavlje stranice ili Prilagodi podnožje stranice.
-
Koristite dugmad u dijalozima Zaglavlje ili Podnožje da biste umetnuli određene elemente zaglavlja ili podnožja.
Kada postavite pokazivač miša na dugme, ekranska napomena prikazuje ime elementa koji se umeće pomoću tog dugmeta.
Izbor opcija za zaglavlja i podnožja
Za radne sveske, možete da radite sa zaglavljima i podnožjima u prikazu Rasporeda na stranici . Za ostalih tipova listova, kao što su listove grafikona, ili ugrađeni grafikoni, možete da radite sa zaglavlja i podnožja u dijalogu " Podešavanje stranice ".
Izbor opcije zaglavlja ili podnožja radnog lista
-
Kliknite na radni list za koji želite da odaberete opcije zaglavlja ili podnožja.
-
Na kartici Umetanje , u grupi tekst kliknite na dugme Zaglavlje i podnožje.
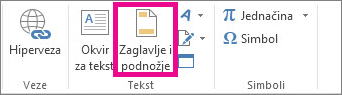
Excel prikazuje radni list u prikazu Rasporeda na stranici . Takođe možete izabrati stavku Prikaz Rasporeda na stranici

-
Kliknite na levi, centralni ili desni okvir za tekst zaglavlja ili podnožja na vrhu ili na dnu stranice radnog lista.
Kliknuti na bilo koji okvir za tekst će biti izabrano zaglavlje ili podnožje i prikazuje Zaglavlje i PODNOŽJE alatke, dodajući karticu Dizajn .
-
Na kartici Dizajn , u grupi Opcije izaberite nešto od sledećeg:
-
Da biste uklonili zaglavlja i podnožja sa prve odštampane stranice, potvrdite izbor u polju za potvrdu Različita prva stranica.
-
Da biste naveli da se zaglavlja i podnožja stranica na neparnim stranicama razlikuju od zaglavlja i podnožja stranica na parnim stranicama, potvrdite izbor u polju za potvrdu Različite parne i neparne stranice.
-
Da biste naveli da li zaglavlja i podnožja stranica treba da koriste isti veličinu fonta i razmere kao radni list, potvrdite izbor u polju za potvrdu Podesi prema dokumentu.
Da bi veličina fonta i razmere zaglavlja i podnožja stranica bile nezavisne od razmera radnog lista, što pomaže u kreiranju doslednog prikaza na više stranica, opozovite izbor u ovom polju za potvrdu.
-
Da biste se uverili da je margina zaglavlja i podnožja stranice poravnata sa levim i desnim marginama radnog lista, potvrdite izbor u polju za potvrdu Poravnaj sa marginama stranice.
Da biste leve i desne margine zaglavlja i podnožja stranice postavili na određenu vrednost koja je nezavisna od levih i desnih margina radnog lista, opozovite izbor u ovom polju za potvrdu.
Izbor opcija zaglavlja ili podnožja grafikona
-
Kliknite na list grafikona ili ugrađeni grafikon u koji želite da dodate unapred definisano zaglavlje ili podnožje.
-
Na kartici Umetanje , u grupi tekst kliknite na dugme Zaglavlje i podnožje.
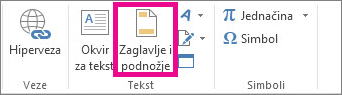
Program Excel će prikazati dijalog Podešavanje stranice.
-
Izaberite nešto od sledećeg:
-
Da biste uklonili zaglavlja i podnožja sa prve odštampane stranice, potvrdite izbor u polju za potvrdu Različita prva stranica.
-
Da biste naveli da se zaglavlja i podnožja na neparnim stranicama razlikuju od onih na parnim stranicama, potvrdite izbor u polju za potvrdu različite parne i neparne stranice .
-
Da biste naveli da li zaglavlja i podnožja stranica treba da koriste istu veličinu fonta i razmere kao radni list, potvrdite izbor u polju za potvrdu Podesi prema dokumentu.
Da bi veličina fonta i razmere zaglavlja i podnožja stranica bile nezavisne od razmera radnog lista, što pomaže u kreiranju doslednog prikaza na više stranica, opozovite izbor u polju za potvrdu Podesi prema dokumentu.
-
Da biste se uverili da je margina zaglavlja ili podnožja stranice poravnata sa levim i desnim marginama radnog lista, potvrdite izbor u polju za potvrdu Poravnaj sa marginama stranice.
Da biste leve i desne margine zaglavlja i podnožja stranice postavili na određenu vrednost koja je nezavisna od levih i desnih margina radnog lista, opozovite izbor u ovom polju za potvrdu.
Zatvaranje zaglavlja i podnožja
Da biste zatvorili zaglavlje i podnožje, morate se prebaciti iz prikaza Rasporeda na stranici u normalnom prikazu.
-
Na kartici Prikaz , u grupi Prikazi radne sveske kliknite na dugme normalno.

Možete da kliknete i na dugme Normalno

Uklanjanje teksta zaglavlja ili podnožja iz radnog lista
-
Na kartici Umetanje , u grupi tekst kliknite na dugme Zaglavlje i podnožje.
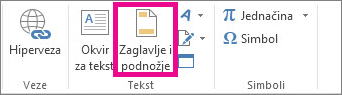
Excel prikazuje radni list u prikazu Rasporeda na stranici . Takođe možete izabrati stavku Prikaz Rasporeda na stranici 
-
Kliknite na levi, centralni ili desni okvir za tekst zaglavlja ili podnožja na vrhu ili na dnu stranice radnog lista.
Kliknuti na bilo koji okvir za tekst će biti izabrano zaglavlje ili podnožje i prikazuje Zaglavlje i PODNOŽJE alatke, dodajući karticu Dizajn .
-
Pritisnite taster Delete ili taster Backspace.
Ako želite da izbrišete zaglavlja i podnožja stranice za nekoliko radnih listova odmah, izaberite radne listove, a zatim otvorite dijalog Podešavanje stranice .
Da biste izbrisali sva zaglavlja i podnožja stranica odmah, na kartici Zaglavlje/podnožje stranice , izaberite stavku (nijedno) u polju Zaglavlje ili podnožje stranice .










