Šta da probate ako Surface pero ne zapisi perom
Ako Surface pero ne piše, uverite se da postoje neki koraci koje možete da probate da biste ponovo pokušali da ga pokrenete.
Pre nego što počnete, evo nekih stvari koje treba da pregledate.
-
Surface Laptop Go modeli nisu kompatibilni sa funkcijama pisanja perom za Surface pero.
-
Uverite se da Surface pero ima sveže baterije ili da je napunjeno (ako je potrebno).
1. rešenje: Ponovo pokrenite Surface uređaj
Ponekad problem nije u Surface peru. Možda je u samom uređaju. Ponovno pokretanje često može da poboljša veze između uređaja i pribora. Da biste ponovo pokrenuli Surface, izaberite Start , izaberite napajanje , a zatim izaberite ponovo pokreni .
2. rešenje: Testiranje funkcija pera u drugoj aplikaciji
Pokušajte da crtate, pišete ili brišete u programu OneNote, Lepljive beleške ili Bojanci. Ako pero funkcioniše u jednoj od ovih aplikacija, aplikacija koju ste koristili možda nije kompatibilna sa olovkom. Ako nije kompatibilan, obratite se dobavljaču aplikacije za dodatnu podršku.
3. rešenje: Ponovna instalacija upravljačkog programa ekrana osetljivog na dodir
Surface pero se oslanja na funkcionalnost ekrana osetljivog na dodir. Uverite se da su upravljački programi ekrana osetljivog na dodir ispravno instalirani i da ispravno rade. Ovo može da popravi i pero.
Upozorenje: Nemojte da izvršavate ovo rešenje na Surface Pro X. On može da stavi Surface u neupotrebljivo stanje i stavi podatke u rizik. Rešavanje problema možete da nastavite tako što ćete uspostaviti početne vrednosti Surface uređaja.
-
Na Surface uređaju kliknite desnim tasterom miša na Start , a zatim izaberite stavku Upravljač uređajima.
-
Izaberite stavku Prikaz u gornjem desnom uglu Upravljač uređajima prozora > Prikaži skrivene uređaje.
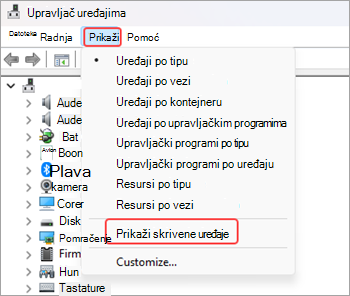
-
Pronađite uređaje ljudskih interfejsa na listi prikazanih uređaja i kliknite na strelicu da biste razvili odeljak.
-
Deinstalirajte upravljačke programe za HID žalbu na ekran osetljiv na dodir koji su navedeni.
-
Kliknite desnim tasterom miša na Uređaj preciznog dodira Intel (R) i izaberite stavku Deinstaliraj uređaj. Zatim izaberite stavku Deinstaliraj u dijalogu Deinstaliranje uređaja.
-
Kliknite desnim tasterom miša na dodirni ekran usaglašen sa HID-om i izaberite stavku Deinstaliraj uređaj. Zatim izaberite stavku Deinstaliraj u dijalogu Deinstaliranje uređaja.
-
Ponovite ovaj proces ako vidite neke dodatne upravljačke programe ekrana osetljive na HID na dodir.
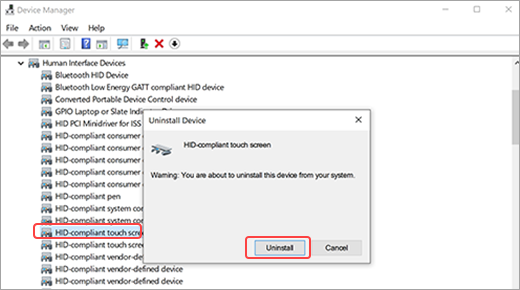
-
-
Izaberite stavku Radnja u gornjem desnom uglu Upravljač uređajima prozora > skeniraj u traženje promena hardvera. On će automatski preuzeti i instalirati upravljački program ekrana osetljivog na dodir kada se poveže sa internetom.
-
Ponovo pokrenite Surface, izaberite Start , izaberite Napajanje , a zatim ponovo pokreni . Kada se Surface ponovo pokrene, pokušajte da koristite pero.
4. rešenje: Ručno instaliranje upravljačkih programa
Na Surface uređaju možda nedostaju neki upravljački programi, kao što su firmver Surface Touch ili HID-Compliant ekran osetljiv na dodir. Ovi upravljački programi su potrebni da bi ekran osetljiv na dodir funkcionisao. Preuzimanje i instaliranje upravljačkih programa specifičnih za model uređaja i verziju operativnog sistema Windows mogu vratiti funkcionalnost ekrana osetljivog na dodir u prethodno stanje. Više informacija potražite u članku Ručno ažuriranje Surface upravljačkih programa i firmvera.
5. rešenje: Resetujte Surface
Ako i dalje imate problem sa ekranom osetljivim na dodir ili mogućnostima pisanja perom, pokušajte da uspostavite početne vrednosti Surface uređaja. Više informacija potražite u članku Vraćanje surface uređaja u prethodno stanje ili uspostavljanje početnih vrednosti za Windows i pratite preporučene korake za Resetovanje Surface uređaja. Kada resetujete i podesite Surface uređaj, pokušajte ponovo da koristite pero.
Zahtevanje zamenskog pera
Ako ovi koraci ne reše problem, možete da zatražite zamenu Surface pera. Idite na servis i popravku uređaja, prijavite se pomoću Microsoft naloga i izaberite Surface uređaj ili registrujte novi uređaj.
Kada izaberete registrovani uređaj, videćete ponude za zamenu na osnovu statusa garancije i kvalifikovanosti za zamenu. Više informacija potražite u članku Surface garancija: najčešća pitanja.
Napomena: Naše premium Surface Slim Pero 2 opremljeno je lako prenosivim perom. Uklanjanje je namenjeno samo za zamenu saveta o olovki. Prekomerni (500 ili više) ciklusa uklanjanja+ ponovnih instalacija vrha olovke može da ošteti unutrašnje delove pera i dovede do neuspeha pisanja perom. Otkazivanje olovke zbog prekomernog ciklusa uklanjanja i ponovnog umetanja nije pokrivena garancijom proizvoda.











