Napomena: Snimci ekrana u ovom članku su iz usluge Clipchamp za lične naloge. Isti principi se primenjuju na Clipchamp za posao.
Zvuk možete da dodate u Clipchamp na nekoliko različitih načina. Dostupne opcije su:
-
Prevlačenje i otpuštanje zvučnih datoteka sa uređaja
-
Uvoz zvuka pomoću dugmeta "Uvezi medije"
-
Kreiranje AI voiceover pomoću teksta u govor
-
Kreiranje audio i glasovnog snimka pomoću snimača zvuka
-
Dodavanje berzanske muzike iz biblioteke sadržaja
Dodavanje zvučnih datoteka sa računara
Opcija 1. Prevlačenje i otpuštanje zvučnih datoteka na karticu medija
Prevucite i otpustite zvučne datoteke sa uređaja na karticu uvoza. Ovo funkcioniše u operativnim sistemima Windows, Mac i Linux.

Opcija 2. Korišćenje dugmeta "Uvezi medije"
Kliknite na dugme za medije da biste uvezli zvuk direktno sa računara ili kliknite na padajuću strelicu da biste uvezli medije iz datoteka, usluge OneDrive, Google diska, usluge Dropbox ili Xbox.
-
U programu Clipchamp za posao možete da dodate medijske datoteke iz usluge OneDrive i računara.
-
U programu Clipchamp za lične naloge možete da dodate medije iz datoteka računara, usluge OneDrive, Google diska, usluge Dropbox i Xbox.
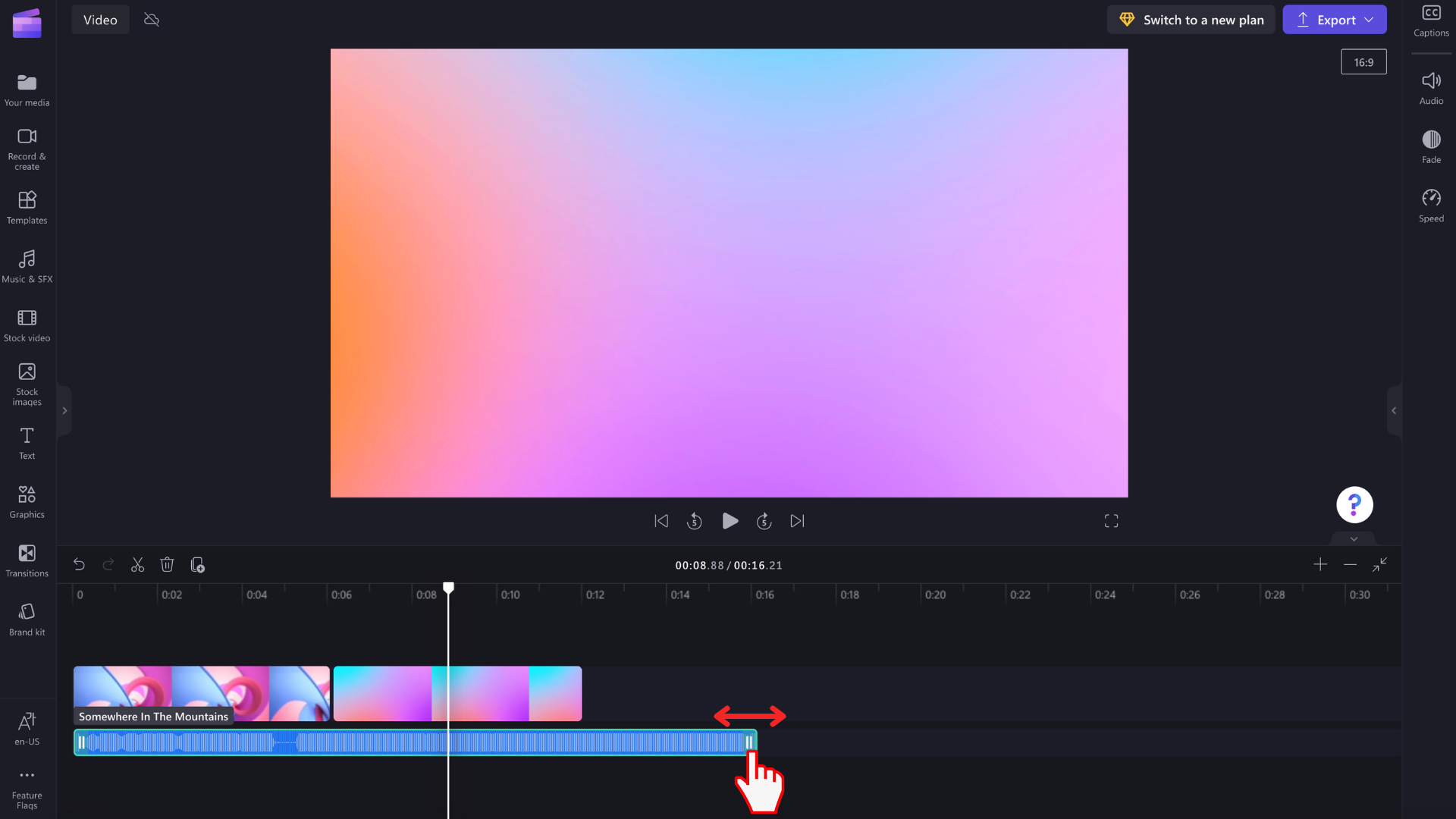
Kreiranje AI voiceover pomoću teksta u govor
Korisnici takođe mogu da dodaju AI generisane glasovne promene u video zapise pomoću funkcije teksta u govor.
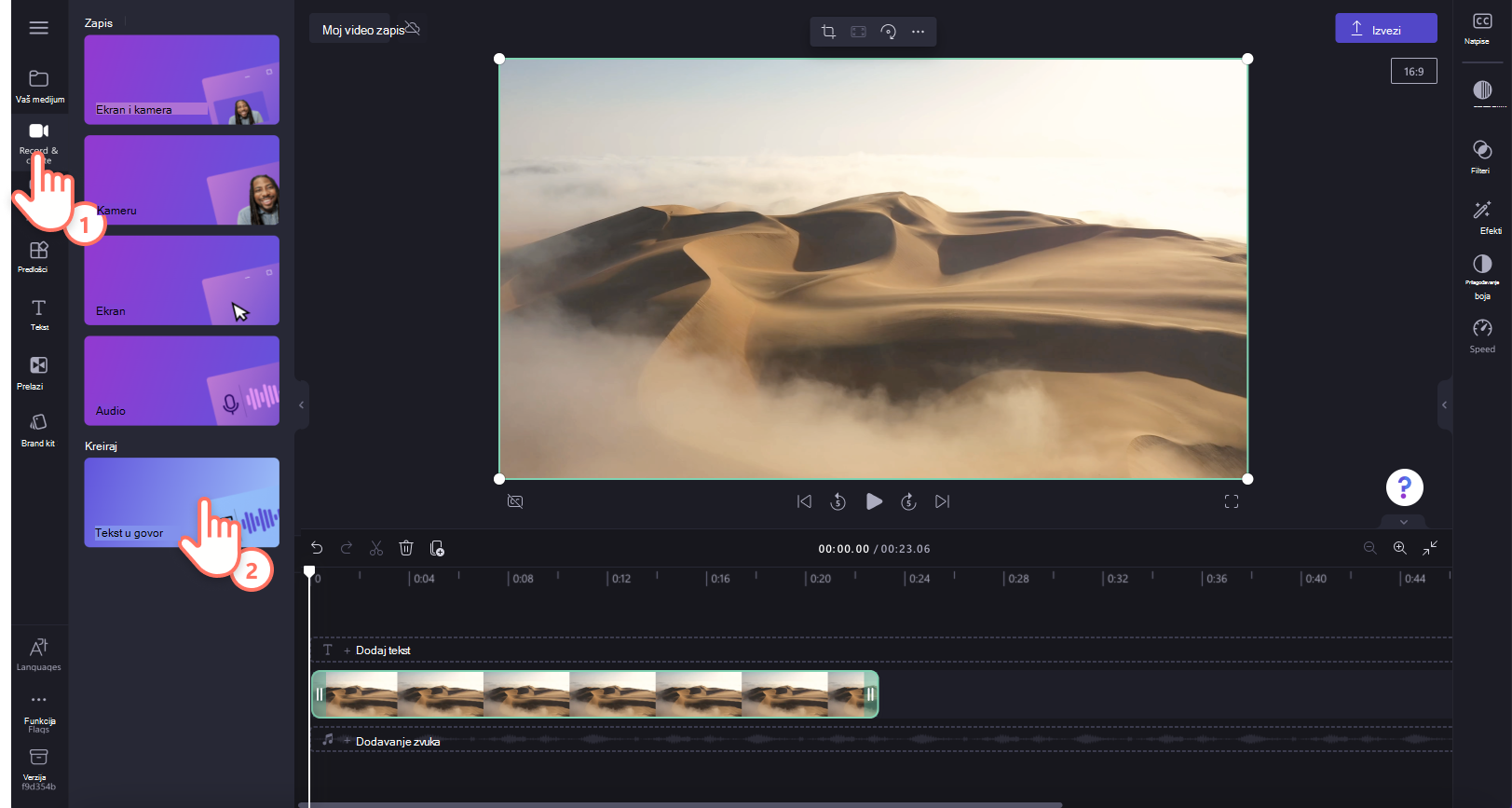
Dodavanje zvučne datoteke iz skladišta
Ako ne želite da koristite sopstveni zvuk ili da kreirate AI voiceover, pogledajte biblioteku muzike bez kraljevskih brojeva. Lako dodajte zvuk iz skladišta u video zapis besplatno. Jednostavno kliknite na karticu biblioteke sadržaja na traci sa alatkama, a zatim istražite karticu zvuka.
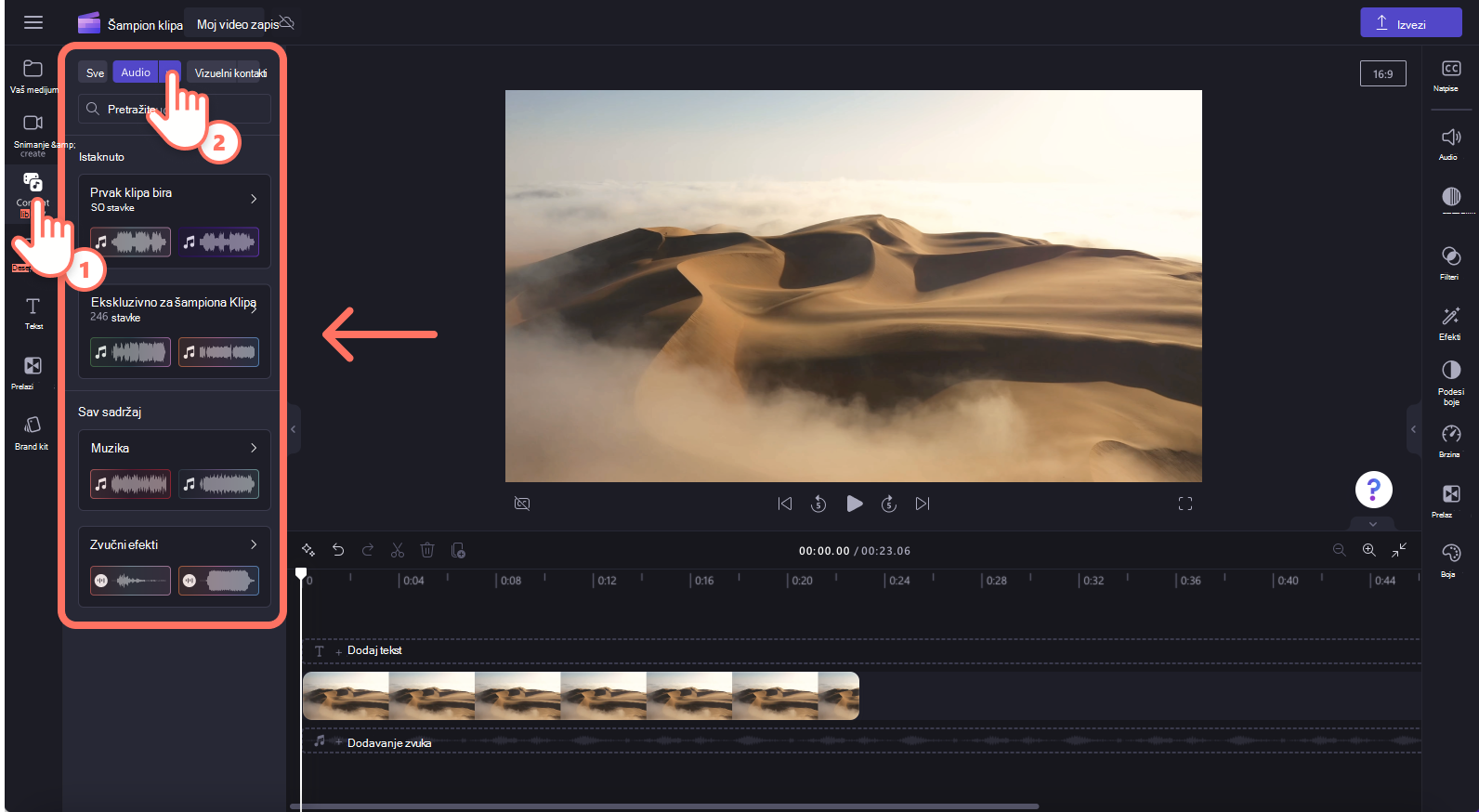
Kreiranje audio i glasovnog snimka pomoću snimača zvuka
Da biste snimili zvuk direktno u programu Clipchamp, idite na zapis & kreiranje kartice na traci sa alatkama, a zatim kliknite na dugme:
-
Clipchamp za lične naloge, kliknite na dugme za zvuk. To će vam omogućiti da snimite voiceover koji će biti dodat kao MP3 datoteka na vremensku osu.
-
Clipchamp za posao, kliknite na dugme veb kamere. Unutar snimača veb kamere možete da se prebacite na snimanje samo za zvuk.
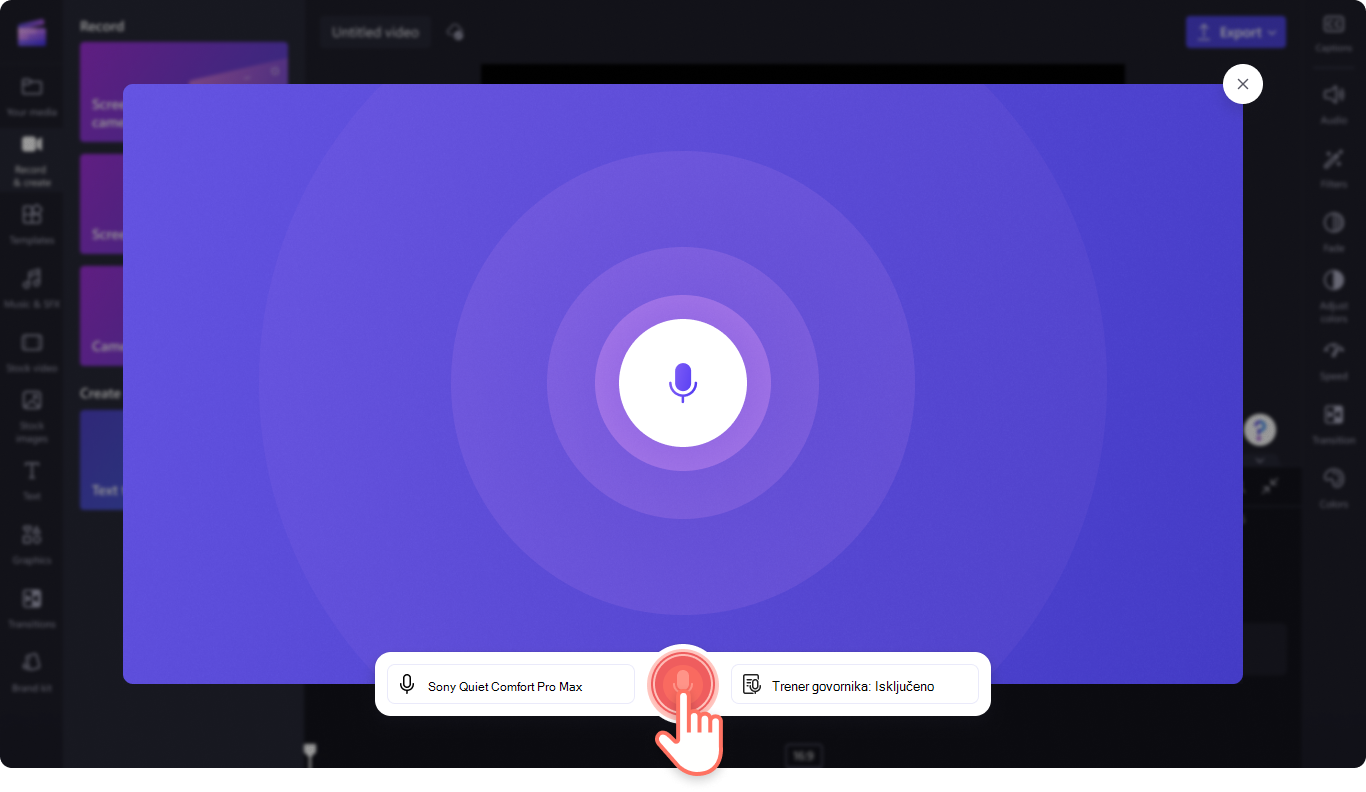
Kako da dodate zvuk na vremensku osu
Kada se nova zvučna datoteka pojavi na kartici medija na vremenskoj osi, možete da je prevučete i otpustite na vremensku osu ispod video zapisa da biste počeli da je uređujete. Možete da premestite, razdeliteili skratiteaudio zapis i izvršite dodatne operacije uređivanja.
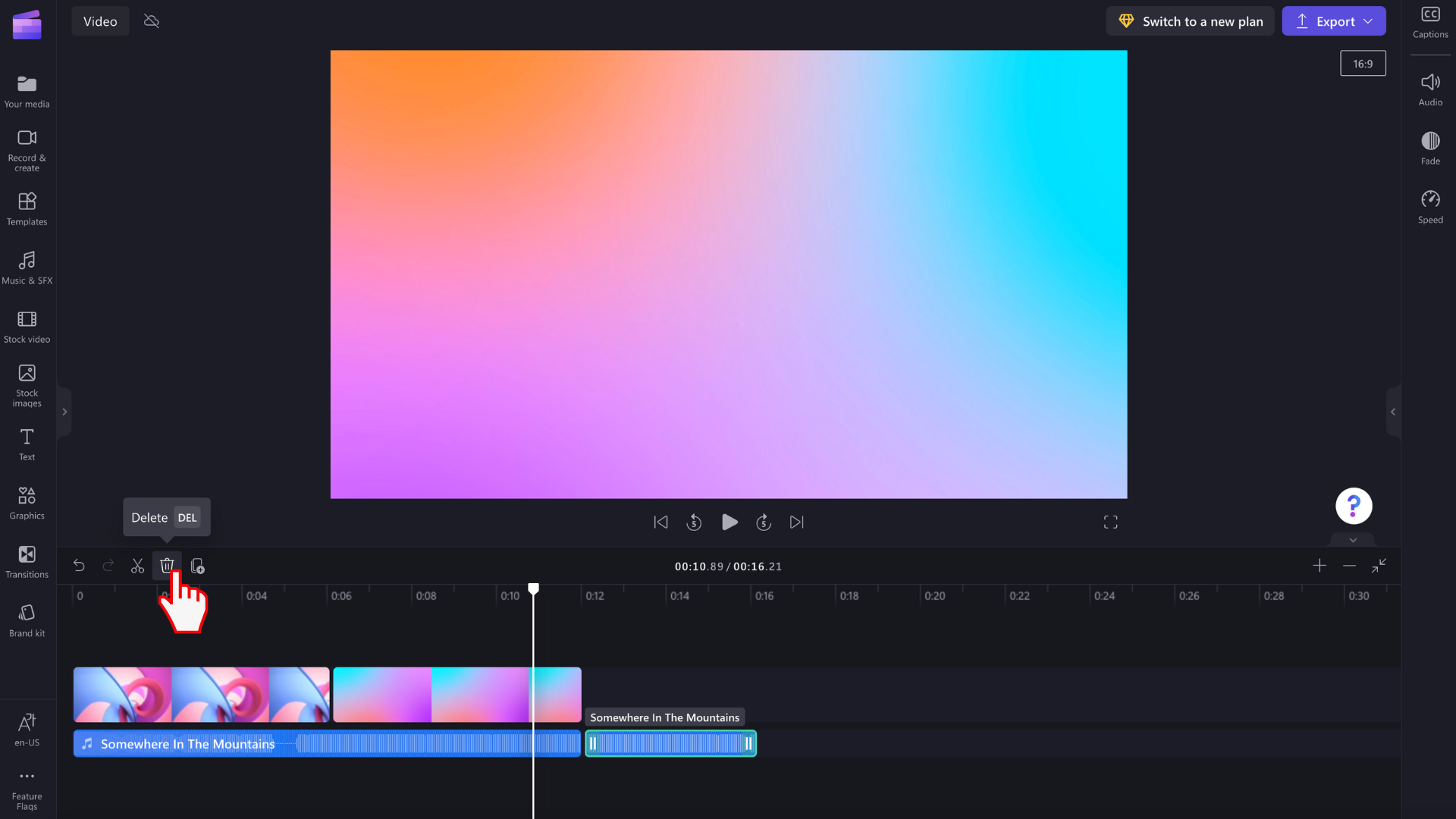
Šta da radite ako se audio datoteka ne uveze?
Ako se muzika ne pojavi kada pokušate da je dodate ili se ne učitava ispravno:
-
Uverite se da je datoteka jedan od audio formata koje trenutno podržavamo.
-
Ako je vaš zvuk podržani tip datoteke, pogledajte članak Šta da radite ako se sredstva ne učitaju.










