Možete da koristite Clipchamp da biste skratili video zapise da biste skratili ili uklonili delove video zapisa od početka ili kraja video klipova.
Napomena: Snimci ekrana u ovom članku su iz lične verzije programa Clipchamp. Isti principi se primenjuju na Clipchamp za poslovne naloge.
Uputstvo za skraćivanje video zapisa u programu Clipchamp
1. korak: Prevlačenje i otpuštanje medijske stavke na vremensku osu
Kada uvezete datoteke, prevucite i otpustite medije iz biblioteke medija na vremensku osu.
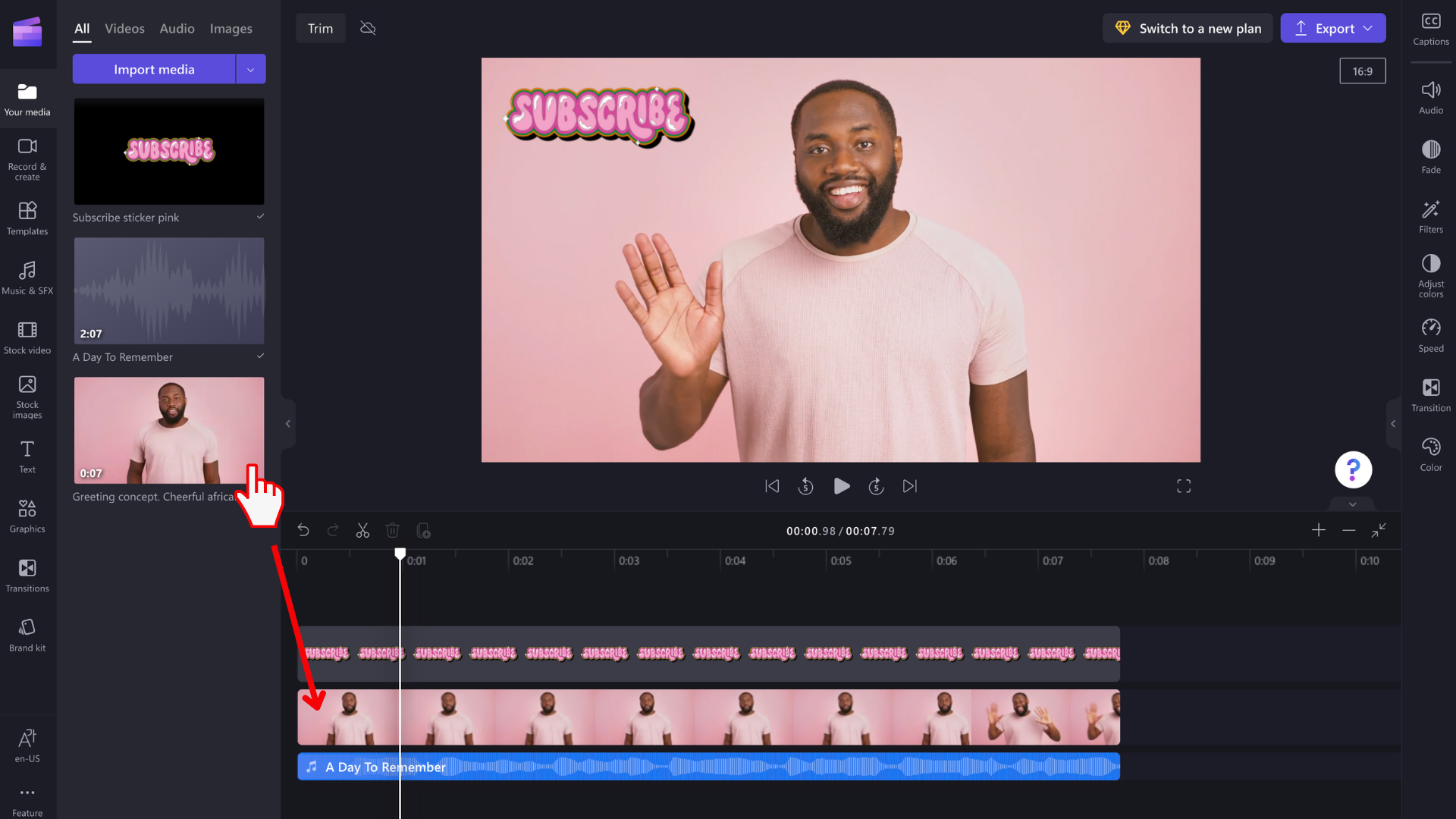
Izaberite resurs medija koji želite da skratite i uverite se da je istaknuta.
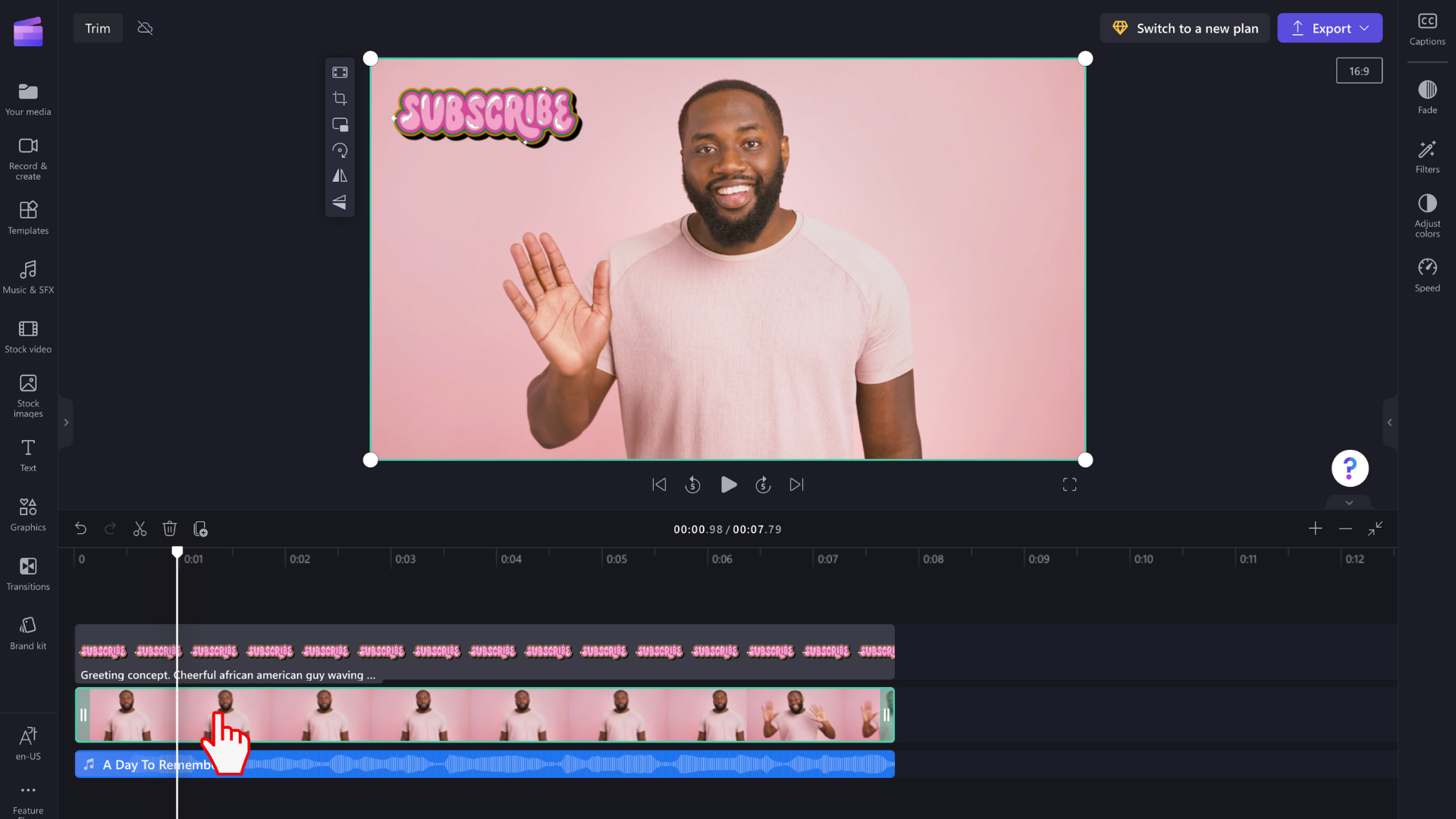
2. korak: Prevucite bočne trake klipa da biste skratili ili produžili trajanje
Kada je stavka markirana na vremenskoj osi, bočne trake će se pojaviti na svakom kraju klipa. Koristite kursor za prevlačenje bočne trake nalevo i nadesno za skraćivanje ili proširivanje resursa medija.
Imajte na umu da slike mogu da se produže nakon prvobitnog trajanja dodavanja na vremensku osu. Video zapisi i audio zapisi ne mogu da se produže izvan njihove stvarne dužine, ali možete da ih skratite.
Koristite vremenske oznake prikazane na vrhu vremenske ose kao vodič ako želite da skratite ili proširite medijsku stavku tačno na vreme.
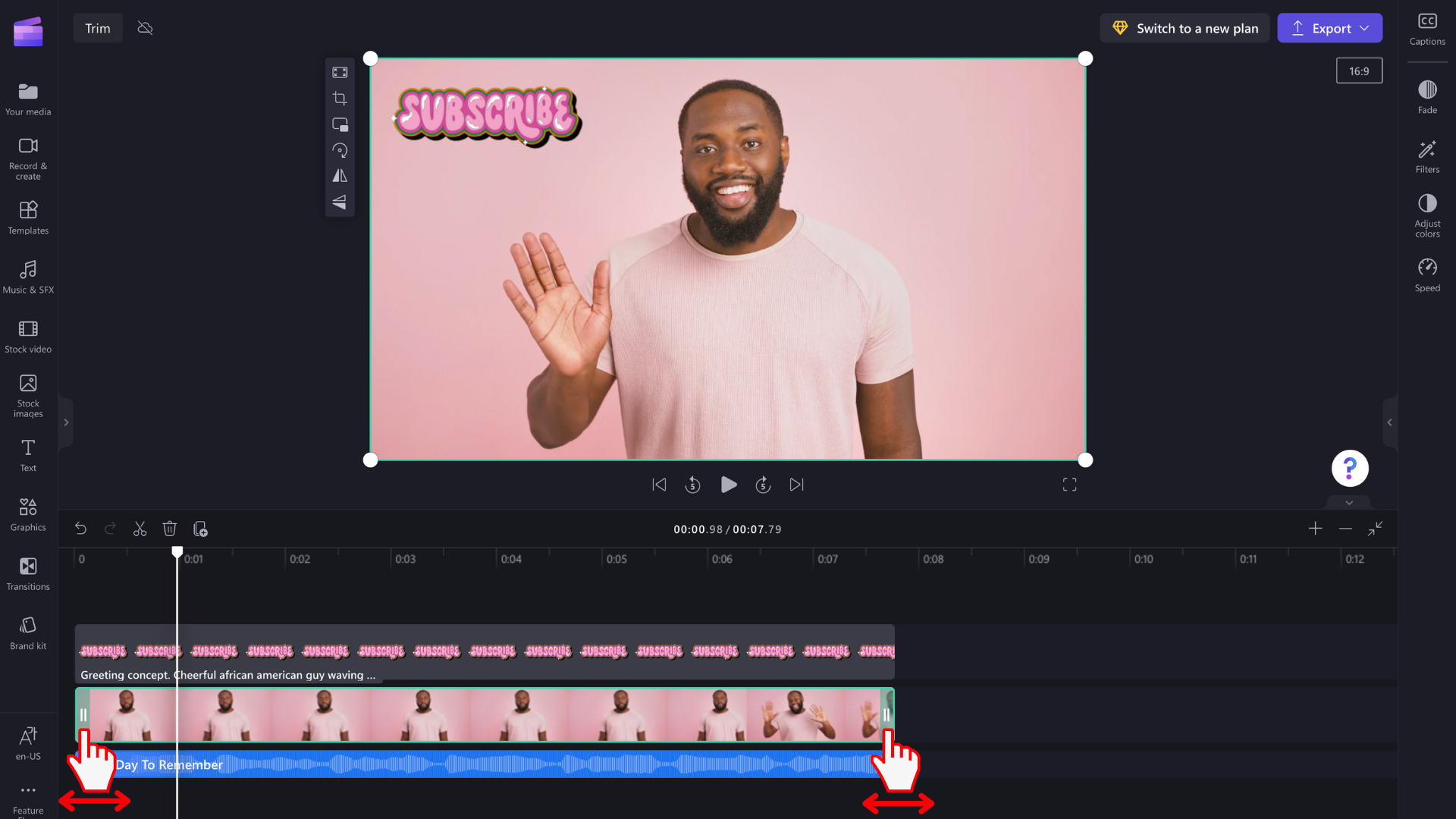
U našem primeru skratili smo medije prevlačenjem desne bočne trake nalevo.
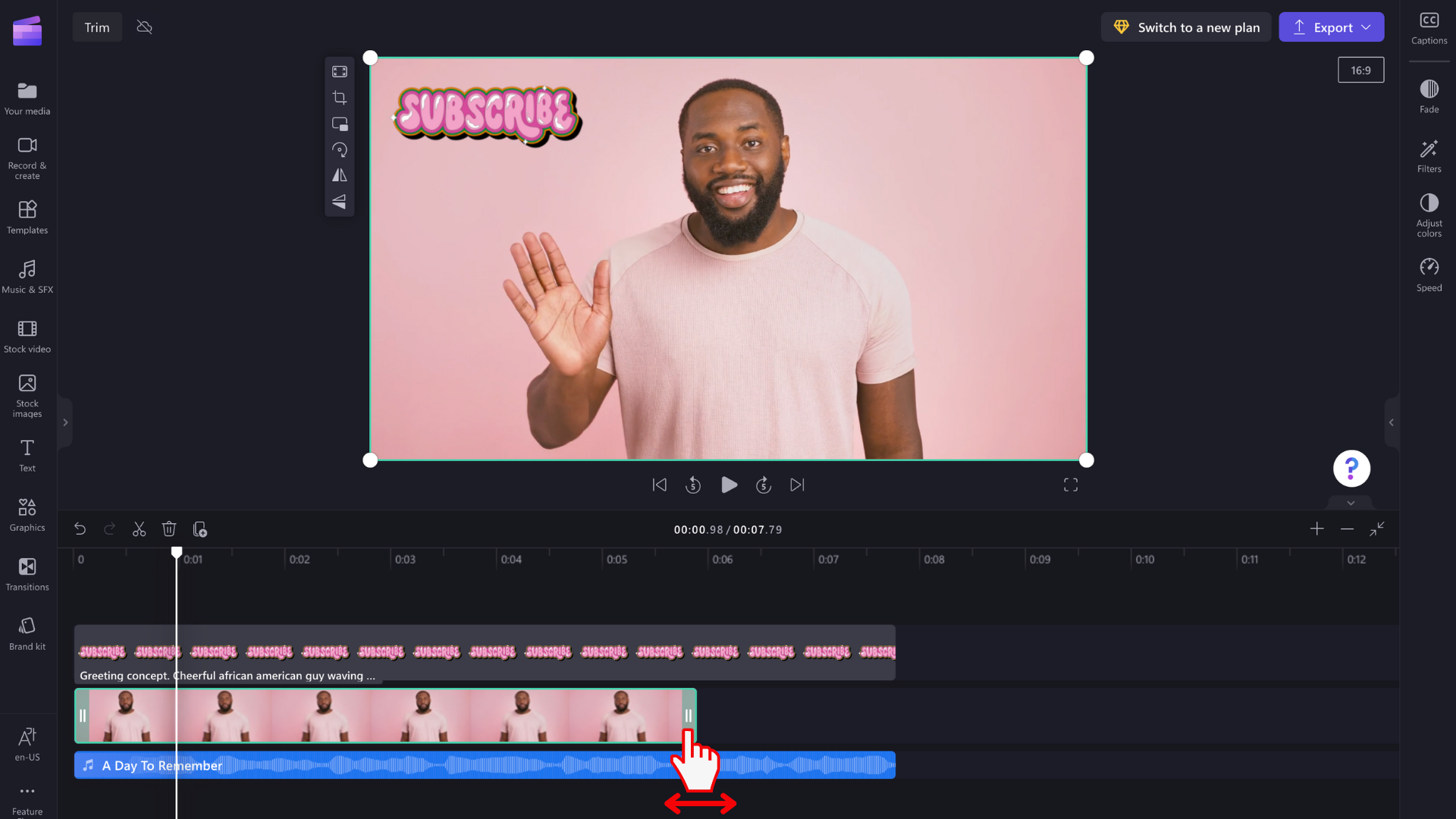
Kako da istovremeno skratite više resursa
Ako želite da skratite sva sredstva vremenske ose odjednom, jednostavno prvo grupišite medije .
Držite pritisnut taster shift na tastaturi, a zatim izaberite sve medije na vremenskoj osi. Zatim kliknite desnim tasterom miša i izaberite stavku Grupa.
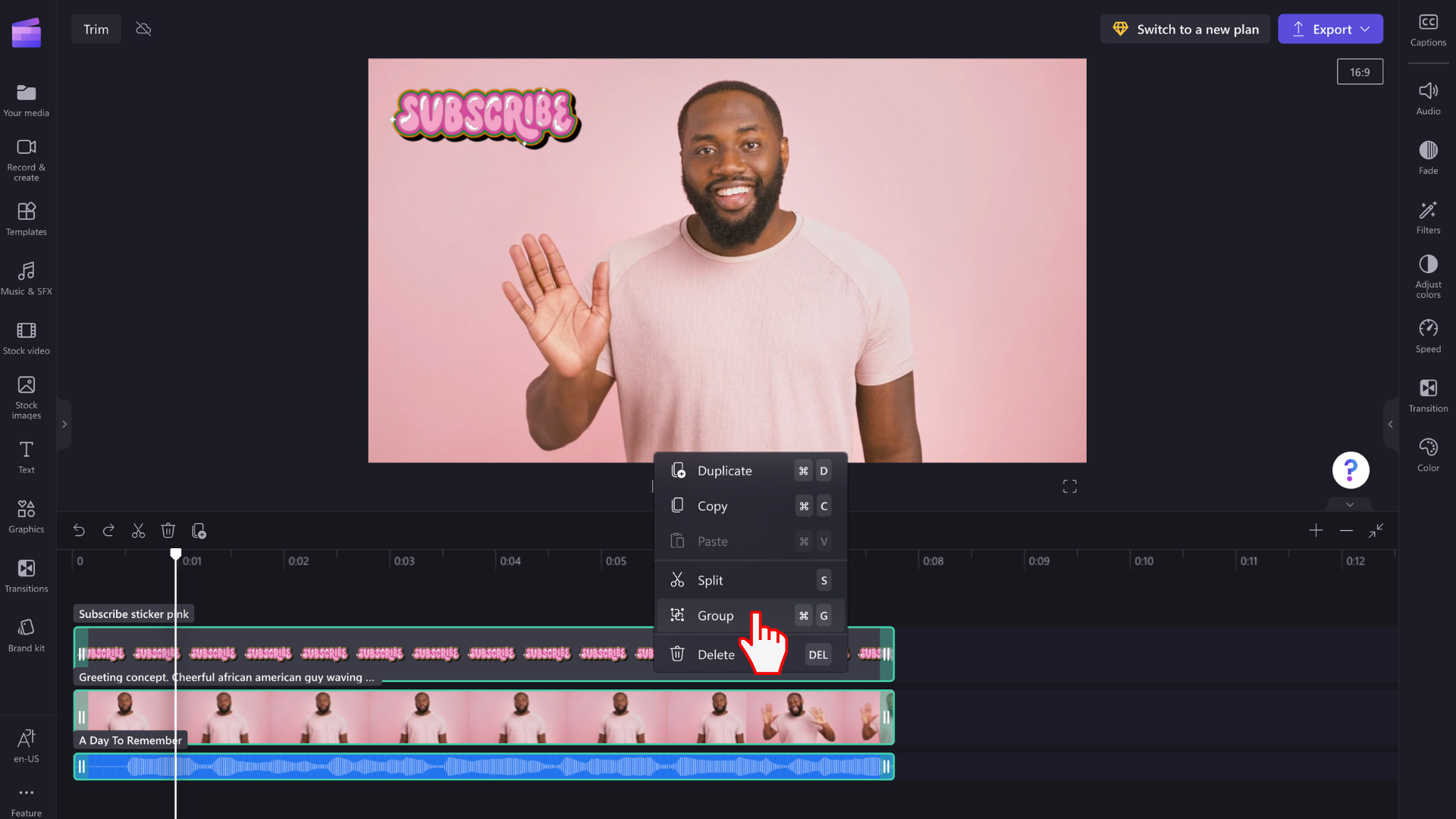
Kada se stavke grupišu, koristite kursor da biste prevučeni bočne trake nalevo i nadesno da biste skratili ili proširili celu grupu.
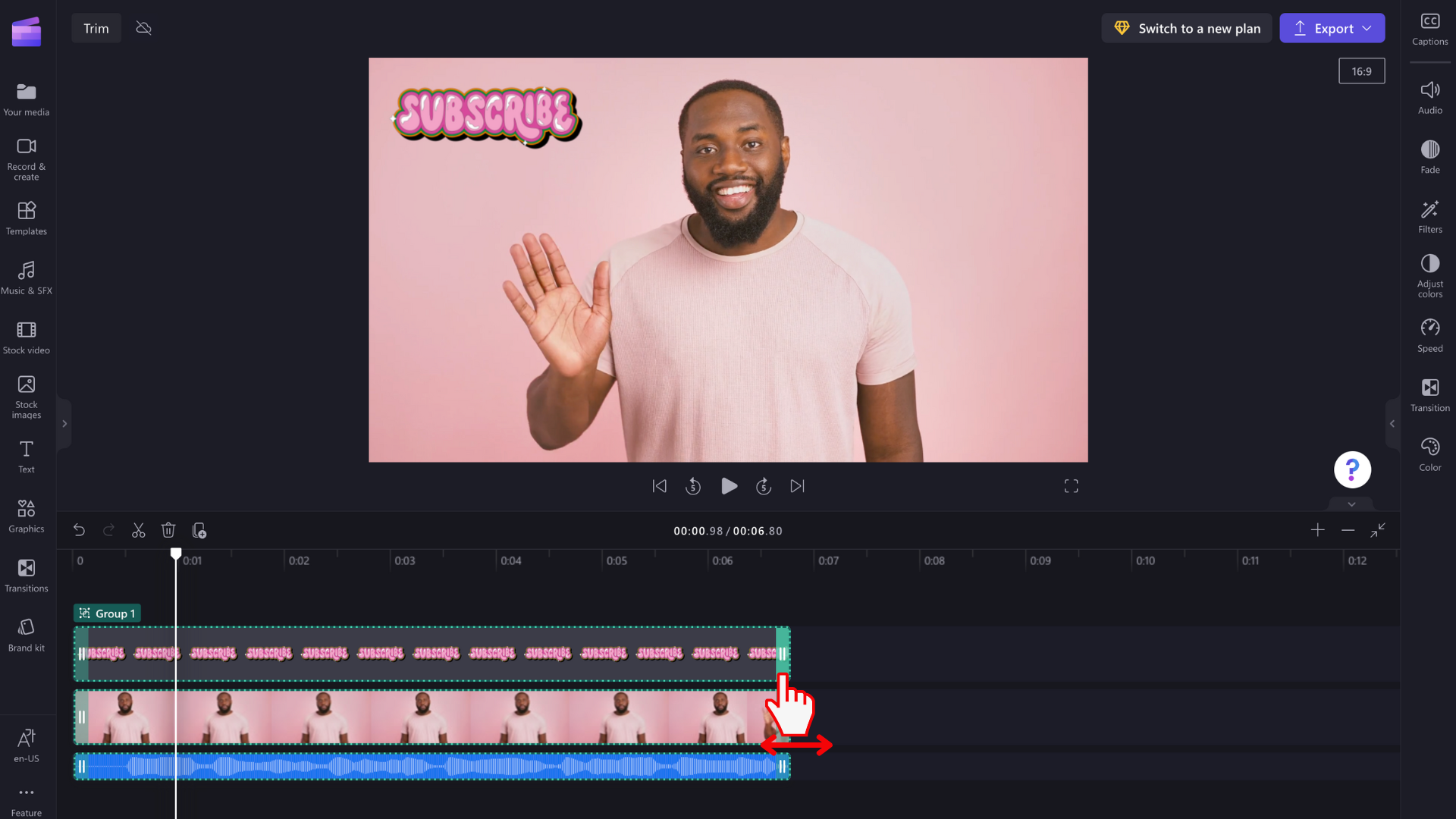
Uvećavanje ili umanjivanje vremenske ose
Koristite dugmad za uvećavanje i umanjivanje da biste preciznije skratili stavke.
Da biste to uradili, izaberite ikone plus (+) i minus (-) u gornjem desnom uglu vremenske ose.
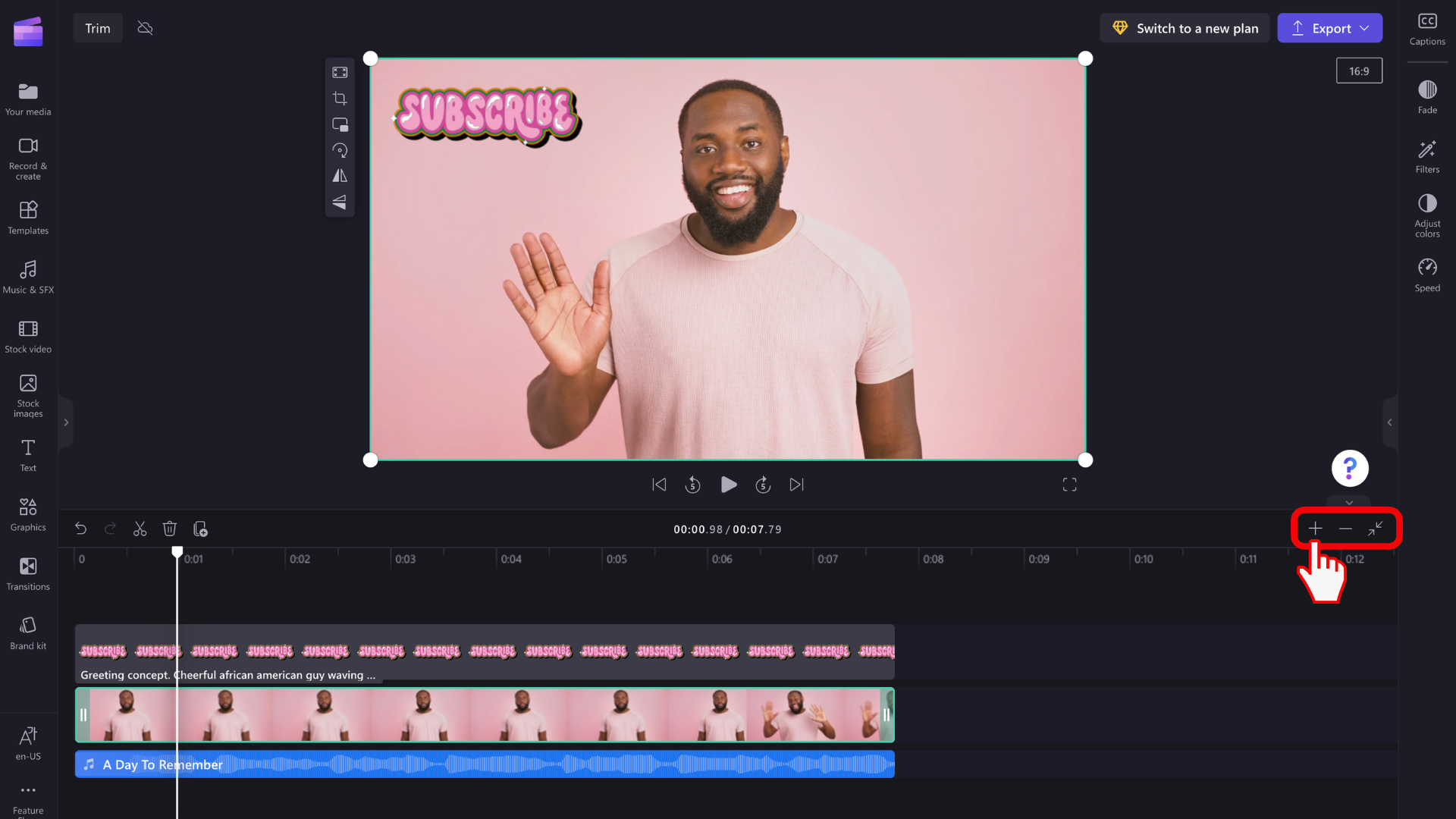
Više informacija o tome kako se koristi vremenska osa potražite u članku Rad sa vremenskom osom.
Kako se skraćivanje razlikuje od razdeljivanja i izrezivanja video zapisa?
Razdeljivanje klipa vam omogućava da ga isečete na određenu tačku i zasebno premestite dva dela. Ovaj metod možete da koristite i za "skraćivanje" tako što ćete razdeliti klip, a zatim izbrisati preostali deo. Da biste saznali kako da razdelite klip, pogledajte članak Razdvajanje ili isecanje video i audio klipova.
Izrezivanje klipa vam omogućava da uklonite neželjene ivice ili crne trake koje vidite u okviru video zapisa ili slike da biste "uvećali" na njemu. On se razlikuje od skraćivanja, što skraćuje trajanje klipa. Da biste saznali kako da izrežete resurse medija, pogledajte odeljak Izrezivanje video zapisa.










