Da, možete da radite na postojećem projektu clipchamp-a na drugom računaru. Najbolji način da to uradite zavisi od verzije programa Clipchamp koju koristite.
U programu Clipchamp za lične naloge postoje dve opcije.
Opcija 1. Omogući rezervnu kopiju sadržaja
Omogućite rezervnu kopiju sadržaja (funkcija dostupna u Premium planu).
Kada se datoteke otpreme u rezervnu kopiju sadržaja, moći ćete da pristupate video zapisu i da ga uređujete sa bilo kog računara kada se tamo prijavite pomoću istog Clipchamp naloga.
Opcija 2. Ručno prenesite medijske datoteke
Ručno prenesite video, audio i datoteke slika koje ste koristili u projektu uređivanja na novi računar, prijavite se na isti Clipchamp nalog i ponovo povežite medijske datoteke sa projektom.
Zašto je ovo neophodno?
Clipchamp podrazumevano radi sa resursima medija lokalno na računaru umesto da ih otprema na server na mreži.
Dok pravite uređivanja u projektu, medijske datoteke se privremeno skladište u kešu pregledača i u privremenoj fascikli. To znači da datoteke treba da budu dostupne lokalno, a ako nisu, Clipchamp će prikazati poruku koja od vas traži da ih premestite.
Međutim, ako ste koristili video zapise i zvuk iz biblioteke, onda ne morate da ponesete datoteke sa s vama ili da koristite rezervnu kopiju sadržaja i možete odmah da nastavite da radite na novom računaru tako što ćete se prijaviti pomoću istog clipchamp prijavljivanja.
-
Da biste saznali kako da koristite rezervnu kopiju sadržaja, pogledajte ovaj članak pomoći.
-
Da biste saznali kako da ponesete datoteke sa s vama i ponovo ih povežite, pogledajte ispod.
Kako da ručno prenesete medijske datoteke na novi računar
-
Sačuvajte datoteke koje ste koristili u video zapisu na USB nalepnici ili na disk jedinici za skladištenje na mreži (kao što je OneDrive) kako biste mogli da ih premestite na novi računar.
-
Učitajte datoteke na novi računar (na primer, prevucite ih na radnu površinu ili ih preuzmite u fasciklu Preuzimanja).
-
Otvorite Edge ili Chrome i prijavite se u OneDrive/SharePoint pomoću istog naloga koji ste koristili prilikom kreiranja video zapisa.
-
Otvorite projekat uređivanja video zapisa.
-
Videćete poruku koja od vas traži da ponovo uspostavite veze sa datotekama. Izaberite je, a zatim izaberite Stavku Ponovo poveži celu fasciklu, pronađite fasciklu sa medijskim datotekama na novom računaru i izaberite stavku Otpremi.
Druga mogućnost je da izaberete svaku datoteku i pronađete ih i otpremite jednu po jednu dok se sve datoteke ponovo ne poveže.
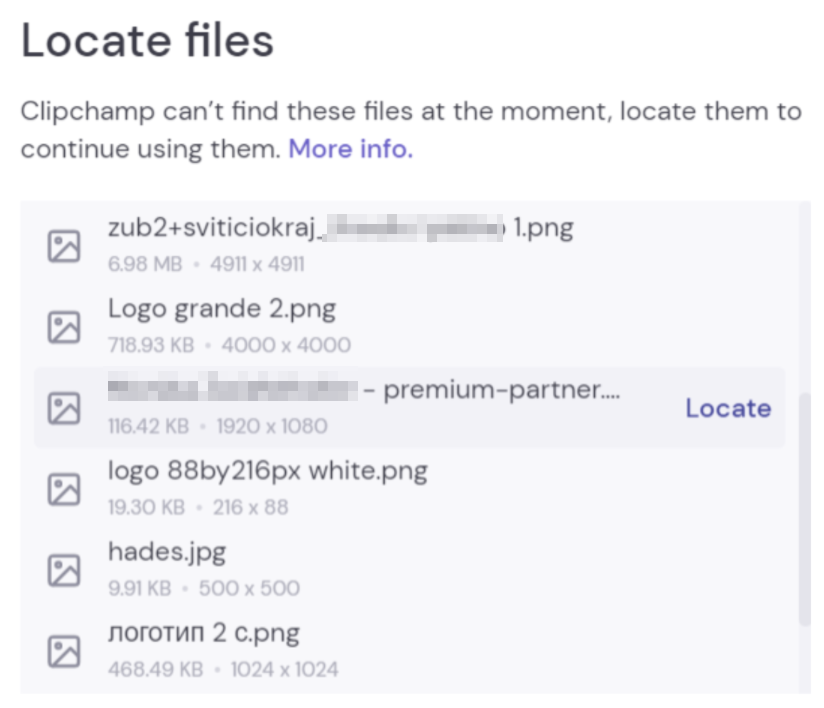
Kada se sve datoteke ponovo poveže, prozor će se zatvoriti i trebalo bi da možete da nastavite sa uređivanjem video zapisa na novom računaru.
U programu Clipchamp za poslovne naloge postoje dve opcije.
Opcija 1. Prijavite se u OneDrive, a zatim otvorite .clipchamp datoteku
Dok radite na projektu uređivanja, medijske datoteke koje se koriste automatski se otpremaju u fasciklu Resursi projekta u glavnoj fascikli projekta Clipchamp u vašoj usluzi OneDrive/SharePoint. Budući da se na ovaj način napravi rezervna verzija, one će biti dostupne na drugom računaru kada tamo otvorite projekat.
Da biste to uradili, prijavite se na poslovni OneDrive ili SharePoint u pregledaču Edge ili Chrome na novom računaru, idite u fasciklu projekta i otvorite .clipchamp datoteku projekta. Projekat će se otvoriti na novoj kartici pregledača i učitaće se sva sredstva medija.
Ako su medijske datoteke premeštene iz fascikle Resursi i zbog toga ne mogu da se učitaju, bićete upitani da ih pronađete.
Opcija 2. Ručno prenesite medijske datoteke
Ručno prenesite video, audio i datoteke slika koje ste koristili u projektu na novi računar, a zatim se prijavite na Microsoft 365 poslovni nalog, otvorite .clipchamp datoteku projekta u usluzi OneDrive/SharePoint u pregledaču Edge ili pregledaču Chrome i ponovo povežite medijske datoteke kada vam to bude zatraženo.
Ova opcija je korisna ako znate da se resursi medija ne nalaze u fascikli Resursi projekta u usluzi OneDrive i zbog toga opcija 1 ne bi mogla da pronađe datoteke nakon otvaranja aplikacije Clipchamp.
Kada kopirate medijske datoteke iz spoljnog izvora na računar na kojem nameravate da otvorite Clipchamp projekat, od vas će se tražiti da ponovo uspostavite veze sa datotekama nakon otvaranja projekta. Kada to uradite i oni se učitaju, oni će takođe biti otpremljeni u fasciklu "Resursi" (ponovo) u usluzi OneDrive u pozadini.
Zašto je ovo neophodno?
Clipchamp podrazumevano radi sa medijskim datotekama lokalno na računaru umesto da ih otprema na server na mreži radi obrade.
Dok pravite uređivanja u projektu, medijske datoteke se privremeno skladište u kešu pregledača. To znači da datoteke treba da budu dostupne lokalno, a ako nisu, Clipchamp će prikazati poruku koja traži od vas da ih pronađete.
Imajte na umu da ako ste koristili samo video zapise, slike i zvuk iz biblioteke, onda ne morate da donosite datoteke sa s vama i možete odmah da nastavite da radite na novom računaru tako što ćete se prijaviti pomoću istog Microsoft 365 poslovnog prijavljivanja.
Kako da ručno prenesete medijske datoteke na novi računar
-
Sačuvajte datoteke koje ste koristili u video zapisu na USB nalepnici ili na disk jedinici za skladištenje na mreži (kao što je OneDrive) kako biste mogli da ih premestite na novi računar.
-
Učitajte datoteke na novi računar (na primer, prevucite ih na radnu površinu ili ih preuzmite u fasciklu Preuzimanja).
-
Otvorite Edge ili Chrome i prijavite se u OneDrive/SharePoint pomoću istog naloga koji ste koristili prilikom kreiranja video zapisa.
-
Otvorite projekat uređivanja video zapisa.
-
Videćete poruku koja od vas traži da ponovo uspostavite veze sa datotekama. Izaberite je, a zatim izaberite Stavku Ponovo poveži celu fasciklu, pronađite fasciklu sa medijskim datotekama na novom računaru i izaberite stavku Otpremi.
Druga mogućnost je da izaberete svaku datoteku i pronađete ih i otpremite jednu po jednu dok se sve datoteke ponovo ne poveže. Kada se sve datoteke ponovo poveže, prozor će se zatvoriti i trebalo bi da možete da nastavite sa uređivanjem video zapisa na novom računaru.










