Napomena: Snimci ekrana u ovom članku su iz usluge Clipchamp za lične naloge. Isti principi se primenjuju na Clipchamp za posao.
Podesite zvuk audio ili video klipa do 200% bez besplatnog pretplaćivanja kvaliteta zvuka na mreži.
Kako da povećate ili smanjite jačinu zvuka video klipa
Kliknite na video zapis na vremenskoj osi tako da bude označen zelenom bojom.
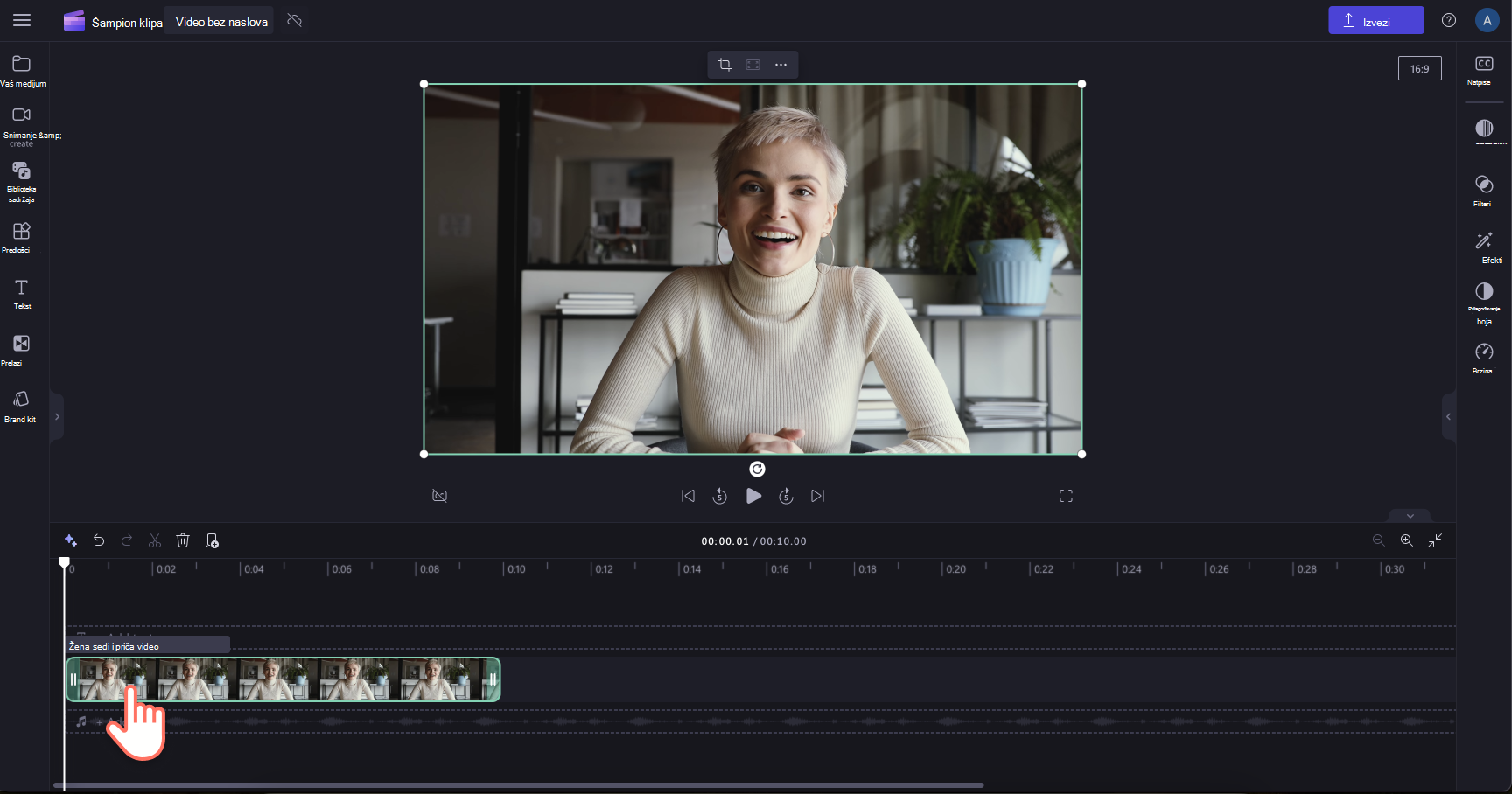
Zatim kliknite na karticu zvuka na tabli sa svojstvima. Jačina zvuka video zapisa će automatski biti 100%. Ovde možete da koristite klizač za jačinu zvuka da biste podesili jačinu zvuka video zapisa do 200%.
Kliknite i prevucite klizač jačine zvuka nadesno da biste povećali numeričku vrednost i jačinu zvuka. Vaš video zvuk će sada biti glasniji. Da biste video zapis učinili tišim, prevucite klizač za jačinu zvuka nalevo da biste smanjili jačinu zvuka.

Kako da podesite jačinu zvuka audio klipa
Kliknite na audio klip na vremenskoj osi tako da bude istaknut zelenom bojom.

Zatim kliknite na karticu zvuka na tabli sa svojstvima. Jačina zvuka će automatski biti postavljena na 100%.
Ovde možete da koristite klizač za jačinu zvuka da biste podesili jačinu zvuka video zapisa do 200%. Jednostavno prevucite klizač jačine zvuka nadesno da biste povećali numeričku vrednost i jačinu zvuka. Vaš video zvuk će sada biti glasniji.
Da biste smanjili jačinu zvuka, samo prevucite klizač za jačinu zvuka nalevo.

Kako da uklonite i izbrišete zvuk video zapisa
Zvuk možete i da odvojite iz video zapisa tako što ćete kliknuti na dugme Odvoji zvuk. Zvuk će se automatski pojaviti ispod video zapisa na vremenskoj osi. Audio datoteka će se takođe automatski sačuvati na uređaju tako da kasnije možete ponovo da joj pristupite, na primer kada je potrebna ponovno uspostavljanje veze sa resursima medija.
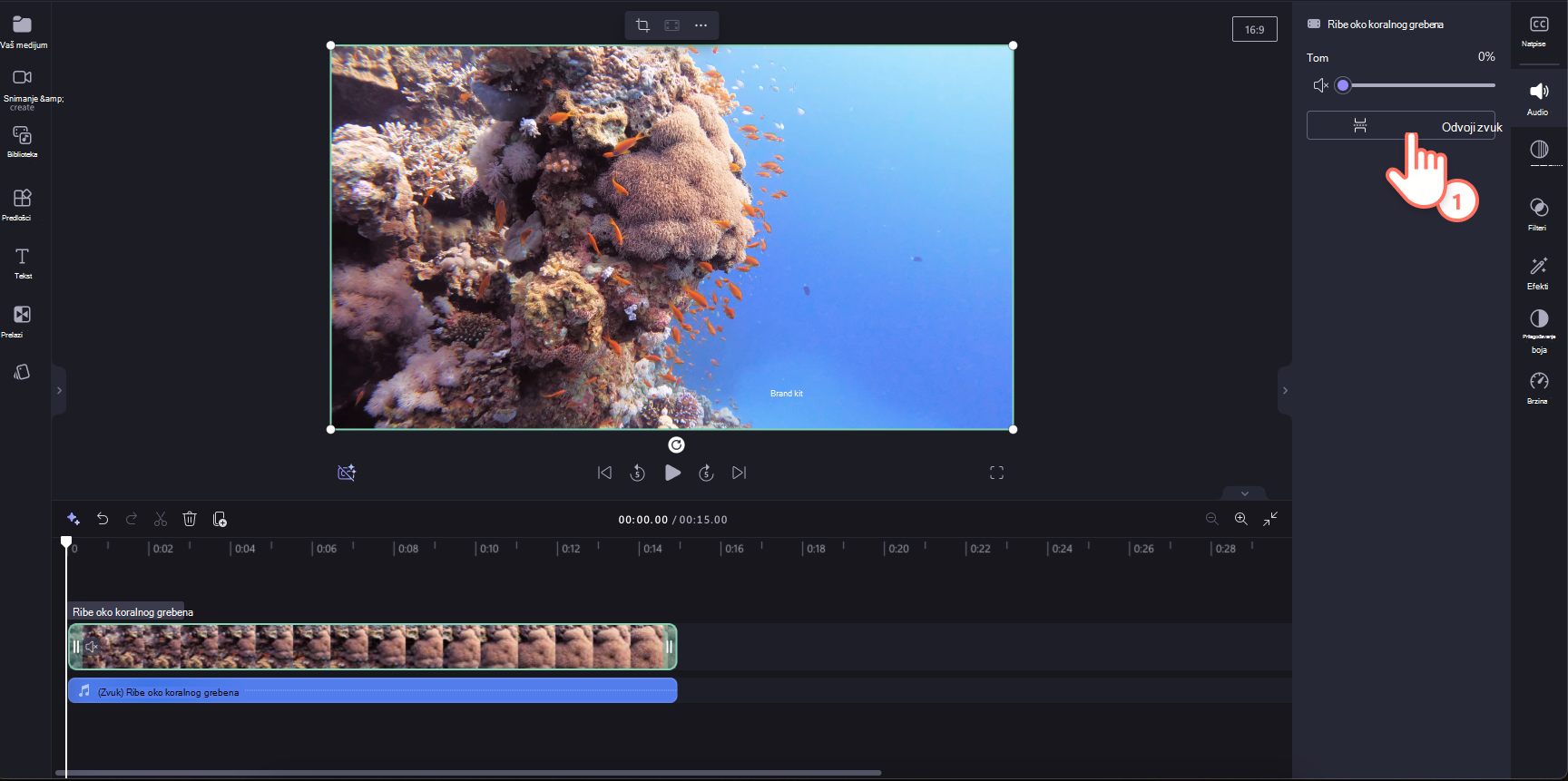
Ako želite da izbrišete zvuk, izaberite zvučnu datoteku na vremenskoj osi tako da bude istaknuta. Zatim izaberite dugme korpe za otpatke ili koristite taster za brisanje na tastaturi.
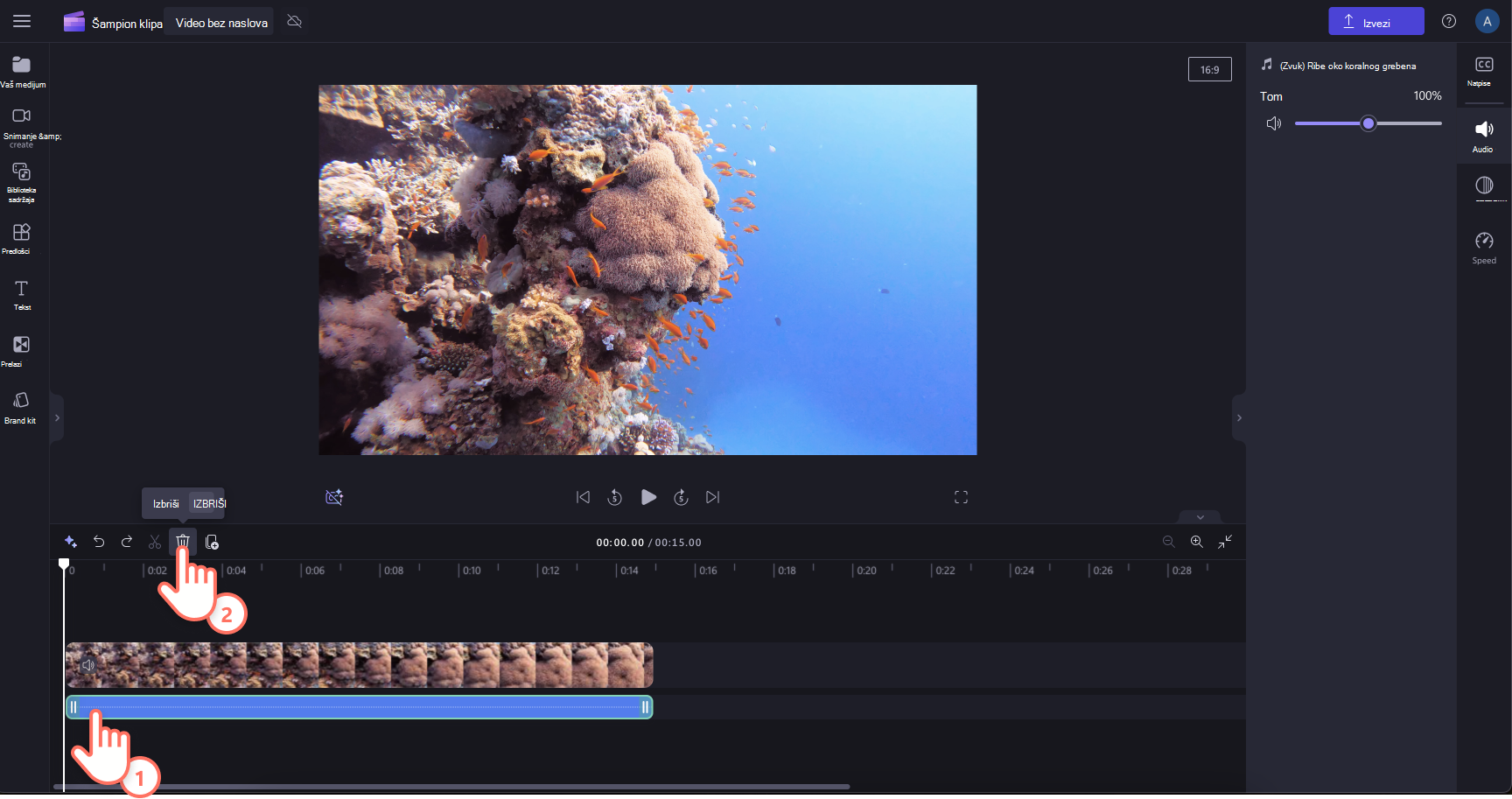
Opozivanje promene
Video ili audio klip možete da vratite na originalni jačinu zvuka u bilo kom trenutku tako što ćete ga ponovo izabrati na vremenskoj osi i pomeriti klizač nazad na 100%. Možete da koristite dugmad Opozovi radnju i Ponovi radnju iznad vremenske ose sa leve strane.
Dodavanje efekta postevljenog pojavljivanja i iščezavanja ili iščezavanja
Pored podešavanja jačine zvuka kao što je opisano iznad, klipu možete da dodate i efekat postevljenog pojavljivanja i iščezavanja ili iščezavanja. Ovo je korisno da polako povećate ili smanjite jačinu zvuka na početku ili kraju video zapisa. Saznajte kako to možete postići u sledećem članku: Kako da dodate prelaze i postaće nesebde.










