U programu Clipchamp možete da snimite ekran ili da zajedno snimite ekran i veb kameru kako biste napravili video zapise za obuku, reagovali video zapise, prezentacije, strimovanje igara i još mnogo toga.
Kada snimate ekran i kameru zajedno, snimci se snimaju istovremeno, ali mogu da se prilagode zasebno na vremenskoj osi uređivanja. To znači da se svakom video zapisu može promeniti veličina i postaviti kako god želite.
Za idealan ishod, snimci će se poravnati ako ih postavite jedan na drugi na vremenskoj osi. Snimak veb kamere zatim može da se izmeni pomoću uređivanja slobodnomhaninom da bi se postavio preko snimka ekrana da bi se slika slika pojavila.
Uputstvo za snimanje ekrana u programu Clipchamp
1. korak: Pronalaženje snimača ekrana
Da biste napravili snimak u programu Clipchamp za lične naloge, idite na karticu record & kreiranje na traci sa alatkama.
Zatim kliknite na alatku za ekran ili alatku & kameru . Zvuk će se takođe snimiti putem mikrofona računara, na primer, ako želite da govorite dok prikazujete ekran (osim ako ne isključite snimanje zvuka).
Napomena: Snimci ekrana u ovom članku prikazuju opciju snimača ekrana. Isti koraci se primenjuju na & kameru kada odaberete ovu opciju u početnom koraku.
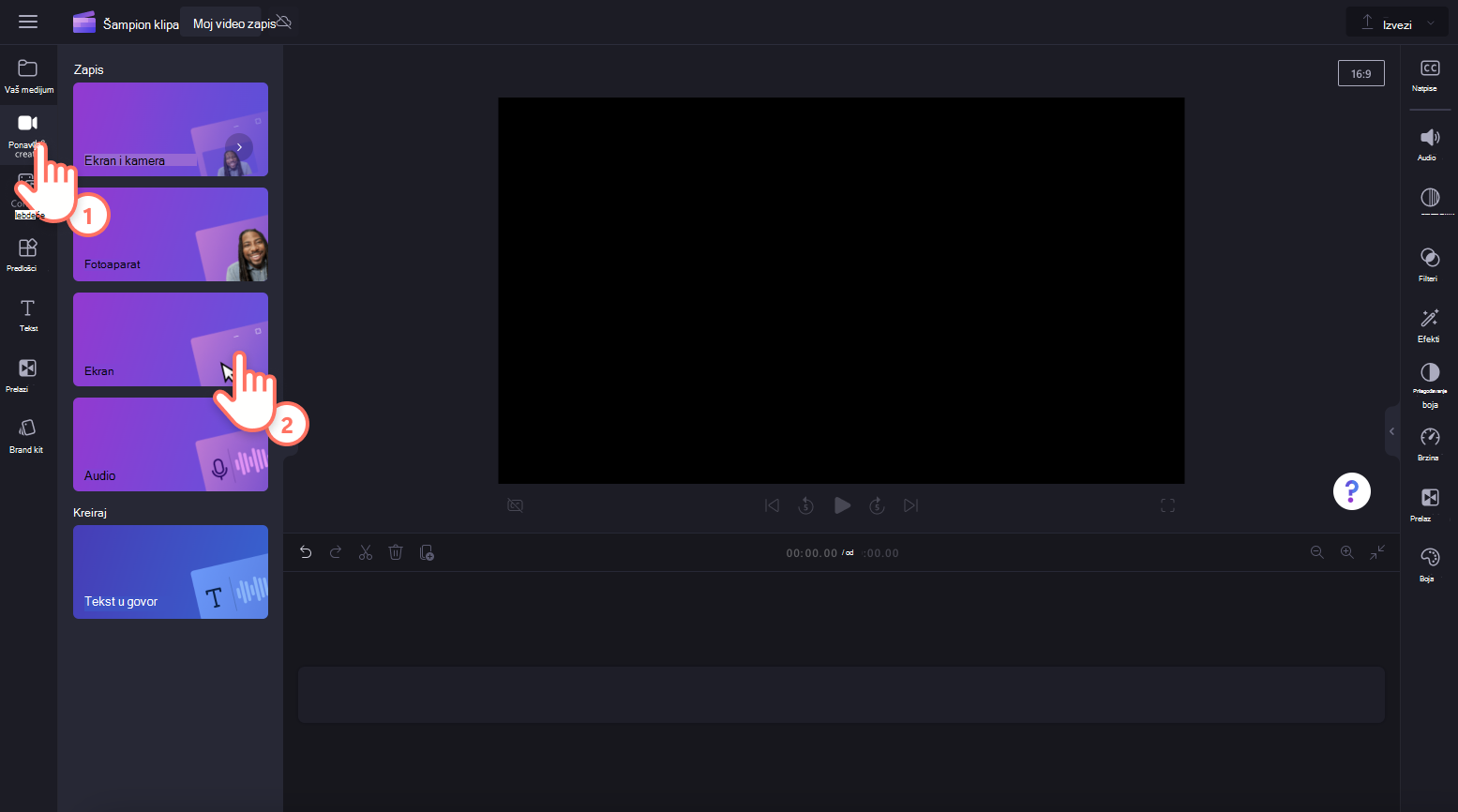
2. korak: Dozvoli pristup kameri i mikrofonu
Iskačući prozor će se pojaviti na vrhu ekrana ako nikada ranije niste koristili snimač ekrana. Dozvolite aplikaciji Clipchamp pristup da koristi kameru i mikrofon.
Ako ste ranije dali dozvolu za pristup jednom ili oba uređaja, poruka u iskačućem prozoru može izgledati drugačije u našem primeru snimka ekrana.
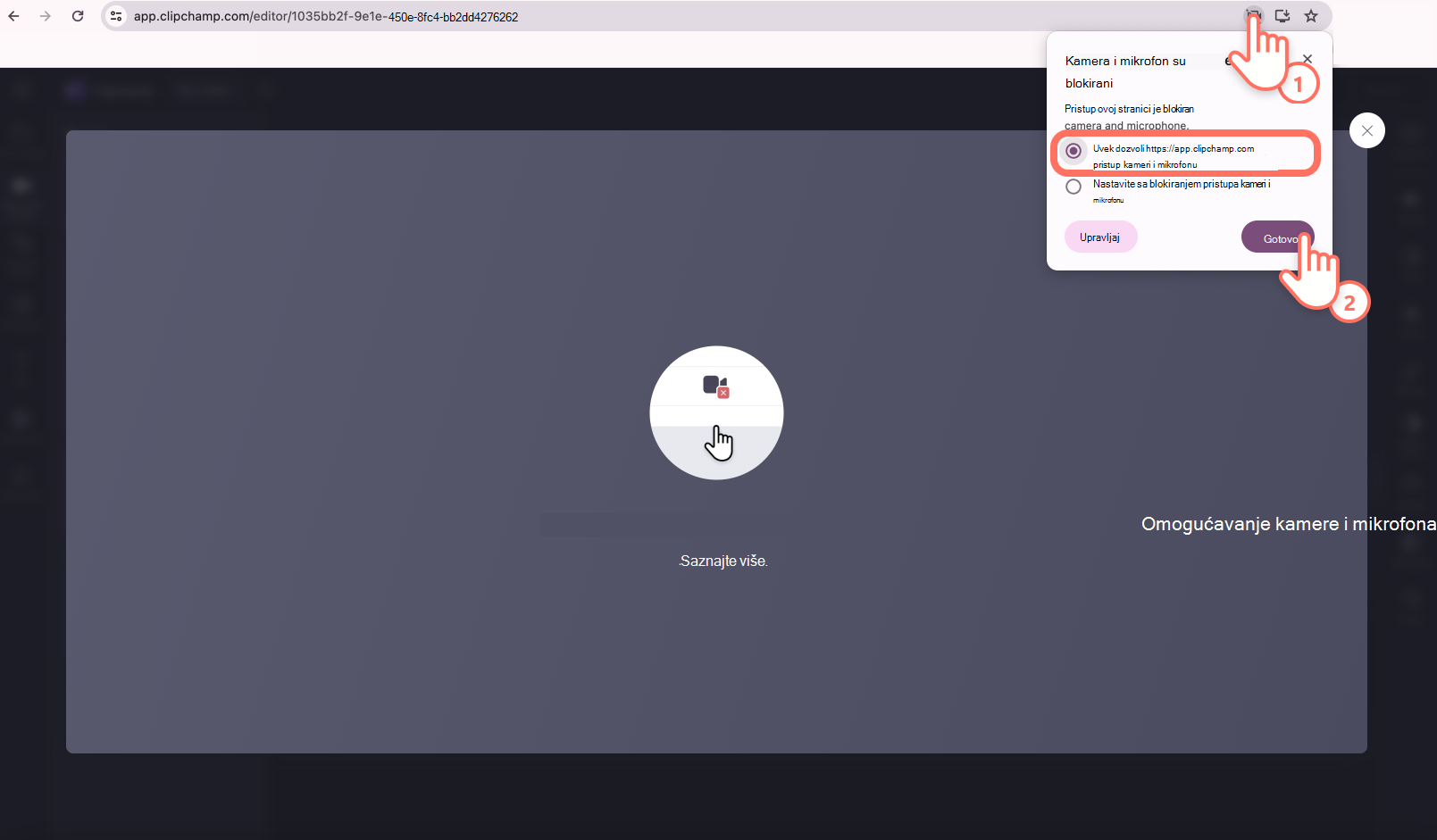
3. korak Snimite ekran
Pre snimanja izaberite izvor mikrofona i uključite ili isključite trenera govornika. Zatim kliknite na crveno dugme da biste započeli snimanje ekrana.
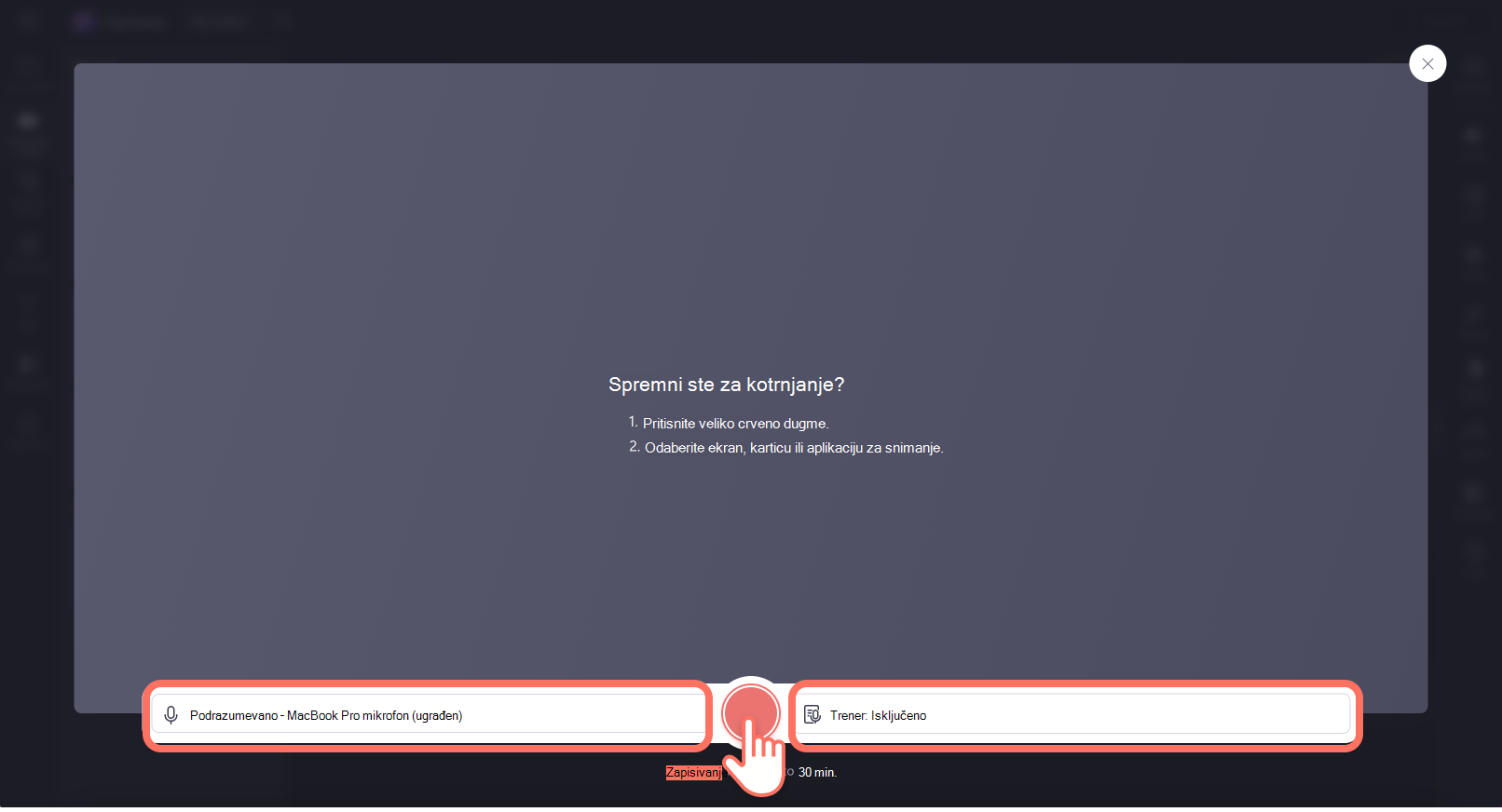
Manji iskačući prozor će se pojaviti sa opcijama snimanja ekrana. Izaberite da snimite karticu pregledača, prozor ili ceo ekran. Ako želite da koristite zvuk, izaberite samo karticu pregledača. Obavezno uključite preklopnik za deljenje zvuka da biste omogućili audio pristup. Kada izaberete ovu opciju, kliknite na dugme "Deli".
Napomena: Snimanje zvuka funkcioniše samo sa snimanjem ekrana na kartici pregledača.
Važno: U aplikaciji Clipchamp Windows moći ćete da izaberete kartice pregledača iz pregledača Microsoft Edge zbog načina na koji radi Windows aplikacija. Da biste snimili karticu Chrome, otvorite Clipchamp u pregledaču Chrome i tamo započnite snimanje ekrana.
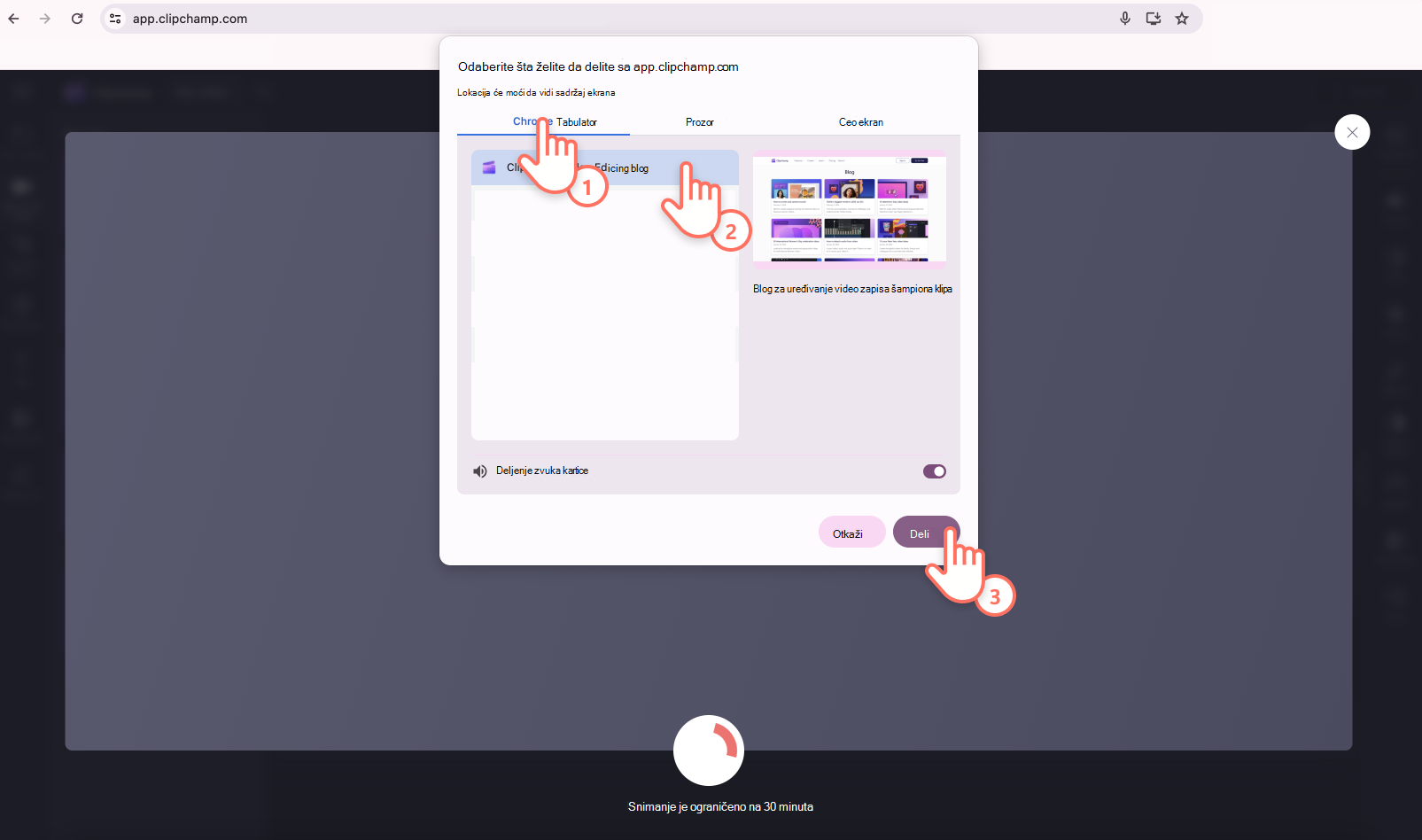
Bićete preneti na karticu Chrome koju ste izabrali u zapis ekrana. Ekran se sada aktivno snima. Ugrađeni mikrofon će se takođe pojaviti na glasu, računaru ili kliku mišem, kao i bukom oko vas.
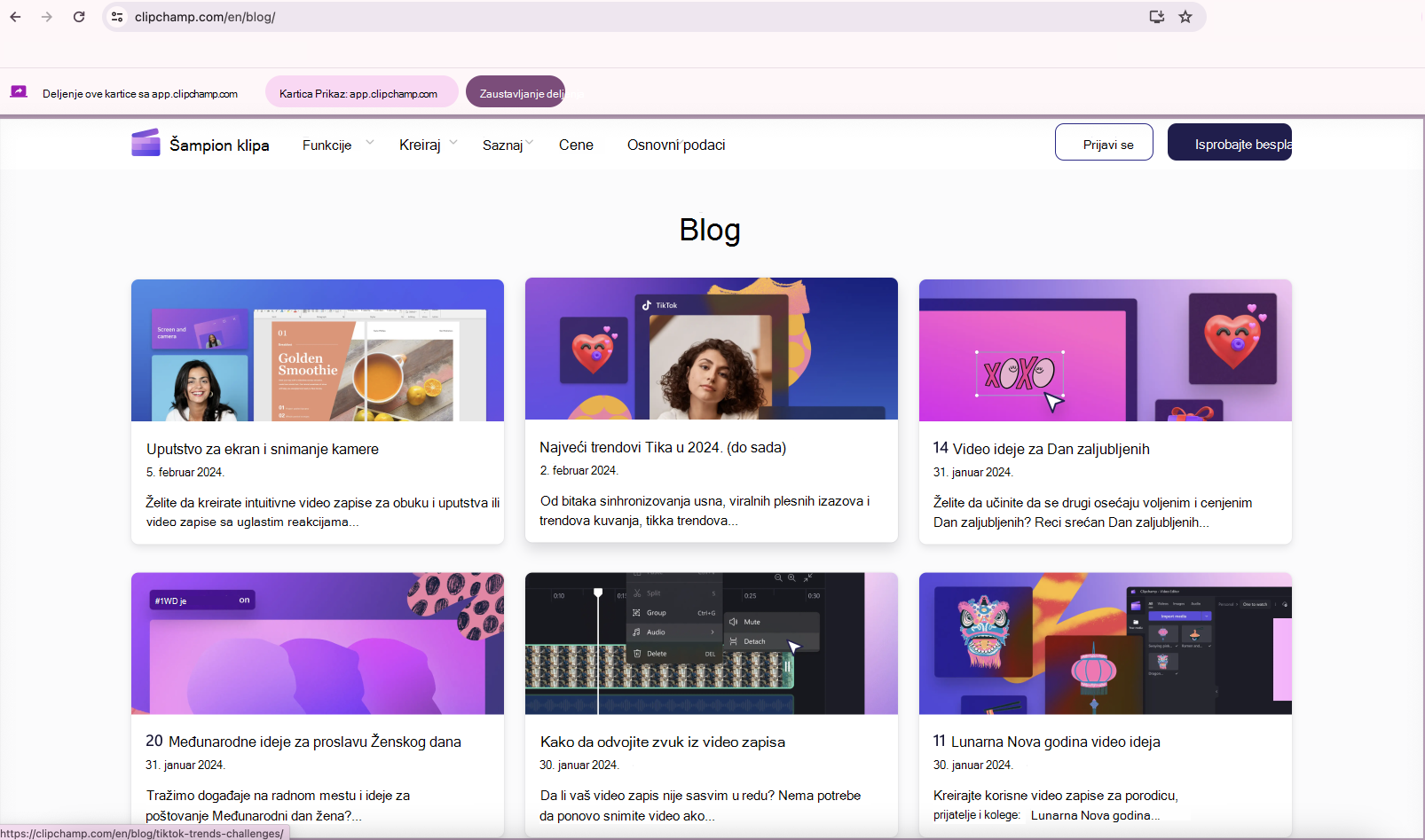
Kada budete zadovoljni uputstvom za snimanje ekrana, kliknite na dugme "Zaustavi deljenje".
Napomena: Ako želite da snimate duže od maksimalnog vremena (prikazano sa desne strane proteklog vremena), pokušajte da snimite nekoliko kraćih snimaka i da ih kombinujete u uređivaču kasnije.

Da biste pregledali snimak ekrana sa zvukom, kliknite na dugme za reprodukciju. Uverite se da dugme za zvuk nije privremeno isključeno da biste mogli da čujete i audio snimak. Kliknite na dugme za ponovno preuzimanje snimka ako želite da ponovite video zapis ili kliknite na dugme Sačuvaj i uredi da biste se vratili u uređivač.
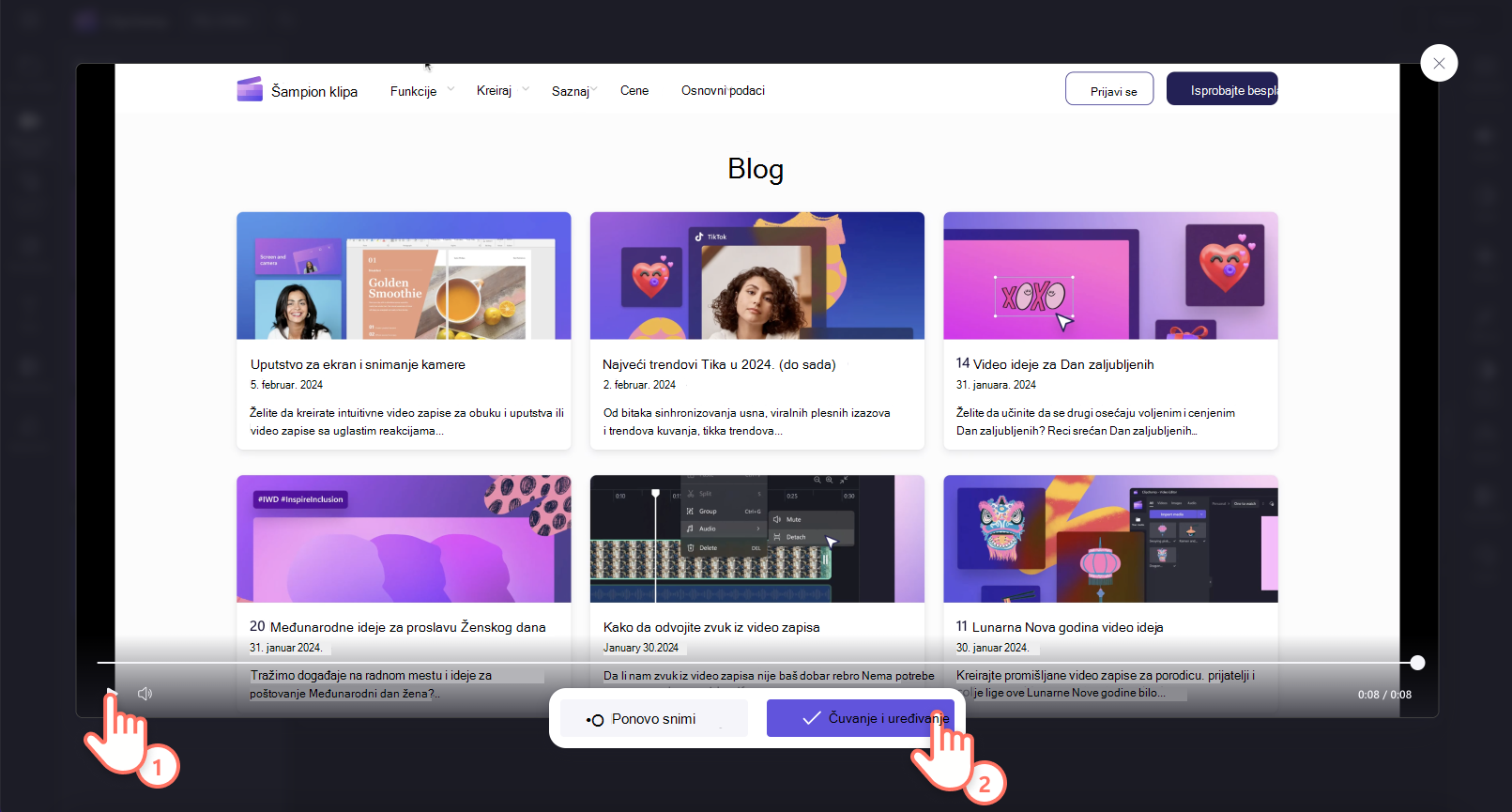
Kopija snimka (u formatu WebM) preuzeće se na računar, u zavisnosti od podrazumevanih postavki na licu mesta, možete da izaberete fasciklu u kojoj ćete je sačuvati ili će se automatski uskladištiti u fascikli Preuzimanja.
Uređivanje zvuka na ekranu
Možete privremeno isključiti zvuk na ekranu tako što ćete kliknuti na ikonu mikrofona na klipu na vremenskoj osi. Takođe možete da odvojite audio zapis da biste ga zasebno uredili.

Pored toga, možete dodatno da uredite video zapis, na primer skraćivanjem neželjenih delova sa početka ili kraja ili razdvajanja da biste isekli segmente.
Ako snimak ne odgovara dimenzijama projekta (npr. vidite crne trake sa obe strane) možete da ga izrežete da bi se uklopio u odnos širina/visina projekta.
Više informacija o alatkama za uređivanje u programu Clipchamp potražite u članku Kako da uredite video.
Izvezite video zapis sa ekrana
Ako ste završili sa uređivanjem i želite da sačuvate snimak ekrana, uključujući uređivanja kao MP4 video na računaru, kliknite na dugme export u gornjem desnom uglu i pratite odzive.
Da biste napravili snimak ekrana u programu Clipchamp za poslovne naloge, idite na zapis & kreiranjekartice na traci sa alatkama. Tamo možete da odaberete opciju "screen" i "kamera", opciju "Bcam" ili opciju "Screen".
Ako izaberetekretiv i kameru , snimićete ekran, a takođe uključiti i veb kameru. Ako izabereteakreditive , veb-kamera će biti isključena i snimaće se samo ekran. Akoizaberete w ebcam , uključićete kameru računara i onemogućiti opciju snimanja ekrana.
Zvuk će podrazumevano biti snimljen i putem mikrofona računara. Na primer, možete da pričate dok prikazujete ekran, ali možete i da isključite snimanje zvuka.
Druga opcija je da snimite samo audio numeru dok zadržavate isključene veb kameru i snimanje ekrana. Ove postavke možete da prilagodite u kasnijem koraku interfejsa za snimanje.
Dolenavedeni primeri pokazuju kako da snimite ekran i kameru zajedno i kako da isključite veb kameru u kasnijem koraku nakon što ste prvobitno izabrali opciju za kreiranje i snimanje kamere.
Da biste počeli, otvorite karticu "Snimanje & kreiranje"
Izaberite rekord & kreirajte na traci sa alatkama, a zatim izaberitekreator i kameru.
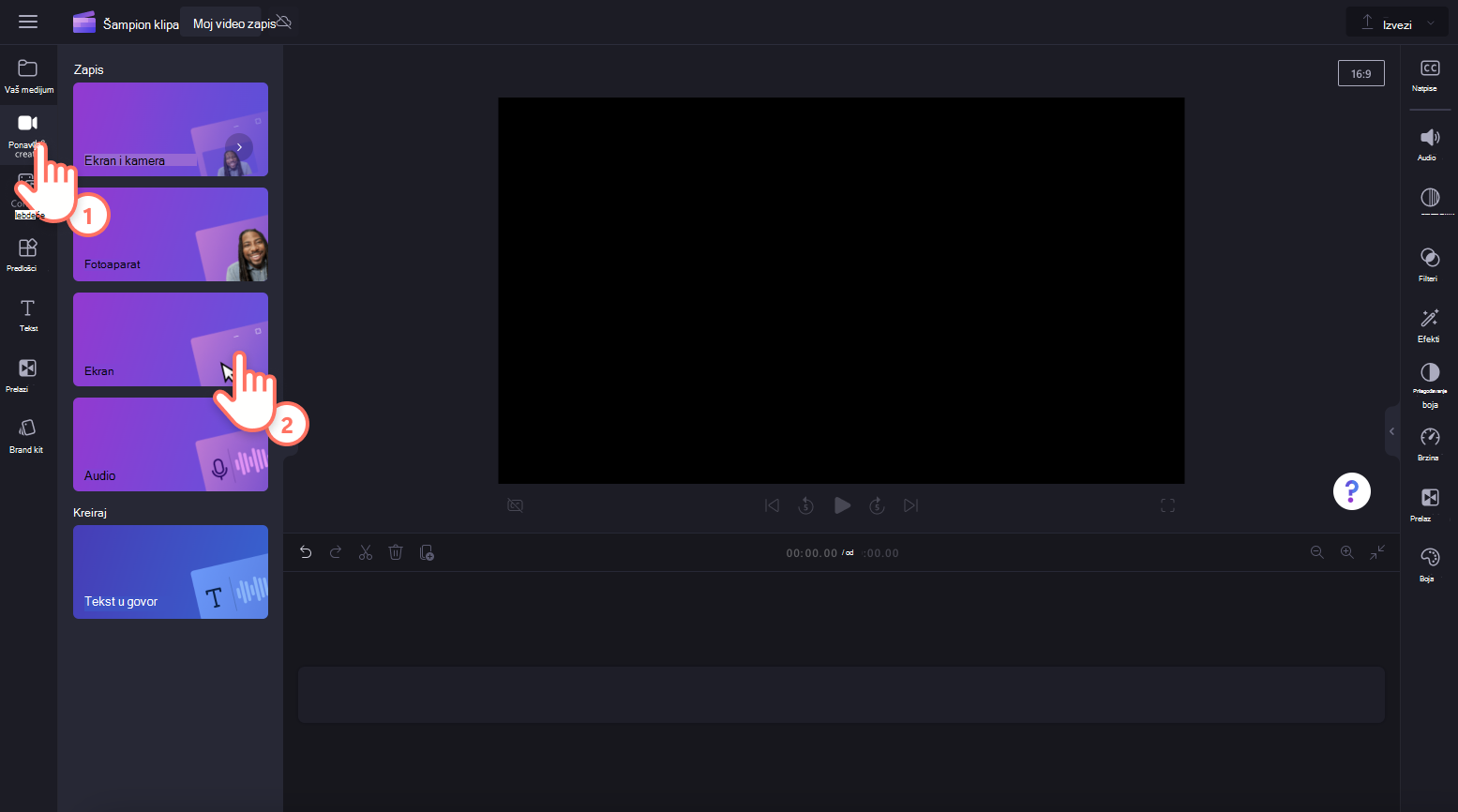
Dozvolite pristup kameri & mikrofona, započnite snimanje
Važno: Kada koristite Clipchamp u pregledaču Edge, možete da izaberete kartice pregledača iz pregledača Microsoft Edge da biste snimali. Da biste snimili karticu Chrome, otvorite Clipchamp u pregledaču Chrome i tamo započnite snimanje ekrana.
Kada prvi put započnete snimanje, videćete iskačući prozor pored trake adresa pregledača u kom se traži dozvola za pristup kameri i mikrofonu.
Dozvolite pristup, u suprotnom snimak ekrana i kamere neće funkcionisati.
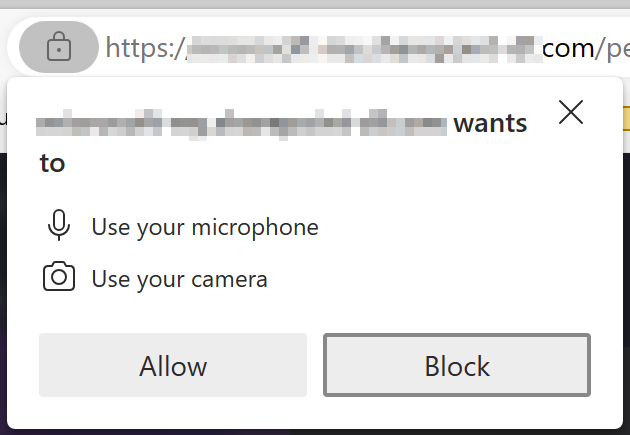
Da biste proverili dozvole koje ste dali aplikaciji Clipchamp, kliknite na ikonu Zaključaj i uverite se da ste dozvolili aplikaciji Clipchamp pristup da koristi veb kameru i mikrofon.
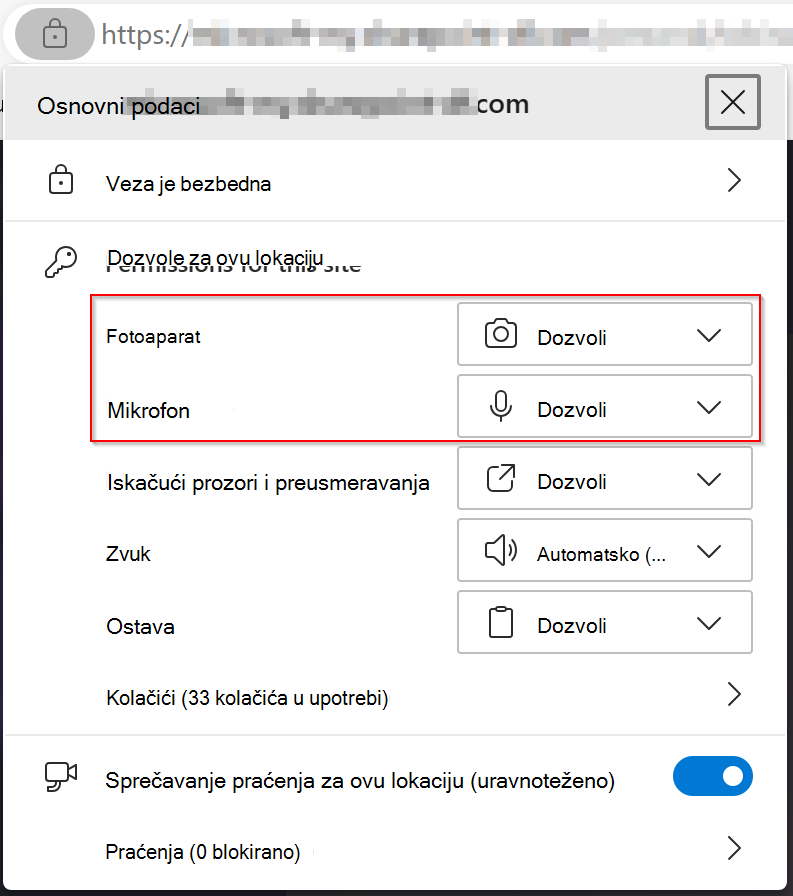
U iskačućem prozoru uključite ili isključite veb kameru da biste uključili ili isključili kameru iz sesije snimanja, a zatim izaberite stavku Izaberi ekran za snimanje.
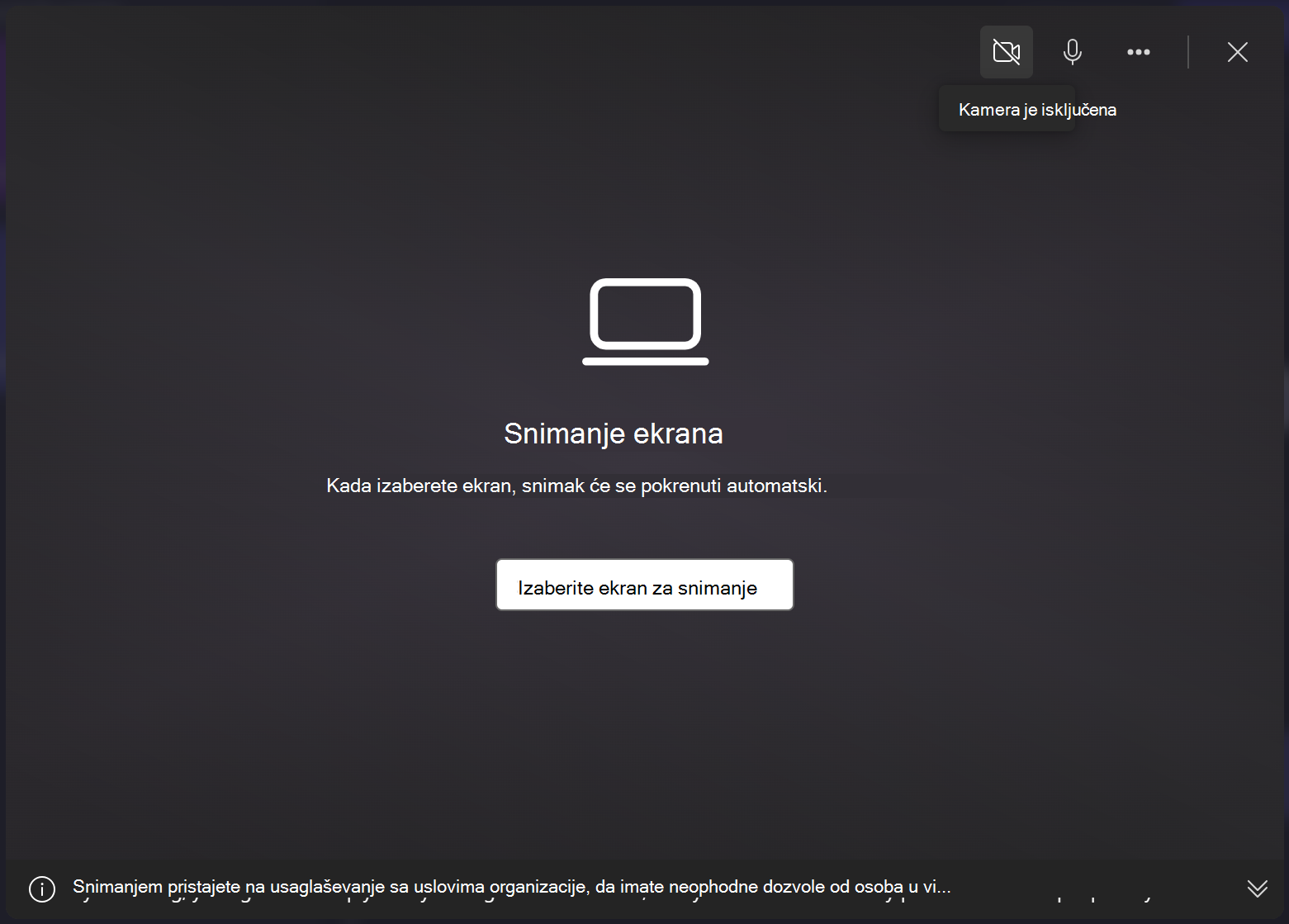
Izaberite ekran, prozor ili karticu pregledača, takođe odlučite da li želite da uključite sistemski zvuk, a zatim izaberite stavku Deli.
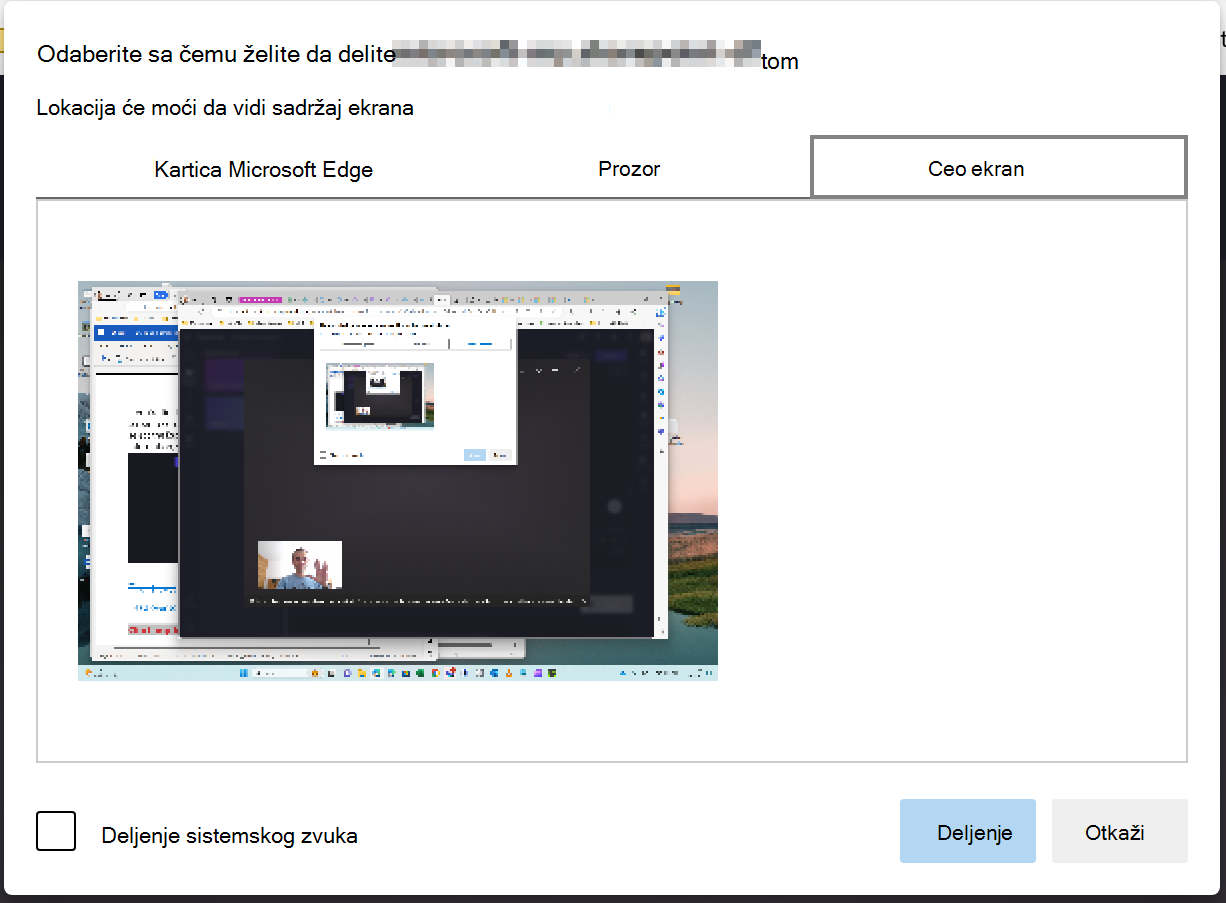
Bićete preneti na ekran, prozor ili karticu pregledača koje ste izabrali da snimite. Nakon odbrojavanja signala, ekran počinje aktivno da snima. Mikrofon računara će se pojaviti na glasu, zvukovi računara ili klik mišem, kao i buka oko vas.
Da biste zaustavili snimanje ekrana, izaberite gornjedeljenje na horizontalnoj traci sa alatkama koja se pojavila kada je snimanje započelo.
SAVET: Ako želite da snimate duže od maksimalnog vremena, pokušajte da snimite nekoliko kraćih snimaka i kombinujte ih kasnije u uređivaču.
Čuvanje snimka ekrana
Kada izaberete zaustavi deljenje, vratite se u uređivač. Sada možete da pregledate snimak ekrana pomoću zvuka. Ako niste zadovoljni video zapisom koji je snimljen na ekranu, izaberite snimanje r etake. Ako želite da koristite video zapis, izaberite stavku sačuvaj i uredi.
Napomena: Ako ste snimili i ekran i kameru, biće dostupne 2 datoteke, jedna za snimanje ekrana i jedna za snimanje veb kamere. Ako ste snimili samo ekran, biće jedna datoteka.
Kopija snimka (u formatu WebM) preuzeće se na računar, u zavisnosti od podrazumevanih postavki na licu mesta, možete da izaberete fasciklu u kojoj ćete je sačuvati ili će se automatski uskladištiti u fascikli Preuzimanja.
Klipovi će se takođe učitati u projekat uređivanja i automatski će biti dodati na vremensku osu. Audio zapis snimka je deo video zapisa.
Ako postoji snimak ekrana i snimanje kamere, 2 datoteke se dodaju na vremensku osu kao grupa. Možete da ih razgrupišete tako što ćete kliknuti desnim tasterom miša na medijum na vremenskoj osi, a zatim izabrati stavku razgrupiši.
Uređivanje snimka i zvuka
Možete privremeno isključiti zvuk na ekranu tako što ćete kliknuti na ikonu mikrofona na klipu na vremenskoj osi. Takođe možete da odvojite audio zapis da biste ga zasebno uredili.
Pored toga, možete dodatno da uredite video zapis, na primer skraćivanjem neželjenih delova sa početka ili kraja ili razdvajanja da biste isekli segmente.
Ako snimak ne odgovara dimenzijama projekta (npr. vidite crne trake sa obe strane) možete da ga izrežete da bi se uklopio u odnos širina/visina projekta. Možete i da dodate tekst i naslove.
Više informacija o alatkama za uređivanje u programu Clipchamp potražite u članku Kako da uredite video.
Prilagođavanje rasporeda
Ako snimak uključuje klip sa veb kamerom koji se pojavljuje kao zasebna stavka na vremenskoj osi, možete da uredite raspored video zapisa tako što ćete slobodno pomerati snimanje veb kamere po ekranu. Da biste to uradili, prevucite i otpustite klip kamere oko prozora za pregled u uređivaču.
Takođe možete da koristite funkcije uređivanja na tabli sa svojstvima medija. One uključuju uklapanje, izrezivanje, sliku u slici, rotiranje, preokretanje horizontalno i preokretanje vertikalno.
Izvoz video zapisa
Ako ste završili sa uređivanjem i želite da sačuvate uređeni projekat na računaru kao MP4 video, kliknite na dugme export u gornjem desnom uglu i pratite odzive.










