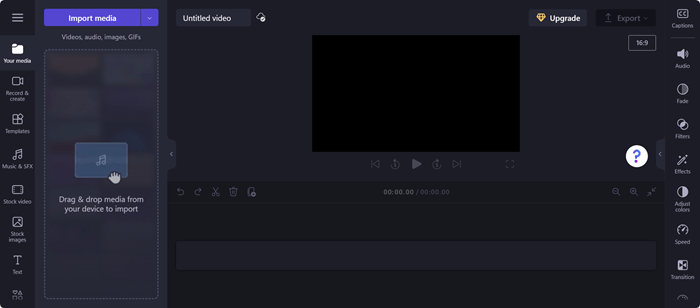Ovaj članak je namenjen osobama koje koriste program čitača ekrana kao što su Windows Narrator, JAWS ili NVDA sa Microsoft 365 proizvodima. Ovaj članak predstavlja deo skupa sadržaja Microsoft 365 podrške čitača ekrana u kojem možete pronaći dodatne informacije o pristupačnosti u našim aplikacijama. Za opštu pomoć posetite Microsoft podršku.
Koristite Clipchamp uz tastaturu i čitač ekrana da biste se kretali kroz Clipchamp uređivač. Testirali smo ga uz Narator, NVDA i JAWS, ali može da funkcioniše sa svim čitačima ekrana sve dok prate uobičajene standarde i tehnike pristupačnosti.
Napomene:
-
Nove Microsoft 365 funkcije izdaju se postepeno Microsoft 365 pretplatnicima, tako da aplikacija možda još uvek nema ove funkcije. Da biste saznali kako možete brže da preuzmete nove funkcije, pridružite se programu Office Insider.
-
Da biste saznali više o čitačima ekrana, idite na članak Kako čitači ekrana rade sa sistemom Microsoft 365.
U ovoj temi
Otvaranje stranice uređivača clipchamp-a
Kretanje po tabli sa svojstvima
Otvaranje stranice uređivača clipchamp-a
-
Pritisnite taster sa Windows logotipom i otkucajte Microsoft Clipchamp.
-
Pritisnite taster Enter kada čujete "Microsoft Clipchamp, aplikacija za stone računare".
-
Otvaranje aplikacije Clipchamp trebalo bi da vas prijavi automatski ako ste prijavljeni u Windows pomoću ličnog Microsoft naloga. U suprotnom, otvoriće se stranica za prijavljivanje u Clipchamp.
-
Krećite se pomoću tastera Tab i izaberite željenu opciju za prijavljivanje.
-
Prijavite se pomoću naloga da biste otišli na matičnu stranicu Clipchamp. Možete da se prijavite pomoću ličnog Microsoft naloga, Google naloga, e-pošte ili Facebook naloga.
-
Na matičnoj stranici clipchamp-a pritiskajte taster Tab dok ne čujete "Kreiranje novog video zapisa počinje ispočetka". Zatim pritisnite taster Enter da biste otvorili stranicu uređivača.
Napomene:
-
Ako Clipchamp nije prikazan u okviru Sve aplikacije, instalirajte ga iz prodavnice Microsoft Store.
-
Više informacija o kreiranju i pristupanju Clipchamp nalogu potražite u članku Kako kreirati Clipchamp nalog i pristupiti mu.
Takođe pogledajte
Alatke za pristupačnost za Clipchamp
Tasterske prečice za Clipchamp
Osnovni zadaci za kreiranje video zapisa u programu Clipchamp pomoću čitača ekrana
Podešavanje uređaja za rad sa pristupačnošću u usluzi Microsoft 365
Tehnička podrška za korisnike sa umanjenim sposobnostima
Microsoft svim klijentima želi da obezbedi najbolji mogući utisak pri radu. Ako imate umanjene sposobnosti ili pitanja u vezi sa pristupačnošću, za tehničku pomoć se obratite Microsoft službi Answer Desk za osobe sa umanjenim sposobnostima. Tim za podršku službe Answer Desk za osobe sa umanjenim sposobnostima obučen je za korišćenje mnogih popularnih asistivnih tehnologija i može da pruži pomoć na engleskom, španskom, francuskom i američkom znakovnom jeziku. Idite na sajt „Microsoft Answer Desk za osobe sa umanjenim sposobnostima“ da biste saznali kontakt detalje za svoj region.
Ako ste korisnik iz državne institucije, privredne organizacije ili velikog preduzeća, obratite se službi Answer Desk za osobe sa umanjenim sposobnostima za velika preduzeća.
Koristite Clipchamp uz tastaturu i čitač ekrana da biste se kretali kroz Clipchamp uređivač. Testirali smo ga uz Narator, NVDA i JAWS, ali može da funkcioniše sa svim čitačima ekrana sve dok prate uobičajene standarde i tehnike pristupačnosti.
Napomene:
-
Nove Microsoft 365 funkcije izdaju se postepeno Microsoft 365 pretplatnicima, tako da aplikacija možda još uvek nema ove funkcije. Da biste saznali kako možete brže da preuzmete nove funkcije, pridružite se programu Office Insider.
-
Da biste saznali više o čitačima ekrana, idite na članak Kako čitači ekrana rade sa sistemom Microsoft 365.
U ovoj temi
Otvaranje stranice uređivača clipchamp-a
Kretanje po tabli sa svojstvima
Otvaranje stranice uređivača clipchamp-a
-
Možete da koristite Clipchamp u pregledaču Microsoft Edge, Chrome ili bilo kom pregledaču tako što ćete otići https://app.clipchamp.com/login. Odatle izaberite željeni metod prijavljivanja i pratite odzive da biste nastavili.
-
Krećite se pomoću tastera Tab da biste izabrali željenu opciju za prijavljivanje.
-
Prijavite se pomoću naloga da biste otišli na matičnu stranicu Clipchamp. Možete da se prijavite pomoću ličnog Microsoft naloga, Google naloga, e-pošte ili Facebook naloga.
-
Sa matične stranice clipchamp-a krećite se dok čitač ekrana ne pročita "Kreiraj novi video početak od početka" da biste otvorili stranicu uređivača.
Napomena: Dodatne informacije o kreiranju i pristupanju Clipchamp nalogu potražite u članku Kako kreirati Clipchamp nalog i pristupiti mu – Microsoft podrška.
Navigacija uređivaču
Da biste se kretali u uređivaču clipchamp-a i kružili po glavnim elementima ekrana, pritiskajte taster Tab.
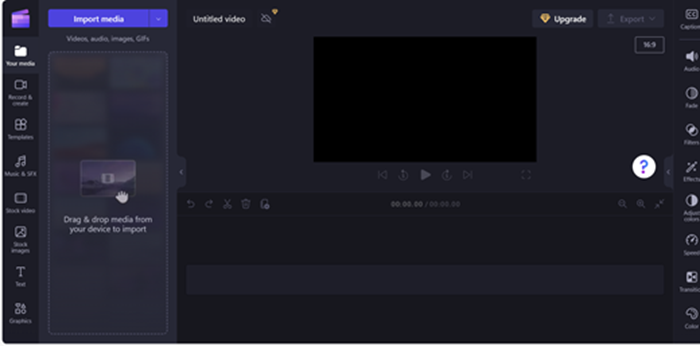
Stranica uređivača Clipchamp se sastoji od dolenavedenih orijentiri:
-
Bočna traka
-
Vremenskoj osi
-
Tabla sa svojstvima
-
Zaglavlje
Kretanje po bočnoj traci
Bočna traka u programu Clipchamp služi kao čvorište za osnovne funkcije i alatke, što korisnicima omogućava da izvršavaju razne radnje na svojim video projektima.
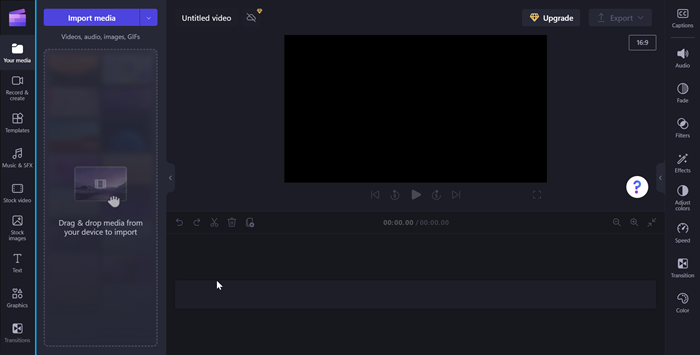
Da biste se kretali po bočnoj traci, pratite ove korake:
-
Pritisnite kombinaciju tastera Alt+1 da biste otišli na bočne trake.
-
Bočna traka se sastoji od sledećih stavki kartica:
-
Vaš medijum
-
Snimite i kreirajte
-
Predlošci
-
Music & SFX
-
Video zapis akcija
-
Stok slika
-
Tekst
-
Grafike
-
Prelaza
-
Brand kit
-
-
Pritiskajte taster sa strelicom nagore/nadole da biste se kretali kroz sve kartice medija.
-
Pritiskajte taster Tab dok čitač ekrana ne pročita "stavka kartice medija, 1 od 10" da biste otvorili bočnu traku Sadržaj.
-
Krećite se pomoću tastera Tab i pritisnite taster Enter kada čujete "Dugme 'Uvezi medije'". Otvoriće se dijalog.
-
Otkucajte ime medija u polje za uređivanje Ime datoteke ili pregledajte listu datoteka pomoću tastera sa strelicom nagore/nadole.
-
Izaberite medije koje želite da dodate tako što ćete pritisnuti taster Enter. Čućete "Stavka je uspešno dodata u odeljak medija".
-
Da biste dodali medije na vremensku osu, idite pomoću tastera Tab i pritisnite taster Enter kada čitač ekrana pročita "Dugme 'Dodaj ime medija na vremensku osu'".
Kretanje po vremenskoj osi
Kada kreirate ili uređujete video zapis u Clipchamp uređivaču, vremenska osa je orijentiri u koji dodajete medije da biste konstruisali video. Vremenska osa vam omogućava da zajedno rasporedite video zapise, isečete neželjene delove i prekrivate tekst.
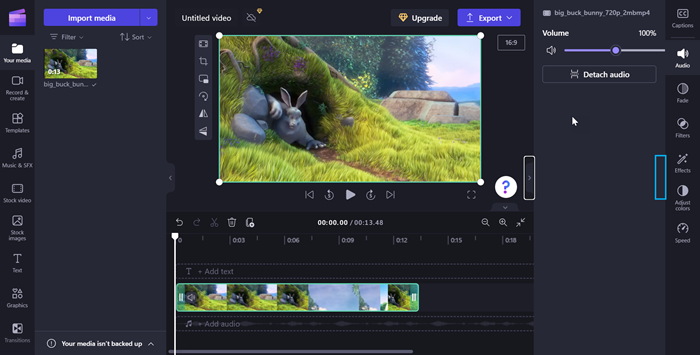
Da biste se kretali po vremenskoj osi, koristite sledeće tasterske prečice:
-
Pritisnite kombinaciju tastera Alt+3da biste otišli na vremensku osu.
-
Koristite taster Tab da biste se kretali kroz medijum vremenske ose.
-
Krećite se pomoću tastera Tab dok ne čujete "izabrano je ime vašeg medija".
-
Da biste pomerili klizač za jedan okvir unapred i unazad, pritisnite taster sa strelicom nalevo/nadesno.
-
Pritisnite taster Home da biste pomerili klizač na početak vremenske ose.
-
Pritisnite taster End da biste pomerili klizač na kraj vremenske ose.
-
Pritisnite razmaknicu da biste reprodukumpirali ili pauzirali video.
Napomena: Takođe možete da posetite stranicu Osnovni zadaci za kreiranje video zapisa u programu Clipchamppomoću čitača ekrana da biste kreirali video zapis u programu Clipchamp pomoću čitača ekrana.
Kretanje po tabli sa svojstvima
Tabla sa svojstvima je komplet alatki za kompletna prilagođavanja u video zapisu. Krećite se po tabli sa svojstvima da biste izmenili trajanje klipa i tekst ili primenili efekte, oblikujući video zapis svojim vidom.
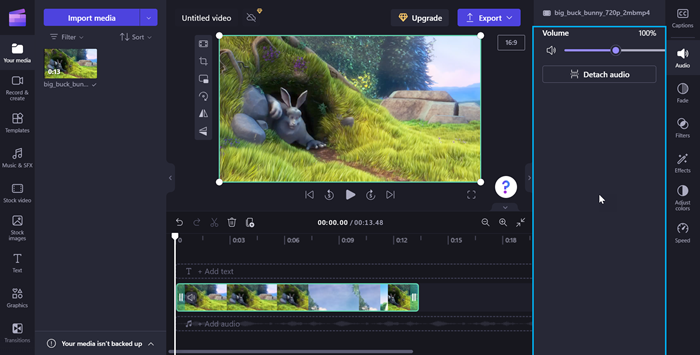
Da biste se kretali po tabli sa svojstvima, koristite sledeće tasterske prečice:
-
Pritiskajte tastere Alt+2 da biste se kretali po tabli sa svojstvima.
-
Tabla sa svojstvima sastoji se od sledećih svojstava:
-
Natpis
-
Zvuk
-
Bledi
-
Filtere
-
Efekti
-
Prilagođavanje boja
-
Brzina
-
Tranzicije
-
Boja
-
-
Pritiskajte taster sa strelicom nagore/nadole da biste se kretali kroz svojstva.
-
Da biste podesili jačinu zvuka medija, krećite se pomoću tastera Tab dok čitač ekrana ne pročita "klizač jačine zvuka".
-
Pritisnite tastere sa strelicama nalevo/nadesno da biste promenili jačinu zvuka.
-
Da biste dodali filtere, krećite se pomoću tastera Tab dok čitač ekrana ne pročita "filtrira stavku kartice 4 od 7", a zatim pritisnite taster Enter.
-
Krećite se pomoću tastera Tab da biste izabrali željeni filter.
Kretanje kroz zaglavlje
Zaglavlje u programu Microsoft Clipchamp služi kao komandni centar za upravljanje video projektom.
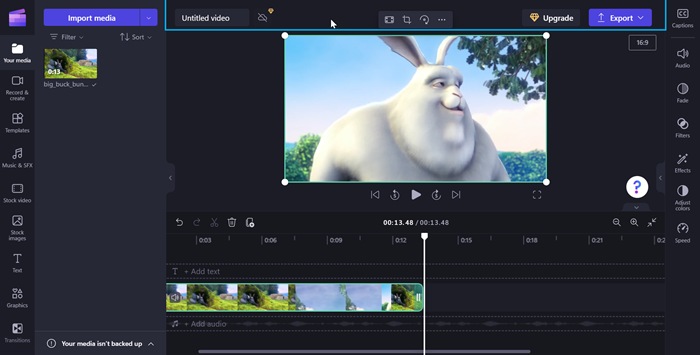
Da biste se kretali kroz zaglavlje, koristite sledeće tasterske prečice:
-
Pritisnite tastere Alt+5da biste otišli na zaglavlje.
-
Pritiskajte taster Tab dok ne čujete "Ime video zapisa, uređivanje" da biste dodali ime u video.
-
Da biste izvezli video, pritiskajte taster Tab dok ne čujete "Dugme 'Izvezi', skupljeno".
-
Pritisnite taster Enter da biste otvorili opcije kvaliteta video zapisa.
-
Krećite se kroz dostupne rezolucije kvaliteta video zapisa tako što ćete pritisnuti taster Tab, a zatim koristiti tastere sa strelicama.
-
Izaberite željeni kvalitet video zapisa tako što ćete pritisnuti taster Enter.
-
Video zapis će zatim biti izvezen i preuzet na računar u fasciklu "Preuzimanje".
Takođe pogledajte
Alatke za pristupačnost za Clipchamp
Tasterske prečice za Clipchamp
Osnovni zadaci za kreiranje video zapisa u programu Clipchamp pomoću čitača ekrana
Podešavanje uređaja za rad sa pristupačnošću u usluzi Microsoft 365
Tehnička podrška za korisnike sa umanjenim sposobnostima
Microsoft svim klijentima želi da obezbedi najbolji mogući utisak pri radu. Ako imate umanjene sposobnosti ili pitanja u vezi sa pristupačnošću, za tehničku pomoć se obratite Microsoft službi Answer Desk za osobe sa umanjenim sposobnostima. Tim za podršku službe Answer Desk za osobe sa umanjenim sposobnostima obučen je za korišćenje mnogih popularnih asistivnih tehnologija i može da pruži pomoć na engleskom, španskom, francuskom i američkom znakovnom jeziku. Idite na sajt „Microsoft Answer Desk za osobe sa umanjenim sposobnostima“ da biste saznali kontakt detalje za svoj region.
Ako ste korisnik iz državne institucije, privredne organizacije ili velikog preduzeća, obratite se službi Answer Desk za osobe sa umanjenim sposobnostima za velika preduzeća.