Ovaj članak je namenjen osobama koje koriste program čitača ekrana kao što su Windows Narrator, JAWS ili NVDA sa Microsoft 365 proizvodima. Ovaj članak predstavlja deo skupa sadržaja Microsoft 365 podrške čitača ekrana u kojem možete pronaći dodatne informacije o pristupačnosti u našim aplikacijama. Za opštu pomoć posetite Microsoft podršku.
Koristite Clipchamp uz tastaturu i čitač ekrana da biste kreirali i uređivali video. Testirali smo ga uz Narator, JAWS i NVDA, ali može da funkcioniše sa svim čitačima ekrana sve dok prate uobičajene standarde i tehnike pristupačnosti.
Clipchamp omogućava inkluzivno i kreativno kreiranje video zapisa uz pomoć svojih pristupačnih funkcija.
Napomene:
-
Nove Microsoft 365 funkcije izdaju se postepeno Microsoft 365 pretplatnicima, tako da aplikacija možda još uvek nema ove funkcije. Da biste saznali kako možete brže da preuzmete nove funkcije, pridružite se programu Office Insider.
-
Da biste saznali više o čitačima ekrana, idite na članak Kako čitači ekrana rade sa sistemom Microsoft 365.
U ovoj temi
Otvori Clipchamp
-
Pritisnite taster sa Windows logotipom i otkucajte Microsoft Clipchamp.
-
Čućete: "Microsoft Clipchamp app" (Aplikacija Microsoft Clipchamp). Da biste otvorili aplikaciju, pritisnite taster Enter.
-
Otvoriće se stranica za prijavljivanje/prijavljivanje u Clipchamp i čućete "Prozor Microsoft Clipchamp".
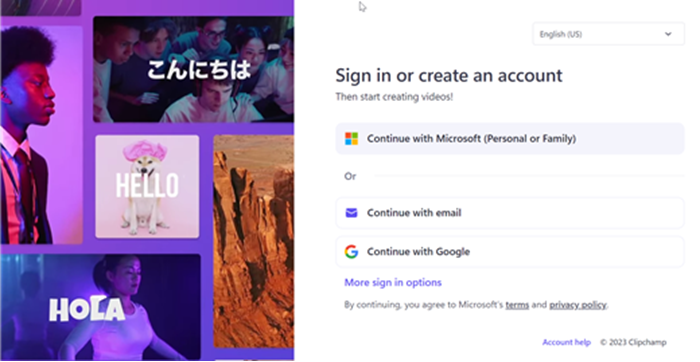
-
Clipchamp možete da koristite i u prozoru pregledača Edge ili Chrome u operativnim sistemima Windows, MacOS, ChromeOS i Linux tako što ćete otići na https://app.clipchamp.com/login. Zatim pratite korake da biste se prijavili na nalog.
Napomena: Ako MS Clipchamp nije dostupan u svim aplikacijama, instalirajte ga iz prodavnice Microsoft Store.
Prijavite se na nalog
Možete da se prijavite u Clipchamp pomoću Microsoft, Google, Facebook ili drugog naloga e-pošte.
Ako želite da koristite Microsoft nalog, pratite korake na sledeći način:
-
Krećite se pomoću tastera Tab dok ne čujete "Dugme 'Nastavi sa ličnim Microsoft nalogom'". Zatim pritisnite taster Enter.
-
Otkucajte adresu e-pošte, broj telefona ili Skype ime kada vam čitač ekrana zatraži da se prijavite. Zatim pritisnite taster Enter.
-
Otkucajte lozinku, a zatim pritisnite taster Enter. Otvoriće se matična stranica clipchamp-a.
Napomene:
-
Da biste saznali više o kreiranju i pristupanju Clipchamp nalogu, pogledajte članak Kako kreirati Clipchamp nalog i pristupiti mu.
-
Ako koristite nalog u organizaciji, koraci za prijavljivanje mogu unekoliko da se razlikuju. Na primer, možda ćete morati da izaberete metod za prijavljivanje kao što je PIN ili pametna kartica.
Kreiranje novog video zapisa
-
Pritiskajte taster Tab dok ne čujete "Dugme 'Napravi novi video početak'", a zatim pritisnite taster Enter.
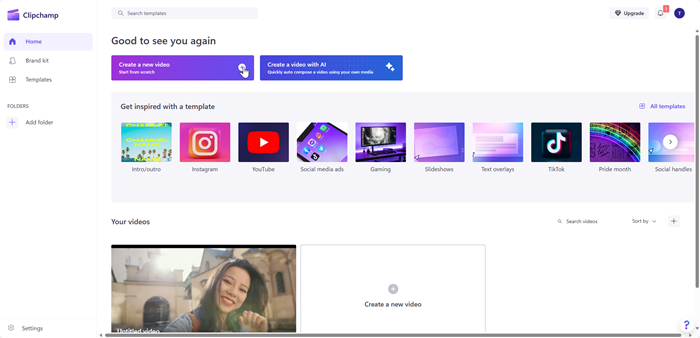
-
Uređivač clipchamp-a će se otvoriti, uključujući bočnu traku, vremensku osu, zaglavlje i orijentiri navigacije na tabli sa svojstvima.
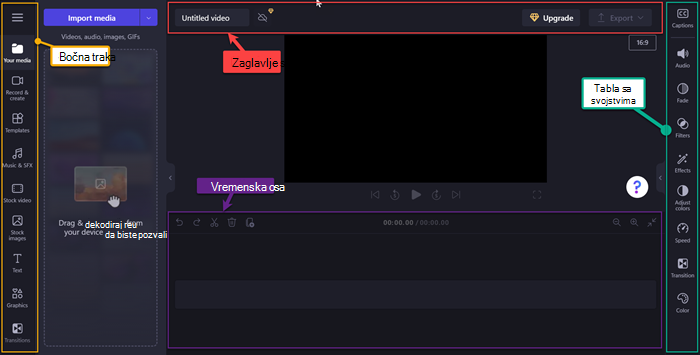
Napomena: Više informacija o osnovnim koracima za navigaciju u uređivaču Clipchamp potražite u članku Korišćenje čitača ekrana za istraživanje i kretanje u clipchamp uređivaču.
Dodavanje medija u video zapis
-
Krećite se pomoću tastera Tab i pritisnite taster Enter kada čujete "Dugme 'Uvezi medije'". Otvoriće se dijalog.
-
Otkucajte ime medija u polje za uređivanje Ime datoteke ili pregledajte listu datoteka pomoću tastera sa strelicom nagore/nadole.
-
Izaberite medije koje želite da dodate tako što ćete pritisnuti taster Enter. Čućete "Stavka je uspešno dodata u odeljak medija".
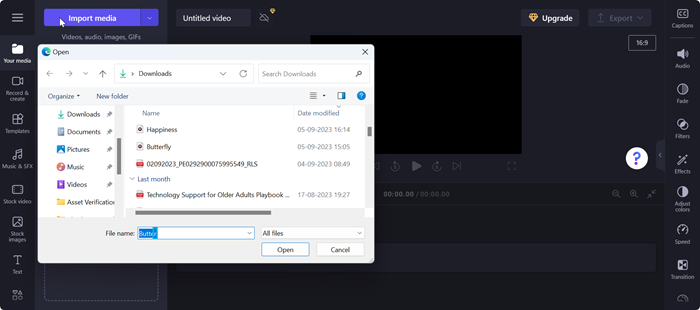
-
Da biste dodali otpremljene medije na vremensku osu, pritisnite taster Enter kada čujete "Dodajte ime medija na vremensku osu".
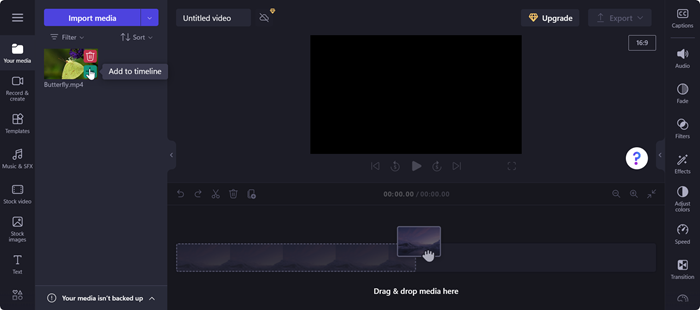
-
Vaši mediji će se pojaviti na vremenskoj osi.
Uređivanje medija na vremenskoj osi
Clipchamp nudi nekoliko alatki za uređivanje za kreiranje i uređivanje video projekta.
-
Pritisnite kombinaciju tastera Alt+3 da biste otišli na vremensku osu.
-
Da biste pomerili klizač unapred ili unazad, koristite tastere sa strelicama nadesno i nalevo. Za veći razmak držite taster Shift, a zatim pritisnite taster sa strelicom nalevo/nadesno.
-
Da biste razdelili video na dva mesta, pomerite klizač na mesto na kojem želite da izvršite razdeljivanje u video zapisu i pritisnite taster S. Koristite tastere Delete ili Backspace da biste izbrisali deo medija.
-
Da biste skratili video zapis sa početka medija, držite pritisnut taster Z, a zatim pritisnite taster sa strelicom nadesno.
-
Da biste skratili video zapis sa kraja izabranih medija, držite pritisnut taster C, a zatim pritisnite taster sa strelicom nalevo. Držite taster Shift zajedno sa gorenavedenim tasterima da biste skratili prikaz većeg prekeda.
-
Da biste reprodukovani video zapis, pritiskajte kombinaciju tastera Ctrl+taster sa strelicom nalevo da biste se kretali do početka video zapisa. Zatim koristite razmaknicu za reprodukovanje ili pauziranje video zapisa.
Promena redosleda medija
Možda postoje scenariji u kojima ćete možda želeti da promenite redosled resursa medija ako na vremenskoj osi postoji više medijskih datoteka.
-
Da biste promenili redosled medija na vremenskoj osi, koristite taster Tab da biste došli do medija koji želite da premestite.
-
Držite taster X i pritisnite taster sa strelicom nalevo/nadesno da biste prerasporedeli izabrane medije na željenu lokaciju na vremenskoj osi.
Uređivanje medija pomoću table sa svojstvima
Funkcije na tabli sa svojstvima možete da koristite za prilagođavanje boja, uređivanje brzine medija, dodavanje efekata ili filtera i generisanje automatskih natpisa.
-
Pritisnite kombinaciju tastera Alt+2. Čućete "Stavka kartice "Natpisi" 1 od 9".
-
Krećite se pomoću tastera sa strelicom nagore/nadole kroz dostupna svojstva. Evo nekih svojstava koja Clipchamp trenutno nudi,
-
Natpisi – Omogućava vam da dodate automatske natpise u video projekat. Više informacija potražite u članku Kako se koriste automatski natpisi.
-
Audio – Da biste prilagodili svojstvo zvuka medija.
-
Postepeno pojavljivanje iščezavanje – da biste dodali efekte postevljenog pojavljivanja/iščezavanja.
-
Filter – Da biste primenili filtere na medije.
-
Efekti – Na video zapis možete da primenite više efekata kao što su sporo zumiranje, blic itd.
-
Prilagodite boje – Da biste prilagodili režim izloženosti, kontrasta, zasićenosti, temperature, prozirnosti ili režim mešanja medija.
-
Brzina – Koristite ovo svojstvo da biste ubrzali ili usporili medije.
-
Prelazi – Razni efekti prelaza su dostupni za pomeranje smena između medija projekta.
-
Boja – Da biste promenili nijanse medija iz crne i bele u obojene.
3. Primenite željena svojstva na medije.
Izvoz video zapisa
Nakon uređivanja video zapisa možete da izvezete projekat da biste ga sačuvali ili delili.
-
Pritisnite kombinaciju tastera Alt+5 da biste otišli na zaglavlje.
-
Krećite se pomoću tastera Tab dok ne čujete "Uređivanje imena video zapisa" i otkucajte ime koje želite da date video projektu.
-
Pritiskajte tastere Alt+E ili se krećite pomoću tastera Tab dok ne čujete "Dugme 'Izvezi' skupljeno".
-
Pritisnite taster Enter da biste otvorili opcije kvaliteta video zapisa.
-
Krećite se kroz dostupne rezolucije kvaliteta video zapisa tako što ćete pritisnuti taster Tab, a zatim koristiti tastere sa strelicama.
-
Izaberite željeni kvalitet video zapisa tako što ćete pritisnuti taster Enter.
-
Video će zatim biti izvezen i preuzet na računar u fasciklu "Preuzimanje".
Savet: Rezolucija od 1080p se preporučuje za visok kvalitet.
Koristite Clipchamp uz tastaturu i čitač ekrana da biste kreirali i uređivali video. Testirali smo ga uz Narator, JAWS i NVDA, ali može da funkcioniše sa svim čitačima ekrana sve dok prate uobičajene standarde i tehnike pristupačnosti.
Clipchamp omogućava inkluzivno i kreativno kreiranje video zapisa uz pomoć svojih pristupačnih funkcija.
Napomene:
-
Nove Microsoft 365 funkcije izdaju se postepeno Microsoft 365 pretplatnicima, tako da aplikacija možda još uvek nema ove funkcije. Da biste saznali kako možete brže da preuzmete nove funkcije, pridružite se programu Office Insider.
-
Da biste saznali više o čitačima ekrana, idite na članak Kako čitači ekrana rade sa sistemom Microsoft 365.
U ovoj temi
Otvori Clipchamp
-
U pregledaču Microsoft Edge ili Chrome, pretražite https://app.clipchamp.com/login. Otvoriće se stranica za prijavljivanje/prijavljivanje u Clipchamp.
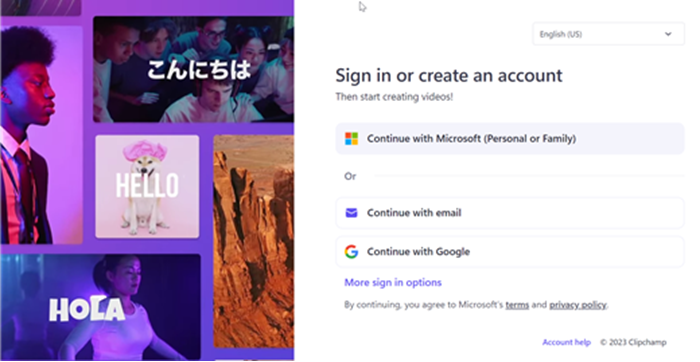
Napomena: Preporučuje se da koristite Microsoft Edge ili Chrome kao pregledač.
Prijavite se na nalog
Možete da se prijavite u Clipchamp pomoću Microsoft, Google, Facebook ili drugog naloga e-pošte.
Ako želite da koristite Microsoft nalog, pratite korake na sledeći način:
-
Krećite se pomoću tastera Tab dok ne čujete "Dugme 'Nastavi sa ličnim Microsoft nalogom'". Zatim pritisnite taster Enter.
-
Otkucajte adresu e-pošte, broj telefona ili Skype ime kada vam čitač ekrana zatraži da se prijavite. Zatim pritisnite taster Enter.
-
Otkucajte lozinku, a zatim pritisnite taster Enter. Otvoriće se matična stranica clipchamp-a.
Napomene:
-
Da biste saznali više o kreiranju i pristupanju Clipchamp nalogu, pogledajte članak Kako kreirati Clipchamp nalog i pristupiti mu.
-
Ako koristite nalog u organizaciji, koraci za prijavljivanje mogu unekoliko da se razlikuju. Na primer, možda ćete morati da izaberete metod za prijavljivanje kao što je PIN ili pametna kartica.
Kreiranje novog video zapisa
-
Pritiskajte taster Tab dok ne čujete "Dugme 'Napravi novi video početak novog video zapisa'", a zatim pritisnite taster Enter.
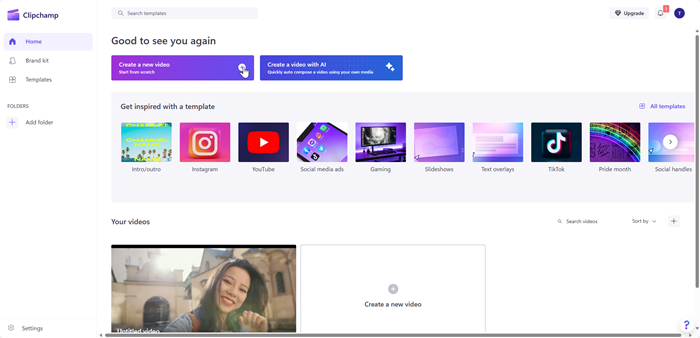
-
Uređivač clipchamp-a će se otvoriti, uključujući bočnu traku, vremensku osu, zaglavlje i orijentiri navigacije na tabli sa svojstvima.
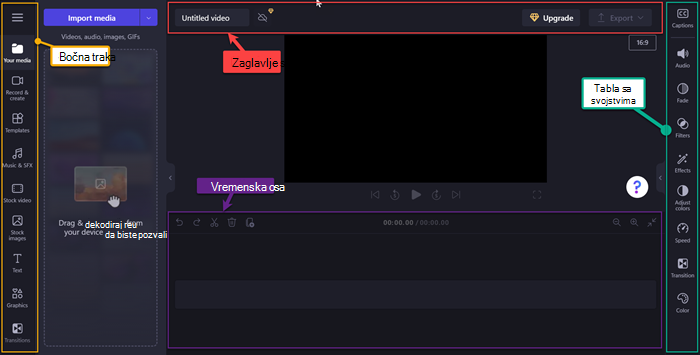
Napomena: Više informacija o osnovnim koracima za navigaciju u uređivaču Clipchamp potražite u članku Korišćenje čitača ekrana za istraživanje i kretanje u clipchamp uređivaču.
Dodavanje medija u video zapis
-
Krećite se pomoću tastera Tab i pritisnite taster Enter kada čujete "Dugme 'Uvezi medije'". Otvoriće se dijalog.
-
Otkucajte ime medija u polje za uređivanje Ime datoteke ili pregledajte listu datoteka pomoću tastera sa strelicom nagore/nadole.
-
Izaberite medije koje želite da dodate tako što ćete pritisnuti taster Enter. Čućete "Stavka je uspešno dodata u odeljak medija".
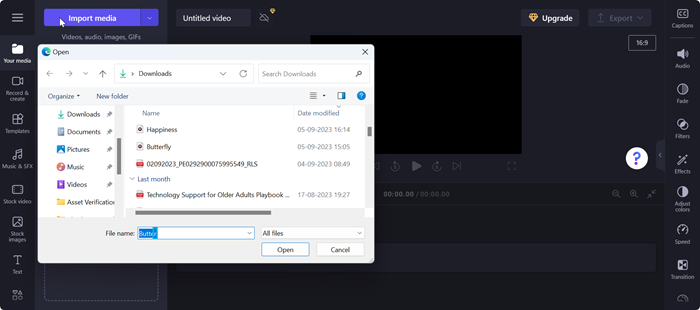
-
Da biste dodali otpremljene medije na vremensku osu, pritisnite taster Enter kada čujete "Dodajte ime medija na vremensku osu".
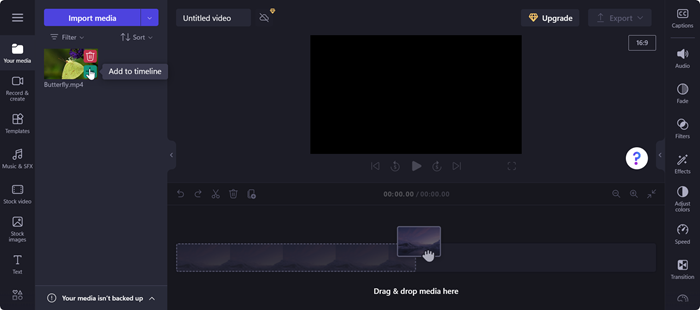
-
Vaši mediji će se pojaviti na vremenskoj osi.
Uređivanje medija na vremenskoj osi
Clipchamp nudi nekoliko alatki za uređivanje za kreiranje i uređivanje video projekta.
-
Pritisnite kombinaciju tastera Alt+3 da biste otišli na vremensku osu.
-
Da biste pomerili klizač unapred ili unazad, koristite tastere sa strelicama nadesno i nalevo. Za veći razmak držite taster Shift, a zatim pritisnite taster sa strelicom nalevo/nadesno.
-
Da biste razdelili video na dva mesta, pomerite klizač na mesto na kojem želite da izvršite razdeljivanje u video zapisu i pritisnite taster S. Koristite tastere Delete ili Backspace da biste izbrisali deo medija.
-
Da biste skratili video zapis sa početka medija, držite pritisnut taster Z, a zatim pritisnite taster sa strelicom nadesno.
-
Da biste skratili video zapis sa kraja izabranih medija, držite pritisnut taster C, a zatim pritisnite taster sa strelicom nalevo. Držite taster Shift zajedno sa gorenavedenim tasterima da biste skratili prikaz većeg prekeda.
-
Da biste reprodukovani video zapis, pritiskajte kombinaciju tastera Ctrl+taster sa strelicom nalevo da biste se kretali do početka video zapisa. Zatim koristite razmaknicu za reprodukovanje ili pauziranje video zapisa.
Promena redosleda medija
Možda postoje scenariji u kojima ćete možda želeti da promenite redosled resursa medija ako na vremenskoj osi postoji više medijskih datoteka.
-
Da biste promenili redosled medija na vremenskoj osi, koristite taster Tab da biste došli do medija koji želite da premestite.
-
Držite taster X i pritisnite taster sa strelicom nalevo/nadesno da biste prerasporedeli izabrane medije na željenu lokaciju na vremenskoj osi.
Uređivanje medija pomoću table sa svojstvima
Funkcije na tabli sa svojstvima možete da koristite za prilagođavanje boja, uređivanje brzine medija, dodavanje efekata ili filtera i generisanje automatskih natpisa.
-
Pritisnite kombinaciju tastera Alt+2. Čućete "Stavka kartice "Natpisi" 1 od 9".
-
Krećite se pomoću tastera sa strelicom nagore/nadole kroz dostupna svojstva. Evo nekih svojstava koja Clipchamp trenutno nudi,
-
Natpisi – Omogućava vam da dodate automatske natpise u video projekat. Više informacija potražite u članku Kako se koriste automatski natpisi.
-
Audio – Da biste prilagodili svojstvo zvuka medija.
-
Postepeno pojavljivanje iščezavanje – da biste dodali efekte postevljenog pojavljivanja/iščezavanja.
-
Filter – Da biste primenili filtere na medije.
-
Efekti – Na video zapis možete da primenite više efekata kao što su sporo zumiranje, blic itd.
-
Prilagodite boje – Da biste prilagodili režim izloženosti, kontrasta, zasićenosti, temperature, prozirnosti ili režim mešanja medija.
-
Brzina – Koristite ovo svojstvo da biste ubrzali ili usporili medije.
-
Prelazi – Razni efekti prelaza su dostupni za pomeranje smena između medija projekta.
-
Boja – Da biste promenili nijanse medija iz crne i bele u obojene.
3. Primenite željena svojstva na medije.
Izvoz video zapisa
Nakon uređivanja video zapisa možete da izvezete projekat da biste ga sačuvali ili delili.
-
Pritisnite kombinaciju tastera Alt+5 da biste otišli na zaglavlje.
-
Krećite se pomoću tastera Tab dok ne čujete "Uređivanje imena video zapisa" i otkucajte ime koje želite da date video projektu.
-
Pritiskajte tastere Alt+E ili se krećite pomoću tastera Tab dok ne čujete "Dugme 'Izvezi' skupljeno".
-
Pritisnite taster Enter da biste otvorili opcije kvaliteta video zapisa.
-
Krećite se kroz dostupne rezolucije kvaliteta video zapisa tako što ćete pritisnuti taster Tab, a zatim koristiti tastere sa strelicama.
-
Izaberite željeni kvalitet video zapisa tako što ćete pritisnuti taster Enter.
-
Video će zatim biti izvezen i preuzet na računar u fasciklu "Preuzimanje".
Savet: Rezolucija od 1080p se preporučuje za visok kvalitet.
Takođe pogledajte
Alatke za pristupačnost za Clipchamp
Tasterske prečice za Clipchamp
Korišćenje čitača ekrana za istraživanje i navigaciju u Clipchamp uređivaču
Kako se koriste automatski natpisi
Podešavanje uređaja za rad sa pristupačnošću u usluzi Microsoft 365
Tehnička podrška za korisnike sa umanjenim sposobnostima
Microsoft svim klijentima želi da obezbedi najbolji mogući utisak pri radu. Ako imate umanjene sposobnosti ili pitanja u vezi sa pristupačnošću, za tehničku pomoć se obratite Microsoft službi Answer Desk za osobe sa umanjenim sposobnostima. Tim za podršku službe Answer Desk za osobe sa umanjenim sposobnostima obučen je za korišćenje mnogih popularnih asistivnih tehnologija i može da pruži pomoć na engleskom, španskom, francuskom i američkom znakovnom jeziku. Idite na sajt „Microsoft Answer Desk za osobe sa umanjenim sposobnostima“ da biste saznali kontakt detalje za svoj region.
Ako ste korisnik iz državne institucije, privredne organizacije ili velikog preduzeća, obratite se službi Answer Desk za osobe sa umanjenim sposobnostima za velika preduzeća.










