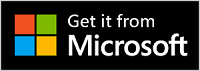Koristite Microsoft Modern USB slušalice sa mikrofonom u aplikaciji Microsoft Teams
Applies To
Microsoft accessoriesMicrosoft Modern USB slušalice sa mikrofonom certifikovane su za Teams slušalice sa mikrofonom koje možete da koristite na Windows 10/11 računaru. To su udobne žične slušalice sa mikrofonom koje vam pružaju zvuk koji odlično zvuča tokom sastanaka i poziva u usluzi Microsoft Teams. Samo priključite slušalice sa mikrofonom na USB port na računaru Windows 10/11 da biste počeli.
Pronađite svoje slušalice sa mikrofonom
Koristite ovaj dijagram da biste pronašli dugmad koju možete da koristite na microsoft modernim USB slušalicama tokom sastanaka i poziva u usluzi Microsoft Teams.

-
USB konektor
-
Privremeno isključi
-
Odgovori/završi poziv
-
Pojačavanje jačine zvuka (+)
-
Smanjivanje jačine zvuka (-)
-
Microsoft Teams
-
Mikrofon
Kako se koriste slušalice sa mikrofonom
Saznajte kako da podesite i koristite Microsoft Modern USB slušalice sa mikrofonom u usluzi Microsoft Teams.

Podešavanje Microsoft Modern USB slušalica u usluzi Teams
Kada priključite slušalice, možete da otvorite Microsoft Teams i podesite ga tamo. Dugme Microsoft Teams izgleda belo kada su slušalice povezane sa uslugom Teams.
-
U usluzi Microsoft Teams , izaberite Postavke i dodatne opcije

-
U okviru Postavke izaberite stavku Uređaji.
-
U okviru Audio uređajiizaberite Stavku Microsoft Modern USB slušalice sa mikrofonom.Kada izaberete slušalice, trebalo bi da je izaberete za zvučnik i mikrofon u odeljku Audio uređaji.
Koristite slušalice sa mikrofonom u Teams pozivu ili sastanku
Kada otvorite Microsoft Teams na Windows 10/11 računaru, evo kako da koristite dugmad na Microsoft Modern USB slušalicama tokom Teams poziva i sastanaka.
Napomena: Nije moguće dovršiti sledeće radnje prilikom korišćenja USB ili Bežičnih slušalica za Teams pozive ili sastanke u veb pregledaču: dugmad za odgovaranje/prekid veze, privremeno isključivanje/uključivanje zvuka i kontrolu jačine zvuka.
|
Za izvršavanje sledeće radnje |
Uradite ovo na slušalicama |
|---|---|
|
Upućivanje poziva |
Pritisnite dugme Microsoft Teams, izaberite Pozivi u usluzi Teams, pozovite broj osobe koju želite da pozovete, a zatim izaberite stavku Pozovi Ako imate propuštene pozive ili nove govorne poruke, preći ćete na ekran Pozivi u usluzi Teams. |
|
Odgovorite na poziv |
Pritisnite dugme Odgovori/završi poziv. Dugme bljeska kada dođe dolazni poziv i izgleda kao da je neprozirno tokom poziva. |
|
Odbijanje poziva |
Pritisnite i držite dugme Odgovori/završi poziv. |
|
Pridruživanje sastanku |
Pritisnite dugme Microsoft Teams da biste otvorili prozor usluge Teams. Izaberite stavku Kalendar> sastanku i > se pridruži. Izaberite Pridruži se odmah u usluzi Teams da biste se pridružili sastanku. Dugme Microsoft Teams će iščezati i postepeno kada dobijete obaveštenje da je sastanak počeo. |
|
Privremeno isključite sebe tokom poziva ili sastanka |
Pritisnite dugme Privremeno isključi ton tokom poziva ili sastanka. Dugme Priguši će biti crveno. Da biste ponovo uključili zvuk, ponovo pritisnite dugme Privremeno isključi ton. |
|
Ukratko pričate kada je privremeno isključen zvuk |
Ako želite nešto da kažete kada je zvuk privremeno isključen, pritisnite i držite dugme Priguši, recite šta želite, a zatim otpustite dugme Priguši. Vratićete se na privremeno isključivanje zvuka kada otpustite dugme Priguši i on će ponovo biti pun crvene boje. |
|
Podešavanje jačine zvuka tokom poziva ili sastanka |
Pritisnite dugme za pojačavanje zvuka (+) ili smanjivanje jačine zvuka (-). |
|
Završavanje poziva ili napuštanje sastanka |
Pritisnite dugme Odgovori/završi poziv tokom poziva ili sastanka. |
Preuzmite aplikaciju Microsoft centar za pribor aplikaciju
Aplikacija Microsoft centar za pribor vam omogućava da prilagodite postavke za Moderne USB slušalice sa mikrofonom korporacije Microsoft kako biste ih na najbolji način iskoristili. Možete da preuzmete aplikaciju Microsoft centar za pribor iz prodavnice Microsoft Store i instalirate je na Windows 10/11 računaru.
Napomena: Microsoft centar za pribor nije dostupna za macOS.