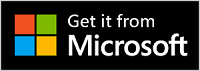Koristite Microsoft moderne bežične slušalice sa Microsoft Teams
Applies To
Microsoft accessoriesMicrosoft moderne bežične slušalice je certifikovano za Microsoft Teams slušalice kada ih koristite sa uključenom Microsoft USB emotikonom na Windows 10/11 PC ili Mac računaru. Dugmad i birač na slušalice sa slušalice vam daju kontrolu nad Microsoft Teams sastanke i pozive nadohvaćenim dohvatacima, sve to u bežičnim slušalice sa sjajnim kvalitetom zvuka koji je ugodan za nosivanje. Pošto je bežični, možete da stojite blizu računara Windows 10/11 ili da sednete i ostanete povezani.
Da biste se povezali i koristili Microsoft moderne bežične slušalice u operativnom sistemu Teams, samo priključite Microsoft USB vezu u USB port na Windows 10/11 računaru, a zatim prevucite dugme za napajanje na slušalice. Povezaćete se automatski jer su slušalice sa slušalice i Microsoft USB Link već upaisane.
Pronađite put do slušalice sa slušalice
Koristite ovaj dijagram da biste pronašli dugmad i kontrole koje možete da koristite tokom Microsoft Teams sastanaka i poziva.

-
Mikrofon (okreni da bi se prigušio)
-
LED svetlo
-
Bluetooth za uparivanje
-
Napajanje
-
Jačina zvuka biranja
-
Microsoft Teams
-
Answer/End call
-
Mute (Priguši
-
Microsoft USB veza
Podešavanje Microsoft moderne bežične slušalice sa Teams
Kada povežete Microsoft moderne bežične slušalice sa Microsoft USB linkom na Windows 10/11 računaru, možete da otvorite Microsoft Teams i tamo je podesite.
-
U Microsoft Teams izaberite stavku Postavke i još

-
U Postavke stavku Uređaji.
-
U okviru Audio uređaji,izaberite Microsoft USB Link.Kada izaberete Microsoft USB vezu, trebalo bi da bude izabrana za zvučnik i mikrofon u odeljku Audio uređaji.
Koristite slušalice sa slušalice u Teams pozivu ili na sastanku
Kada otvorite aplikaciju Microsoft Teams na Windows 10/11 računaru, evo kako da koristite dugmad i jačinu zvuka na Microsoft modernoj bežičnoj slušalici tokom Teams poziva i sastanaka.
|
Do |
Uradite ovo na slušalice sa slušalice |
|---|---|
|
Unošenje poziva |
Pritisnite dugme Microsoft Teams na slušalice, izaberite Pozivi u Teams, pozovite broj za osobu koju želite da pozovete, a zatim izaberite Pozovi Ako ste imali propuštene pozive ili nove govorne Teams, ići ćete na ekran Pozivi u Teams. |
|
Odgovaranje na poziv |
Pritisnite dugme Odgovori/završi poziv. |
|
Odbijanje poziva |
Pritisnite i držite dugme Odgovori/završi poziv na slušalice. |
|
Pridruživanje sastanku |
Pritisnite dugme Microsoft Teams da biste otvorili Teams prozoru. Izaberite stavku Kalendar> sastanku > Pridruži se. Izaberite Pridruži se odmah Teams se pridružili sastanku. |
|
Sebi prigušite sebe tokom poziva ili sastanka |
Pritisnite dugme Priguši ton tokom poziva ili sastanka ili okrenite mikrofon.Svetlo na kraju mikrofona će osloniti na nepročitano crveno svetlo zajedno sa svetlom na Microsoft USB vezi. Da biste ponovo dali ton, ponovo pritisnite dugme Zaguši ton ili okrenite mikrofon nadole. |
|
Ukratko govorite kada je to utišano |
Ako želite da kažete nešto kada je to prigušeno, okrenite mikrofon dole (ako je gore). Kada je mikrofon prigušen, pritisnite i držite dugme za priguši, recite šta želite, a zatim otpustite dugme Priguši. Vratićete se na isključivanje tona kada otpustite dugme Priguši, a svetlo na Microsoft USB Vezi i mikrofonu će ponovo biti nepromućeno crveno. |
|
Podešavanje jačine zvuka tokom poziva ili sastanka |
Okrenite broj unapred da biste povećali jačinu zvuka. Okrenite ga unazad da biste je smanjili. |
|
Završavanje poziva ili napuštanje sastanka |
Pritisnite dugme Odgovori/završi poziv tokom poziva ili sastanka. |
Šta znači svetlo na Microsoft USB vezi?
Svetlo na Microsoft USB vezi može vam mnogo toga reći kada je priključen na PC ili Mac računar i povezan sa Microsoft modernim bežičnim slušalice. On vam može reći kada imate dolazni Teams poziv, kada ste povezani, kada je to prigušeno i još mnogo toga.
|
Kada je svetlo na Microsoft USB vezi |
To znači da |
|---|---|
|
Isključeno kada je priključena microsoft USB veza |
USB Link nije povezan sa Microsoft modernim bežičnim slušalice. Prevucite dugme za napajanje da biste uključili slušalice i povezali se. |
|
Puna bela |
USB Link je povezan sa slušalice sa slušalice i spremni ste da ga koristite u Microsoft Teams. |
|
Bela iščegavanje pre sastanka |
Postoji obaveštenje Teams da je neko započeo sastanak. |
|
Trepće zeleno |
Imate dolazni Teams poziv. |
|
Puna zelena |
Povezan je i slušalice se koriste u Teams pozivu ili sastanku. I vi ste takođe ponovo uklonjeni. |
|
Puna crvena |
To je prigušeno tokom Teams sastanka ili poziva. Svetlo na kraju mikrofona će takođe biti puna crvena. |
Nabavite aplikaciju Microsoft centar za pribor
Aplikacija Microsoft accessory Center vam nudi mogućnost da prilagodite postavke za microsoft moderne bežične slušalice i ažurirate ih, kako biste je na više načina koristili. Možete da preuzmete aplikaciju Microsoft centar za pribor iz Microsoft Store i instalirate je na Windows 10/11 računaru.
Napomene:
-
Sve ispravke za Microsoft USB Link instaliraju se putem Windows Update na Windows 10/11 računaru. Da biste videli da li su dostupne neke ispravke za Microsoft USB Link, priključite ih na računar. U Windows 10 stavku Postavke > Ažuriraj & Bezbednost > Windows Ažuriraj > Proveri da li postoje ispravke. U Windows 11 izaberite stavku Postavke > Windows Ispravke > Proveri da li postoje ispravke.
-
Microsoft accessory Center nije dostupan za macOS.