Objavljivanje Viva Amplify publikacije
Mogućnost objavljivanja na više krajnjih tačaka distribucije samo jednim klikom je moćna funkcija u programu Viva Amplify koja autorima sadržaja može uštedeti mnogo vremena i truda. Pomoću ove mogućnosti možete da distribuirate sadržaj na različite kanale istovremeno, kao što su Outlook, SharePoint i Teams. Ovaj članak pruža uputstva o tome kako da se pripremite za objavljivanje nakon kreiranja i pregleda i prilagođavanja sadržaja u odgovarajućim uređivačima kanala. Pored toga, u ovom članku je navedeno kako da rešite sve greške u objavljivanju do kojih može doći praćenjem ovih uputsva, da biste bili sigurni da je sadržaj efikasno i efikasno distribuiran na više kanala.
Prvo morate da kreirate glavnu radnu verziju.
Dodavanje grupa korisnika lokacije za svaki kanal distribucije
Dodavanje korisnika lokacije u programu Outlook
Važno: Ako ne vidite opciju pregleda i sastavljanja za Outlook i dobijate poruku o grešci o kolačićima nezavisnih proizvođača, moraćete da omogućite kolačiće u veb pregledaču. Saznajte kako
Kada ste u režimu prilagođavanja u programu Outlook, možete da dodate korisnike kojima želite da pošaljete e-poruku. Možete da dodate pojedinačne e-adrese ili liste distribucije. Publikacija će biti poslata kao jedna e-poruka svim primaocima u redovima "za", "cc" i "bcc".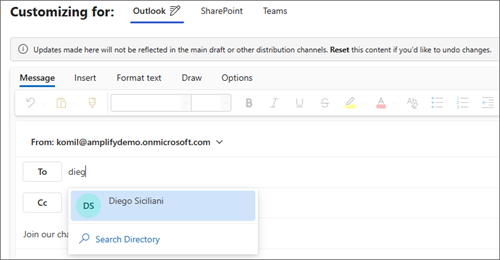
Napomene:
-
Polje za mora da sadrži najmanje jednu e-adresu za uspešno slanje e-pošte.
-
Postoji ograničenje od 200 e-adresa ili grupa koje je moguće uneti.
-
Ako pošaljete e-poruku samo kao BCC, primalac e-pošte neće moći da vidi ostale primaoce poslate e-poruke.
Izaberite lokacije na kojima želite da objavljujete u sistemu SharePoint
SharePoint kanal distribucije vam omogućava da izaberete ukupno 10 sajtova na kojima možete da objavite stranicu. Možete uneti deo imena lokacije ili otkucati u URL adresi i izabrati lokaciju na kojoj želite da objavljujete.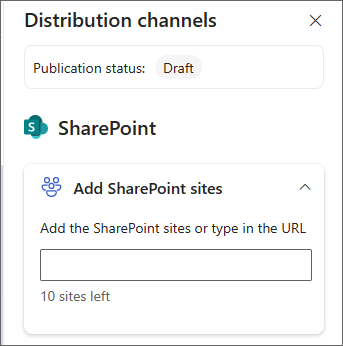
Izaberite kanale na koje treba objaviti u usluzi Teams
Da biste izabrali kanal koji će se pojaviti poruka vašeg tima u usluzi Teams, počnite da kucate ime kanala u polju. Ako postoji više imena za kanal, videćete najviše pet kanala.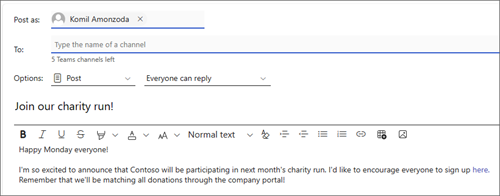
Odaberite način objavljivanja
Kada pregledate sadržaj, ažurirate pošiljaoca i odaberete korisnike lokacije, možete da objavite sadržaj.
Iz pregleda kanala distribucije
Kada sačuvate sadržaj, moći ćete da vidite preglede kako će izgledati za svaki kanal distribucije koji ste izabrali. Možete da objavljujete ovde tako što ćete odabrati stavku Objavi sa komandne trake.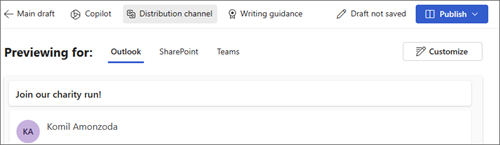
Sa stranice "Pregled kampanje" ili "Publikacije"
U okviru publikacije koju želite da objavite kliknite na dugme Objavi.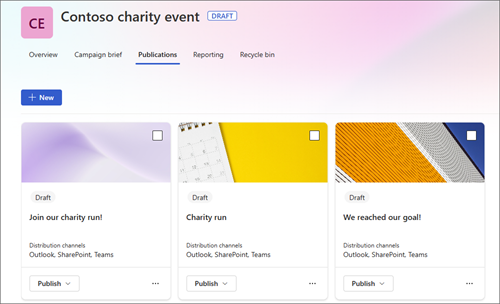
Objavi odmah
-
Izaberite padajući meni Objavljivanje i odaberite stavku Objavi odmah.
-
Pregledajte rezime publikacije da biste potvrdili kanale distribucije. Kada sve izgleda dobro, izaberite stavku Objavi.
Planiranje objavljivanja određenog datuma i vremena
-
Izaberite padajući meni Objavljivanje i odaberite stavku Raspored za objavljivanje.
-
Pregledajte rezime publikacije da biste potvrdili kanale distribucije. Kada sve izgleda dobro, kliknite na dugme Dalje da biste nastavili.
-
Na tabli Planiranje objavljivanja odaberite datum u kalendaru. Zatim unesite vreme.
Napomena: Možda će biti potrebno nekoliko minuta nakon planiranog objavljivanja da bi se publikacija pojavila na izabranim kanalima distribucije.
-
Kada budete spremni, izaberite stavku Raspored da biste sačuvali promene i isplanirali publikaciju.
Ako je potrebno da odobrite publikaciju pre nego što je objavite, možete i da zatražite odobrenje.










