Pregled i prilagođavanje Viva Amplify publikacije
Kada napravite glavnu radnu verziju publikacije, možete da izaberete kanale na kojima želite da objavite i prilagodite publikaciju za svaki kanal distribucije.
Napomena: Sadržaj može izgledati drugačije u zavisnosti od toga na kojim kanalima distribucije ga objavljujete. Saznajte više o tome kako se sadržaj menja za različite kanale distribucije.
-
Prilagođavanje pošiljaoca za Outlook, Teams i SharePoint
Odaberite kanale na kojima želite da objavite
-
Izaberite stavku Kanali distribucije na traci za navigaciju.
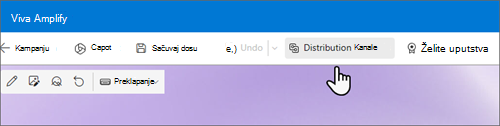
-
Ovo će otvoriti bočnu tablu na kojoj možete da potvrdite izbor u poljima za potvrdu za kanale distribucije na kojima želite da objavljujete.
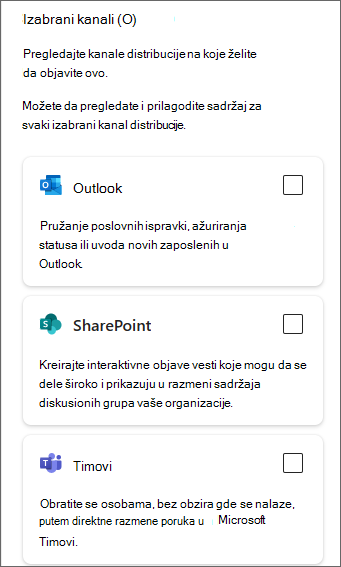
-
Kada izaberete kanale distribucije na kojima želite da objavite, odaberite stavku Dalje na traci za navigaciju.
Važno: Viva Amplify ograničenje broja primalaca po publikaciji
-
200 e-adresa, uključujući pojedince, grupe i kanale distribucije
-
10 SharePoint lokacija
-
5 Teams kanala
-
-
Ovo će otvoriti prvi kanal koji ste izabrali u režimu pregleda. Kanal koji pregledate možete da prebacite tako što ćete otići na Pregled za: i odabrati kanal koji želite da pregledate.
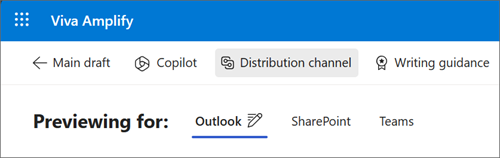
-
Prilagodite sadržaj za svaki kanal distribucije tako što ćete izabrati stavku Prilagodi. Možete da se vratite u režim pregleda tako što ćete izabrati stavku Pregled.
Napomena: Ako ne možete da pristupite prikazima pregleda i prilagođavanja za Outlook, možda ćete morati da omogućite kolačiće nezavisnih proizvođača u veb pregledaču. Saznajte kako
Tačnost pregleda
Težimo da vam pružimo najtačniji mogući pregled za sadržaj u različitim aplikacijama za objavljivanje. Međutim, važno je da imate na umu da pregled možda neće uvek biti potpuno tačan jer različite verzije aplikacija mogu prikazati sadržaj drugačije. Da biste obezbedili najbolji mogući ishod, preporučuje se da koristite probnu e-poruku i testirate funkcionalnost objavedostupnu za Outlook i Teams.
Testiranje i prikaz publikacija u različitim verzijama aplikacija
Viva Amplify nudi alatke koje će vam pomoći da testirate sadržaj pre slanja ili objavljivanja da biste obezbedili da se publikacija objavljuje ili šalje onako kako želite. Objavu ili slanje možete da testirate ili šaljete koliko god često želite, proveravajući da li je sadržaj bez grešaka i spreman za rad. To vam pruža mogućnost da izvršite sve neophodne promene pre slanja većoj publici, osiguravajući da je poruka jasna i efikasna. Korišćenje ovih alatki za testiranje može da vam pomogne da obezbedite da sadržaj dopre do publike bez problema.
Outlook
U oknu Kanali distribucije u režimu pregleda ili prilagođavanja izaberite pošaljite sebi probnu e-poruku. To šalje e-poruku od vas samima, omogućavajući vam da vidite tačno kako će sadržaj izgledati predviđenim korisnicima. Preporučuje se da pogledate različite načine na koje će publika videti ove informacije, uključujući korišćenje veb verzije ili verzije programa Outlook za računare.
Teams
U oknu Kanali distribucije u režimu pregleda ili prilagođavanja izaberite stavku Objavi probnu poruku. Ovo dodaje objavu na kanal "Opšte", kojem samo communicatori u ovoj kampanji imaju pristup. Preporučuje se da pogledate objavu testiranja u različitim verzijama usluge Teams koje se koriste u okviru organizacije, naročito u verziji koju većina korisnika koristi.
Prilagođavanje sadržaja za svaki kanal distribucije
Dugme Prilagodi u prikazima Teams, SharePoint i Outlook omogućava vam da napravite određena uređivanja za izabrani kanal distribucije. Prilagođavanje poruke za različite aplikacije osigurava da ona postane što efikasnija u postiganju ciljeva komunikacije. To može dovesti do boljeg angažovanja, povećanja produktivnosti i jačih odnosa sa publikom.
Napomena: Ako ne možete da pristupite prikazima pregleda i prilagođavanja za Outlook, možda ćete morati da omogućite kolačiće nezavisnih proizvođača u veb pregledaču.
Važno:
-
Kada izvršite promene u programu Outlook ili Teams, publikacija će se prilagoditi kanalu, a promene nisu. odrazi se na drugim kanalima ili glavnoj radnoj verziji.
-
Sve promene koje izvršite u sistemu SharePoint takođe će se odraziti na glavnu radnu verziju, ali ne i na Outlook i Teams ako su ti kanali već prilagođeni.
Iz glavne radne verzije
Izaberite stavku Kanali distribucije na traci za navigaciju da biste otvorili bočno okno. Zatim izaberite ikonu "Uredi olovku" pored kanala distribucije koji želite da prilagodite.
Iz režima pregleda
Pored stavke Pregled za: izaberite ikonu za uređivanje olovke pored kanala za koji želite da prilagodite publikaciju.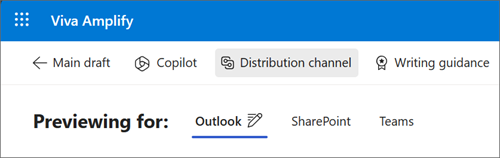
Uspostavljanje početnih vrednosti prilagođavanja
Pritisnite dugme Uspostavi početne vrednosti da biste vratili sadržaj na ono što ste postavili u glavnoj radnoj verziji. Ovo će opozvati prilagođavanja. Dugme "Uspostavi početne vrednosti" odnosi se samo na kanal koji prikazujete i samo poništava sadržaj tog kanala.
Prilagođavanje za Outlook
Napomena: Ako ne možete da pristupite prikazima pregleda i prilagođavanja za Outlook, možda ćete morati da omogućite kolačiće nezavisnih proizvođača u veb pregledaču. Saznajte kako
Poruka u programu Outlook prikazuje se u formatu tabele koji možete da uredite u uređivaču obogaćenog teksta. Format tabele vam omogućava da lako organizujete i strukturirate sadržaj, dok vam uređivač obogaćenog teksta pruža mogućnost da napravite širok opseg promena oblikovanja, kao što su promena veličine i stila fonta, dodavanje slika i hiperveza i još mnogo toga. Bez obzira na to da li šaljete brzu e-poruku ili detaljan izveštaj, prilagođavanje poruke u programu Outlook može da vam pomogne da efikasno i efikasno prenesite poruku.
Tabele
Poruka se prikazuje kao tabela u telu uređivača. Da biste dodali ili uklonili čitave odeljke e-pošte, koristite funkcionalnosti tabele. Saznajte više o tome kako da uredite tabele.
Umetni
U sadržaj specifičan za Outlook možete da dodate veze, slike, emotikone i tabele.
Oblikovanje teksta
Viva Amplify podržava opseg opcija oblikovanja za tekst za sadržaj specifičan za Outlook. Saznajte više o tome kako da oblikujete tekst.
Dodatne opcije
Izaberite opcije da biste videli dodatne opcije za prilagođavanje sadržaja.
-
Uređivač vam pomaže da proverite pravopis i gramatiku sadržaja.
-
Provera pristupačnosti vam pomaže da se uverite da je sadržaj dostupan što većem broju osoba, uključujući osobe koje koriste pomoćne tehnologije za čitanje e-poruka.
-
Prikaži polja vam omogućavaju da odaberete koja polja adrese publika može da vidi.
-
Opcije oblikovanja vam omogućavaju da promenite format poruke. Saznajte više o oblikovanju.
-
Opcije automatskog oblikovanja omogućavaju programu Outlook da vam automatski pomogne da oblikujete sadržaj.
Prilagođavanje za Teams
Viva Amplify pruža niz opcija za načine objavljivanja poruke u usluzi Teams.
Opcije objavljivanja
Možete odabrati da objavite poruku kao običnu objavu ili objavu.
Ko može da odgovori
Možete da odaberete da svima omogućite da odgovore na vašu poruku ili da ograničite odgovore vama i moderatorima kanala.
Oblikovanje teksta
Možete da birate između različitih opcija oblikovanja teksta, kao što su podebljavanje, podvlačenje i boje. Takođe možete da umetnete veze, slike i tabele.
Prilagodi za SharePoint
Važno: Prilagođavanja koja napravite za SharePoint odraziće se na glavno platno.
Viva Amplify SharePoint novosti u usluzi Viva Microsoft Amplify kako bi vam omogućio da lako pregledate, izmenite i objavite poruku u feedu za vesti i Connections. Saznajte više o tome kako da prilagodite SharePoint objave vesti.
Prilagođavanje pošiljaoca poruke
Outlook
U programu Outlook pošiljaoca poruke možete prilagoditi tako što ćete odabrati stavku Od i uneti e-poruku osobe za koju želite da se pojavi u polju od u prijemnom poštanskom sandučetu primalaca. To možete da uradite samo kada ste u režimu prilagođavanja u programu Outlook.
Napomene:
-
Samo osoba koja objavljuje e-poruku ili poštansko sanduče za koje ima prava zavisnosti može da se koristi. Ako nemate prava zavisnosti za osobu dodatu u polje Od, e-poruka će biti poslata, ali će generisati potvrdu o neisporučivanja u prijemnom poštanskom sandučetu pošiljaoca.
-
Ako uređujete polje Od i šaljete probnu e-poruku, probna e-poruka neće prikazati uneto polje od. Testirane e-poruke se uvek šalju od osobe koja objavljuje e-poruku u poštansko sanduče osobe koja objavljuje e-poruku.
Teams
U usluzi Teams možete da prilagodite polje Objavi kao da biste naznačili ime osobe koja će na kraju objaviti objavu. To možete da uradite samo kada ste u režimu prilagođavanja na teams kanalu.
Napomena: Osoba navedena u polju Objavi kao mora da bude ista osoba koja na kraju objavljuje sadržaj, u suprotnom publikacija neće biti uspešno objavljena.
Sharepoint
U sistemu SharePoint možete da prilagodite liniju po liniji tako što Osobe veb segment u naslovu i uneti osobu koja bi trebalo da se pojavi kao osoba koja je objavila sadržaj. To možete da uradite samo kada ste u režimu prilagođavanja u sistemu SharePoint ili na glavnoj radnoj verziji.
Napomena: Ne postoji provera dozvola u sistemu SharePoint, tako da ćete morati da proverite da li je osoba navedena u datoj liniji svesna publikacije u njihovo ime.










