Ovaj članak je za osobe koje žele da kontrolišu računar i tekst autora pomoću glasa sa Windows. Ovaj članak predstavlja deo skupa sadržaja Pristupačnost za Windows u kojem možete pronaći dodatne informacije o Windows funkcijama pristupačnosti. Da biste potražili opštu pomoć, posetite matičnu stranicu Microsoft podrške.
Da biste dovršili početno podešavanje glasovnog pristupa u programu Windows, potrebna vam je internet veza. Listu komandi za glasovni pristup potražite u članku Lista komandi za glasovni pristup.
Glasovni pristup je nova funkcija u programu Windows 11 koja svima omogućava da upravljaju računarima i kreiraju tekst isključivo putem glasa i to bez potrebe za internet vezom. Na primer, možete otvarati aplikacije i prebacivati se između njih, pregledati veb, kao i čitati i sastavljati e-poruke koristeći svoj glas. Za dodatne informacije, idite na članak „Koristite glasovni pristupa da biste upravljali svojim računarom i kreirali tekst“.
Glasovni pristup je dostupan u Windows 11 verziji 22H2 i novijim verzijama. Dodatne informacije o novim funkcijama Windows 11 22H2 i o tome kako da preuzmete ispravku potražite u članku Šta je novo u nedavnim ispravkama za Windows. Niste sigurni koju verziju Windows imate? Pogledajte: Pronalaženje verzije operativnog sistema Windows.
U ovoj temi
Pokreni glasovni pristup
Glasovni pristup možete da pokrenete pomoću stavke Postavke ili pomoću Windows pretrage.
Pokretanje glasovnog pristupa iz postavki
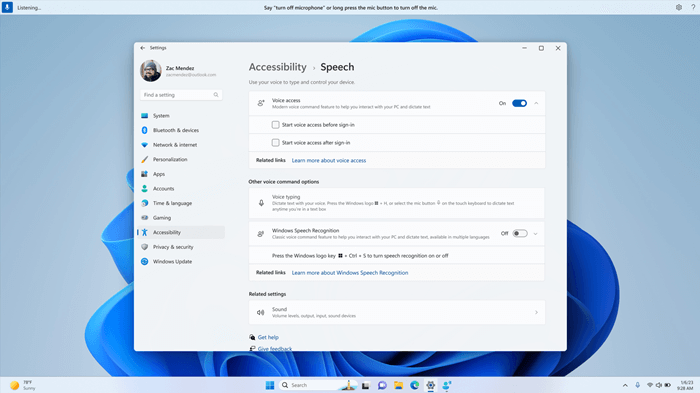
-
U "Start" meniju izaberite stavku Postavkegovora pristupačnosti.
-
Uključite prekidač za glasovni pristup.
Savet: Ako želite da automatski pokrenete glasovni pristup svaki put kada pokrenete računar, potvrdite izbor u poljima za potvrdu "Pokreni glasovni pristup pre nego što se prijavite na računar" ili "Pokreni glasovni pristup pošto se prijavite na računar".
Započni glasovni pristup iz Windows pretrage
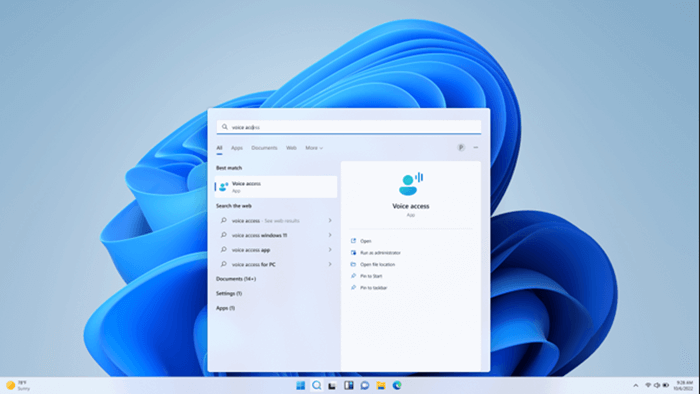
-
Otvorite Windows pretragu i otkucajte glasovni pristup.
-
Izaberite stavku Otvori da biste započeli glasovni pristup.
Savet: Izaberite stavku Zakači za "Start " meni ili Zakači na traku zadataka da bi glasovni pristup bio brži za pronalaženje u budućnosti.
Preuzimanje jezičkih datoteka
Glasovni pristup je trenutno dostupan na sledećim jezicima i dijalozima: engleski–SAD, engleski–UK, englesko-Indija, englesko-novi Zeland, englesko-kanadski, englesko-australijski, španski–Španija, španski–Meksiko, nemačko-nemački, francuski–Francuska i francusko–Kanada. Kada prvi put pokrenete glasovni pristup, proveravamo da li je jezik prikaza nešto što je podržano. Ako jeste, možete da nastavite sa podešavanjem. Ako utvrdimo da vaš jezik prikaza nije na podržanoj listi jezika, i dalje vam dajemo opciju da pokrenete glasovni pristup, već na engleskom (SAD). Možete odabrati da nastavite u ovom trenutku ili da isključite glasovni pristup.
-
Kada prvi put uključite glasovni pristup, bićete upitani da preuzmete datoteke jezika za glasovni pristup koje će prepoznavanje govora koristiti na uređaju. Izaberite stavku Preuzmi da biste nastavili ili Ne sada ako želite to da uradite kasnije. Preuzimanje može potrajati nekoliko minuta.
-
Ako želite da saznate više pre preuzimanja, izaberite veze Više o glasovnom pristupu i Microsoft izjavi o privatnosti.
-
U bilo kom trenutku možete da se prebacite na drugi jezik sa jezika postavki za glasovnipristup.
Napomene:
Podešavanje mikrofona
Nakon uspešnog preuzimanja jezičkih datoteka, sada možete da koristite glasovni pristup i na mreži i van mreže. Međutim, pre nego što počnete, morate da izaberete koji mikrofon želite da koristite.
-
Kada se preuzme model govora, otvara se prozor Podešavanje mikrofona za glasovni pristup. Izaberite mikrofon koji želite da koristite sa liste Mikrofon ako već nije izabran.
-
Ako sa liste ne možete da pronađete mikrofon koji želite da koristite, izaberite stavku Dodaj novi mikrofon. Ako treba da proverite ili prilagodite postavke povezane sa zvukom, izaberite stavku Postavke zvuka.
-
Izaberite(Dalje), a zatim kliknite na dugme Gotovo da biste završili podešavanje glasovnog pristupa i odmah počeli da ga koristite. Druga mogućnost je da prvo pročitate interaktivni vodič. Više informacija potražite u članku Prvi koraci uz glasovni pristup.
Napomena: Korišćenje mikrofona pomoću glasovnog pristupa kontroliše vaše postavke privatnosti. Da biste proverili da li je dozvoljeno korišćenje mikrofona, idite na Postavke Privatnost& bezbednost Mikrofon Dozvolite aplikacijama da pristupe mikrofonu Dozvolite aplikacijama radnepovršine da pristupemikrofonu.
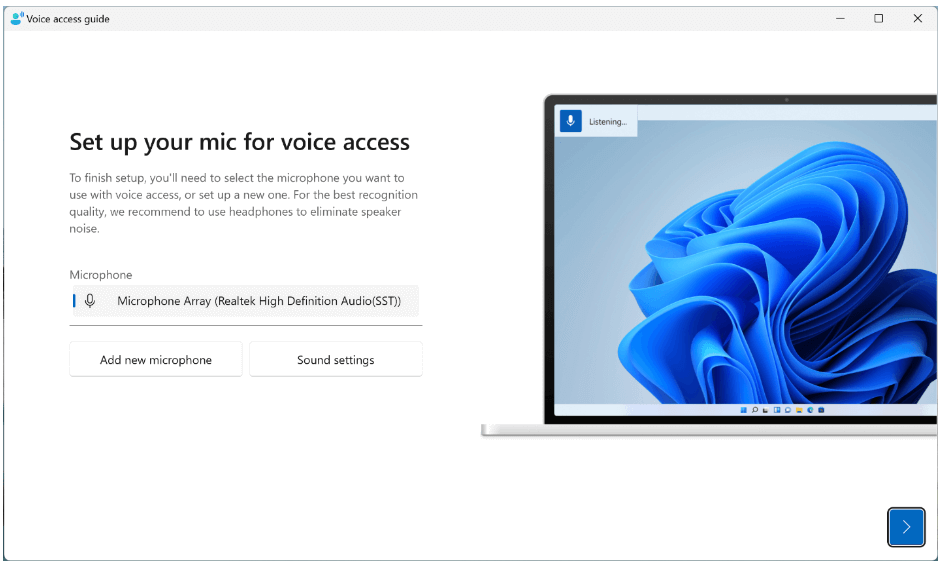
Napomena: Glasovni pristup najbolje funkcioniše sa mikrofonom koji manje verovatno beleži pozadinu i zvukove iz okruženja. Više informacija potražite u odeljku "Postavke pristupa glasu" u odeljku Prvi koraci uz glasovni pristup.
Takođe pogledajte
Diktiranje teksta pomoću glasa
Prvi koraci uz glasovni pristup
Korišćenje glasa za rad sa prozorima i aplikacijama
Tehnička podrška za korisnike sa umanjenim sposobnostima
Microsoft svim klijentima želi da obezbedi najbolji mogući utisak pri radu. Ako imate umanjene sposobnosti ili pitanja u vezi sa pristupačnošću, za tehničku pomoć se obratite Microsoft službi Answer Desk za osobe sa umanjenim sposobnostima. Tim za podršku službe Answer Desk za osobe sa umanjenim sposobnostima obučen je za korišćenje mnogih popularnih asistivnih tehnologija i može da pruži pomoć na engleskom, španskom, francuskom i američkom znakovnom jeziku. Idite na sajt „Microsoft Answer Desk za osobe sa umanjenim sposobnostima“ da biste saznali kontakt detalje za svoj region.
Ako ste korisnik iz državne institucije, privredne organizacije ili velikog preduzeća, obratite se službi Answer Desk za osobe sa umanjenim sposobnostima za velika preduzeća.











