Ovaj članak je za osobe koje žele da kontrolišu računar i tekst autora pomoću glasa sa Windows. Ovaj članak predstavlja deo skupa sadržaja Pristupačnost za Windows u kojem možete pronaći dodatne informacije o Windows funkcijama pristupačnosti. Da biste potražili opštu pomoć, posetite matičnu stranicu Microsoft podrške.
Ovaj članak vam pomaže da se upoznate sa korisničkim interfejsom, postavkama i režimima glasovnog pristupa. Takođe ćete saznati kako da otvorite vodič za glasovni pristup. Listu komandi za glasovni pristup potražite u članku Lista komandi za glasovni pristup.
Glasovni pristup je nova funkcija u programu Windows 11 koja svima omogućava da upravljaju računarima i kreiraju tekst isključivo putem glasa i to bez potrebe za internet vezom. Na primer, možete otvarati aplikacije i prebacivati se između njih, pregledati veb, kao i čitati i sastavljati e-poruke koristeći svoj glas. Za dodatne informacije, idite na članak „Koristite glasovni pristupa da biste upravljali svojim računarom i kreirali tekst“.
Glasovni pristup je dostupan u Windows 11 verziji 22H2 i novijim verzijama. Dodatne informacije o novim funkcijama Windows 11 22H2 i o tome kako da preuzmete ispravku potražite u članku Šta je novo u nedavnim ispravkama za Windows. Niste sigurni koju verziju Windows imate? Pogledajte: Pronalaženje verzije operativnog sistema Windows.
U ovoj temi
Vodič za glasovni pristup
Vodič za glasovni pristup vam pomaže da naučite i vežbate osnovne komande za glasovni pristup koje su vam potrebne da biste počeli sa glasovnim pristupom. Svaka stranica u vodiču prikazuje različita uputstva sa leve strane i oblast za vežbanje sa desne strane. Možete da pratite uputstva sa leve strane da biste naučili glasovne komande za interakciju sa različitim menijima i opcijama, koristite pokazivač miša i diktirate tekst.
Kada završite podešavanje pristupa glasom, preporučujemo da pokrenete vodič i upoznate se sa komandama. Vodiču uvek možete da pristupite kasnije tako što ćete mu pristupiti iz menija za pomoć za glasovni pristup.
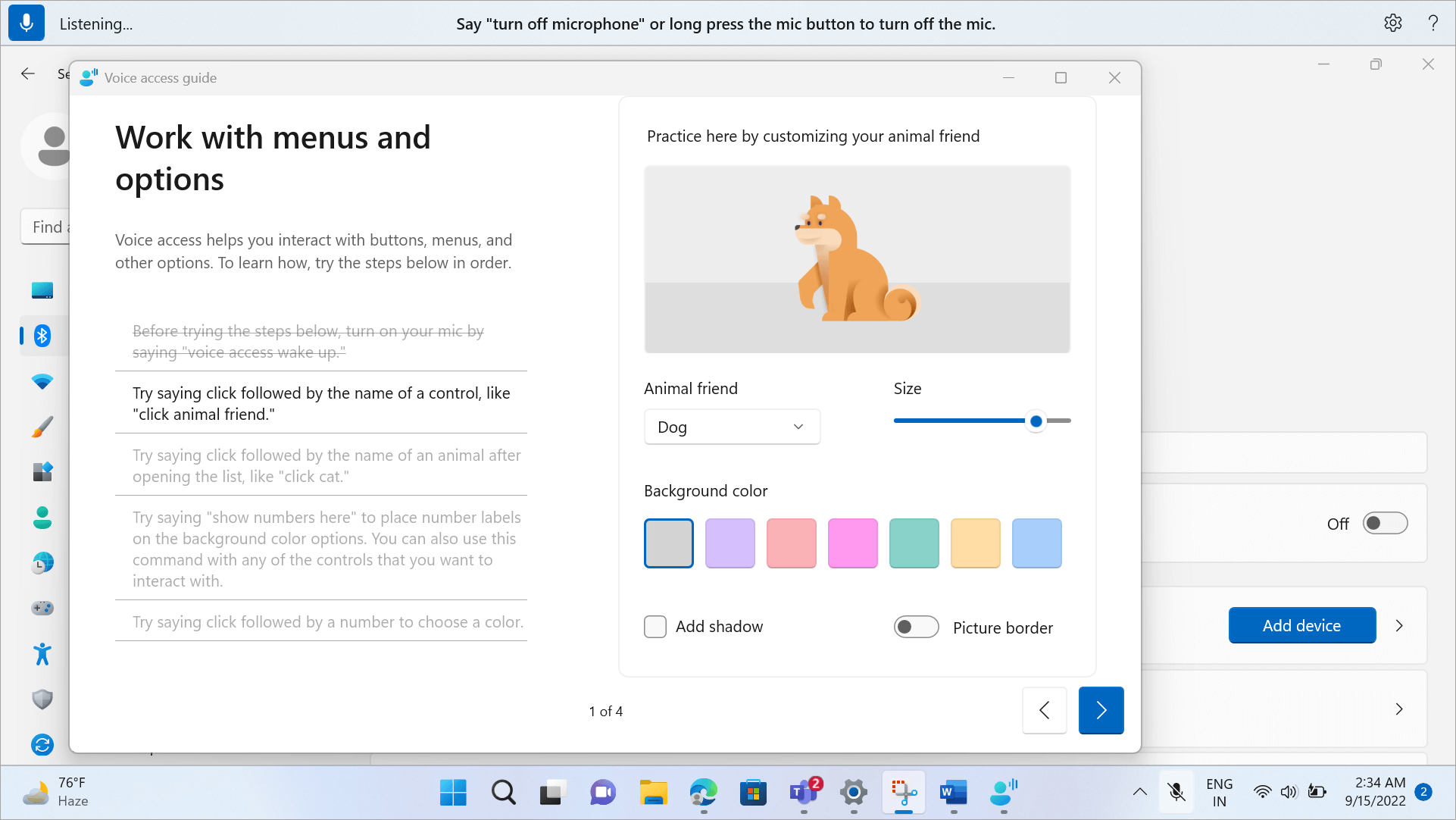
-
Da biste brzo otvorili vodič za glasovni pristup, uradite nešto od sledećeg:
-
Kada podesite mikrofon, možete odmah da počnete da koristite glasovni pristup ili da prvo otvorite vodič. Više informacija potražite u članku Podešavanje glasovnog pristupa.
-
Izaberite dugme Pomoć u korisničkom interfejsu za glasovni pristup, a zatim izaberite stavku Pokreni interaktivni vodič.
-
Kada glasovni pristup sluša, izgovorite "Open voice access guide" (Vodič za glasovni pristup).
-
Upoznavanje korisničkog interfejsa za glasovni pristup
Korisnički interfejs za glasovni pristup je traka koja je usidrena na vrhu ekrana kada uspešno pokrenete glasovni pristup. Traka vam omogućava da kontrolišete mikrofon, prikažete komande dok ih govorite i da budete obavešteni o toku komande i statusu izvršavanja. Različitim postavkama pristupa glasovnom pristupu možete da pristupite i iz menija "Postavke" i pristupite različitim resursima pomoći koje glasovni pristup može da ponudi iz menija za pomoć.
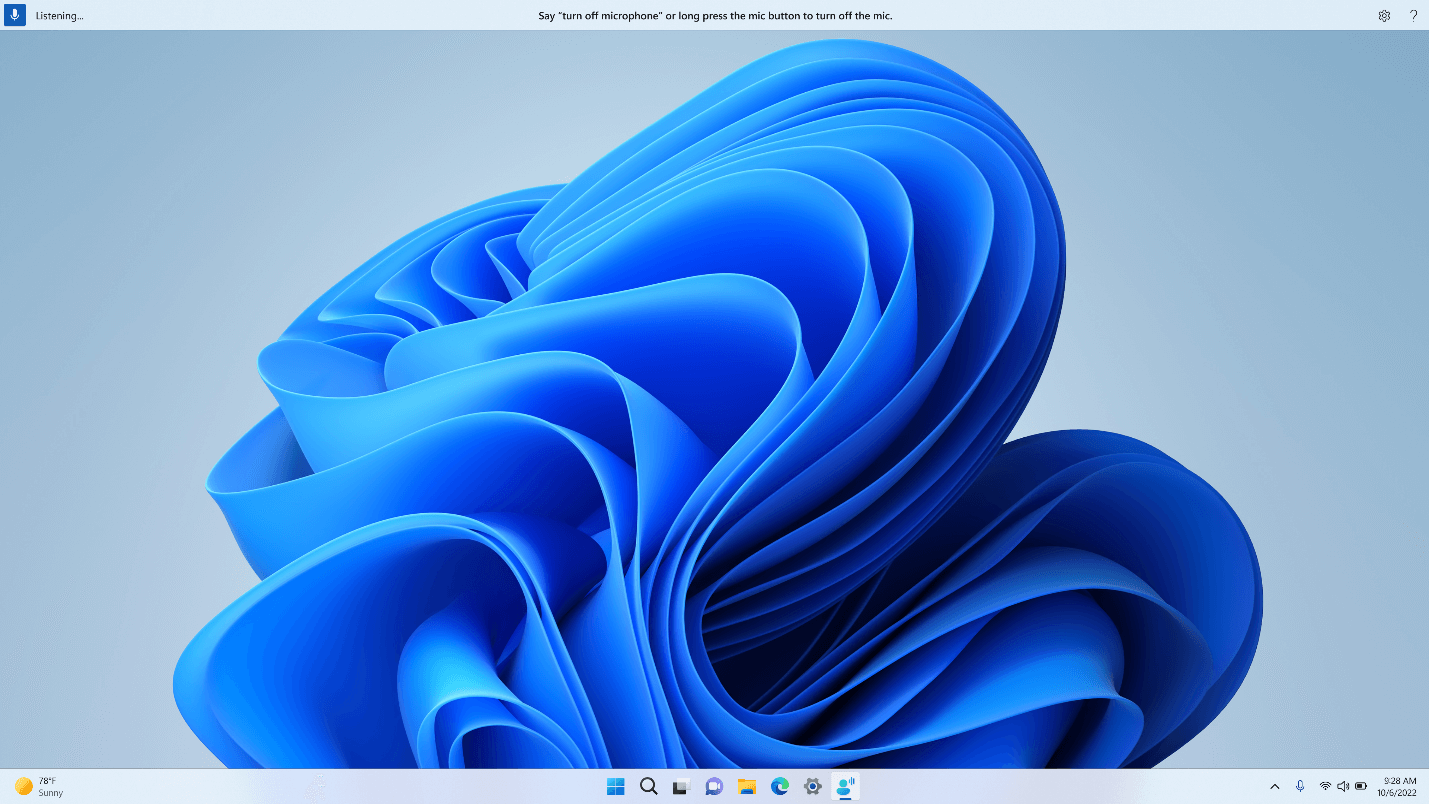
Ovaj odeljak opisuje kontrolnu dugmad korisničkog interfejsa za glasovni pristup.
Dugme i stanja mikrofona
Glasovni pristup ima tri stanja mikrofona:
-
Stanje stanja spavanja: Glasovni pristup ne reaguje ni na šta što kažete, osim na komandu da biste ga prebacili u stanje slušanja. Da biste se prebacili u stanje slušanja, izgovorite reč za buđenje glasovnog pristupa, "Probudi se pristup glasu" ili kliknite na dugme Mikrofon.
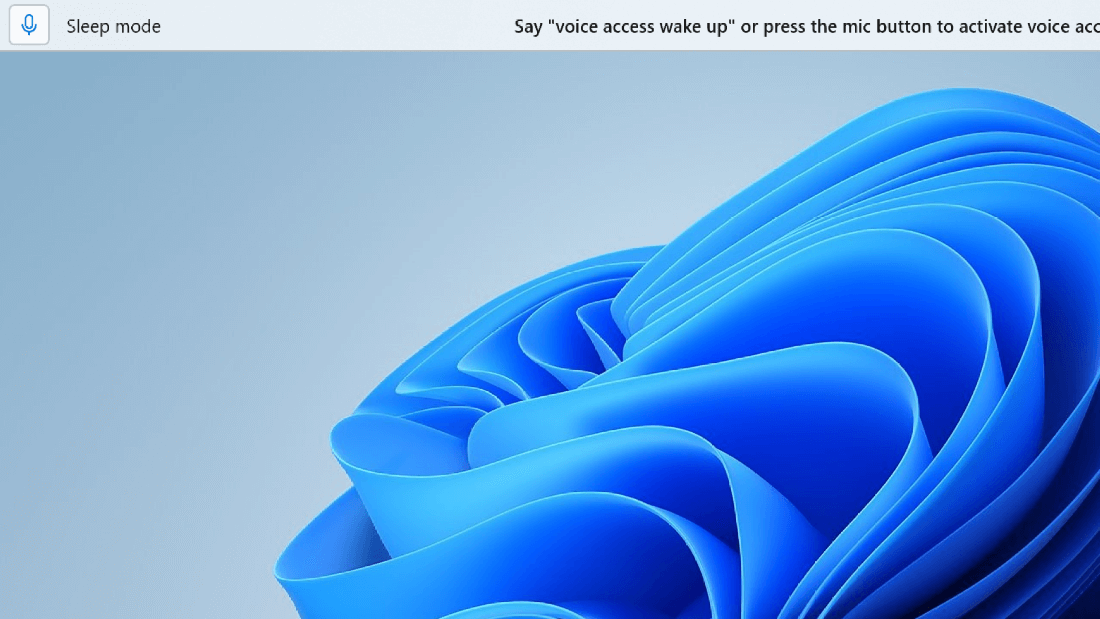
-
Stanje slušanja: Glasovni pristup sluša sve što kažete i izvršava vaša uputstva ako prepozna važeću komandu. U suprotnom, prikazuje poruku o grešci.
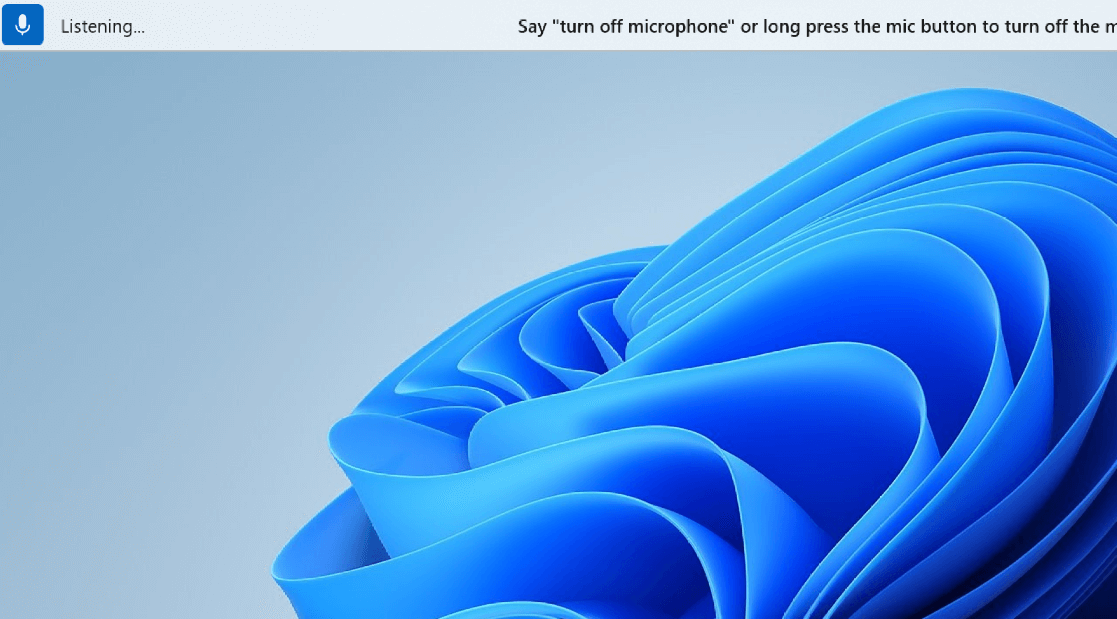
-
Mikrofon je isključen iz stanja: Glasovni pristup je u potpunosti isključen u ovom trenutku i ne sluša vaš govor. Da biste ga prebacili u stanje slušanja, morate da kliknete na dugme Mikrofon.
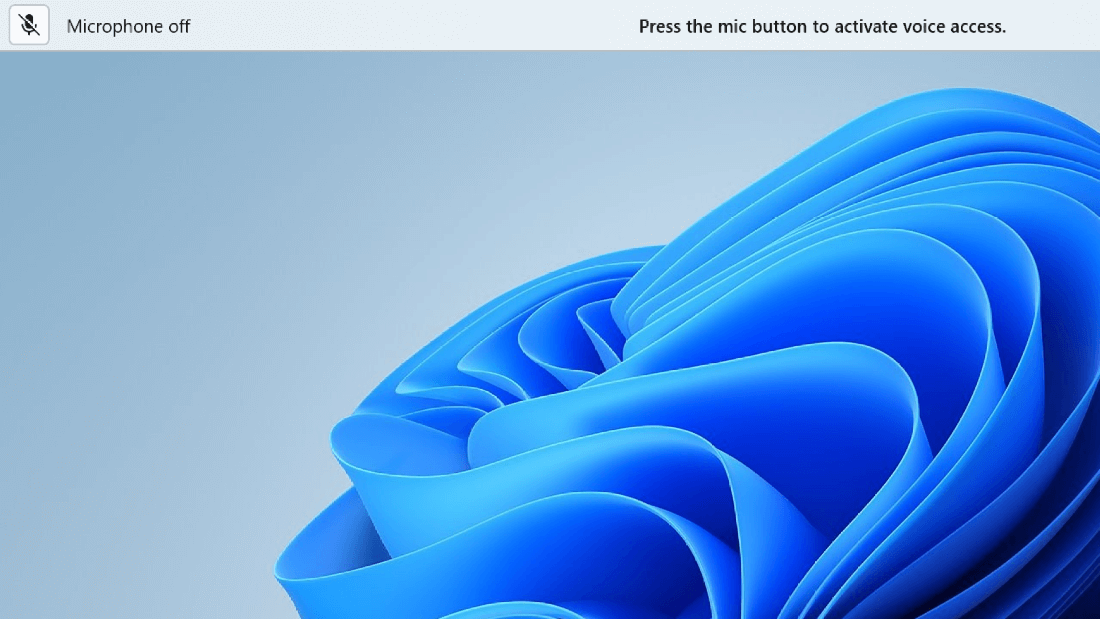
Postoje tri načina na koje možete da se prebacujete između stanja:
-
Kroz glasovne komande
-
Tasterske prečice
-
Klikovi mišem
|
Da biste to uradili |
Recite ovo |
Tasterska prečica |
Klikovi mišem (na dugmetu mikrofona) |
|---|---|---|---|
|
Probudi glasovni pristup. |
"Buđenje glasovnog pristupa" "Ponovo uključi ton" |
Alt+Shift+B |
Iz stanja spavanja: levim klikom Od mikrofona van stanja: dugački pritisak |
|
Podesite glasovni pristup u stanje spavanja. |
"Stanje spavanja za glasovni pristup" "Privremeno isključi ton" |
Alt+Shift+B |
Iz stanja slušanja: kliknite levim tasterom miša |
|
Isključite mikrofon. |
"Turn off microphone" (Isključi mikrofon) |
Alt+Shift+C |
Iz stanja slušanja: dugački pritisak |
|
Uključite mikrofon. |
Nije dostupno |
Alt+Shift+C |
Levi klik |
Napomena: Ako vam je potrebna pomoć pri podešavanju i testiranju mikrofona, pogledajte članak Podešavanje i testiranje mikrofona u operativnom sistemu Windows.
Vizuelne povratne informacije
Glasovni pristup ima moćne sisteme za povratne informacije koji će vam pomoći da razumete šta se dešava od vremena kada nešto govorite dok ga glasovni pristup ne obradi i izvrši.
-
Povratne informacije u realnom vremenu: Kada je glasovni pristup u stanju slušanja, ono što govorite prikazuje se na levoj strani korisničkog interfejsa za glasovni pristup. To je transkripcija vašeg govora na tekst. Pogledajte ovo da biste znali šta je glasovni pristup čuo.
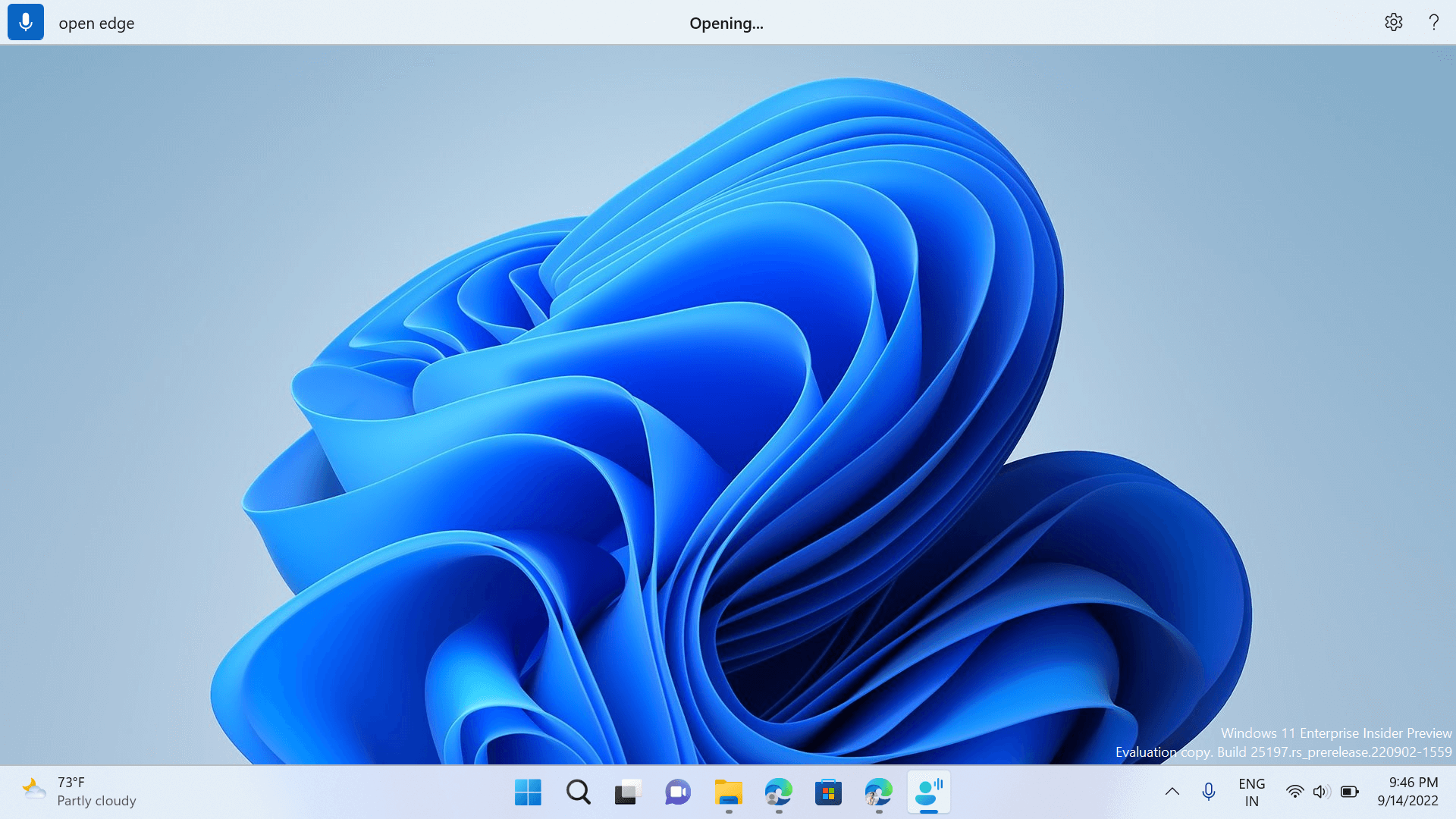
-
Status izvršavanja komande: Ovo su povratne informacije koje se pojavljuju u centru korisničkog interfejsa za glasovni pristup. Kada izgovorite komandu, ovde vas glasovni pristup obaveštava da obrađuje vaš govor.
-
Povratne informacije o izvršavanju komandi: Kada glasovni pristup obradi vaš govor, ako je to važeća komanda, izvršava tu radnju. U suprotnom, prikazuje poruku o grešci. Ove povratne informacije se pojavljuju kada se izvrši radnja ili kada glasovni pristup ne može da izvrši datu radnju.
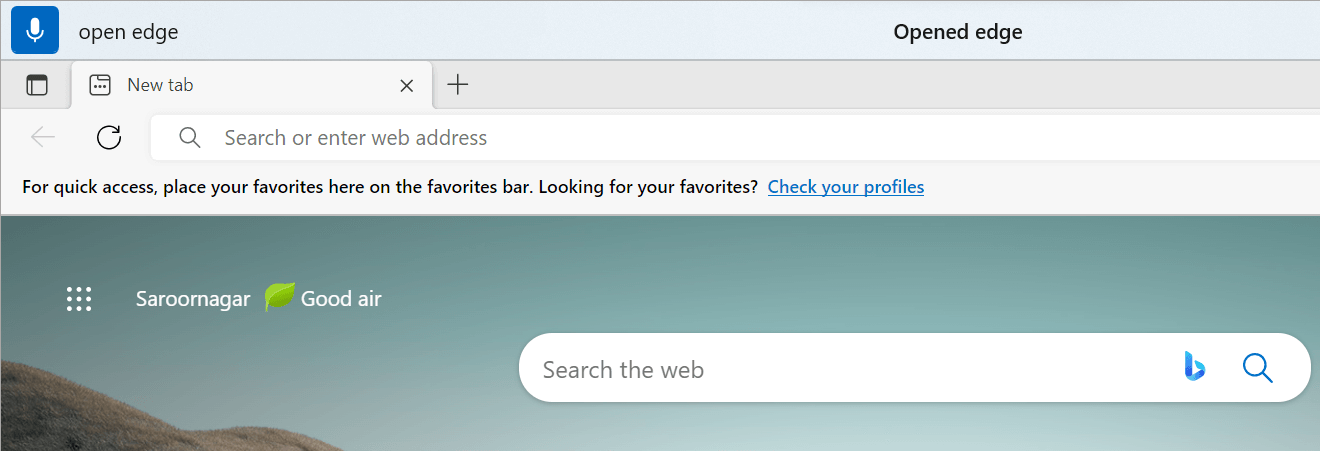
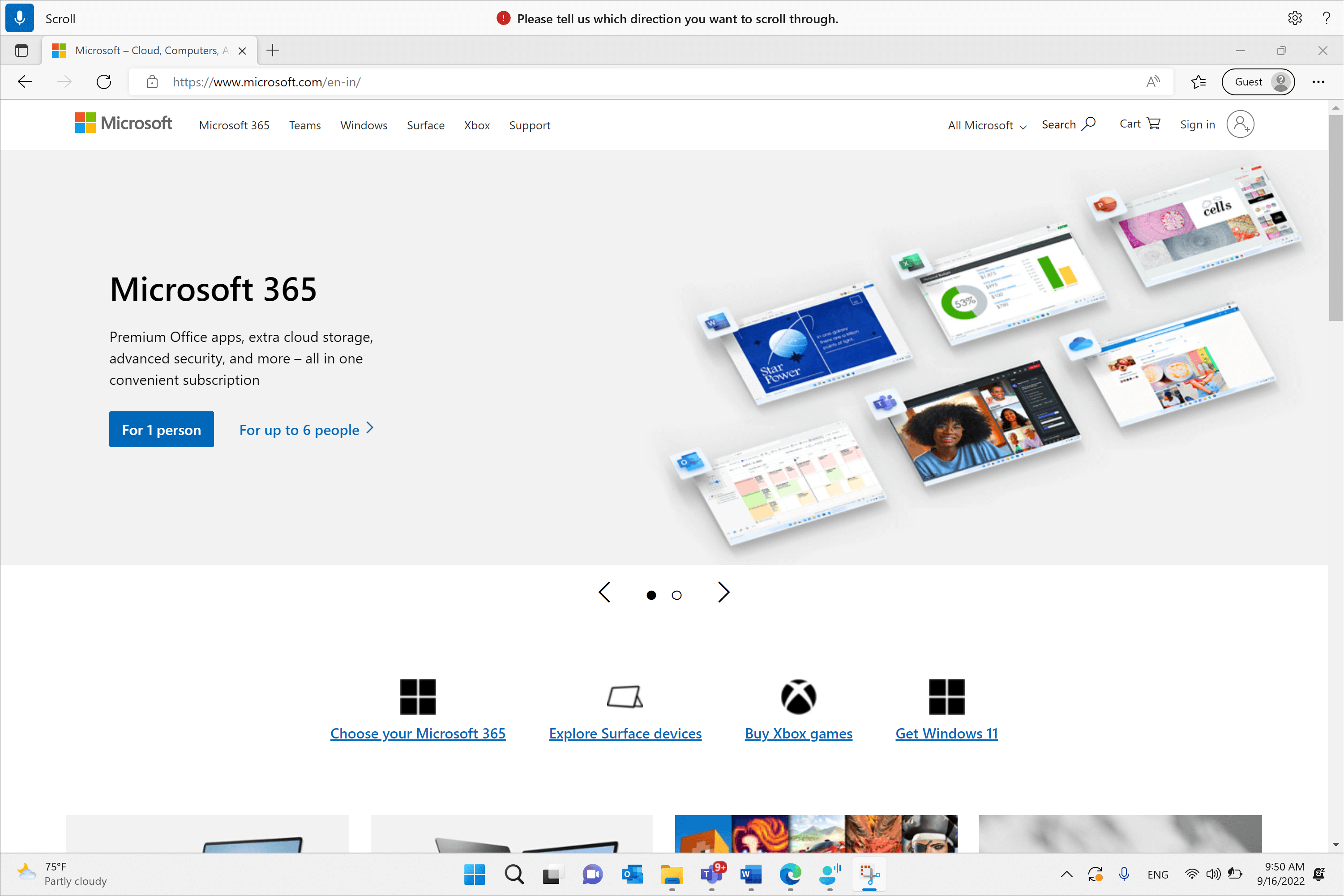
Postavke glasovnog pristupa
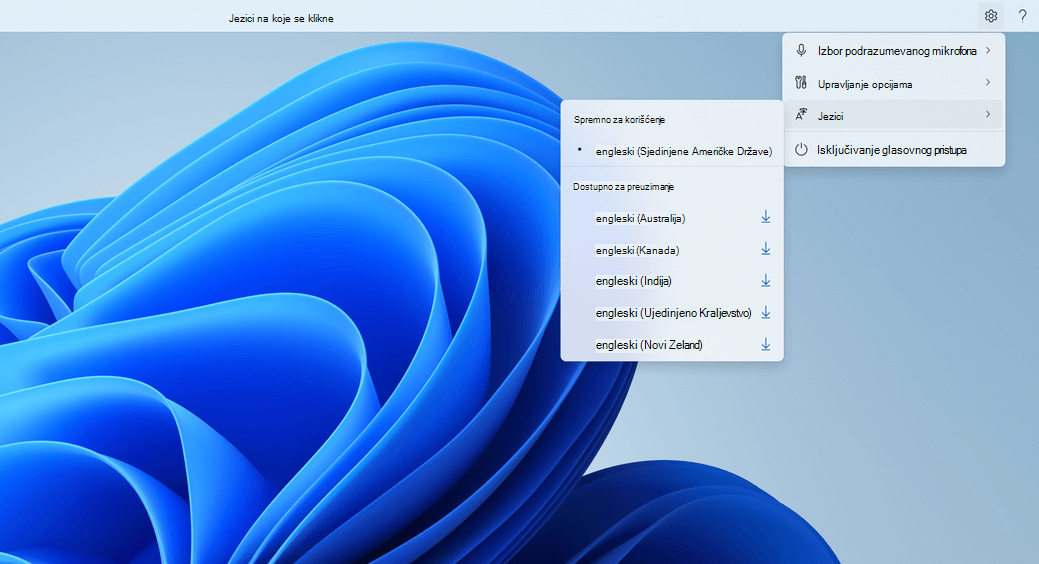
Kada kliknete na dugme Postavke, dostupne su sledeće opcije:
-
Izaberite podrazumevani mikrofon: Ovaj meni vam omogućava da se prebacite na drugi mikrofon od mikrofona koji koristite ili da dodate novi mikrofon ako ne pronađete taj koji tražite. Takođe imate brz pristup postavkama Windows zvuka iz ovog menija.
-
Opcije upravljanja: Ovaj meni sadrži sledeće opcije:
-
Uključivanje automatske interpunkcije: Pogledajte odeljak "Uključivanje automatske interpunkcije" u okviru "Diktiranje teksta pomoću glasa".
-
Psovanje filtera: Pogledajte odeljak "Korišćenje filtriranja psovanje" u tekstu diktiranje pomoću glasa.
-
Postavka automatskog pokretanja: Ovo otvara odeljak Govor u okviru Postavke pristupačnosti, ovde možete omogućiti da se glasovni pristup pokrene automatski pre ili posle prijavljivanja na računar.
-
-
Jezici: Ovaj meni sadrži listu jezika na koje možete da koristite glasovni pristup. Postoje jezici "spremni za korišćenje" na koje možete odmah da se prebacite i "dostupno za preuzimanje" na koje treba da preuzmete paket za govor da biste mogli da počnete da ga koristite.
-
Isključite glasovni pristup: Ovo uklanja korisnički interfejs za glasovni pristup sa vrha ekrana i zatvara glasovni pristup. Da biste ponovo pokrenuli glasovni pristup, idite na postavke >pristupačnost > Govor.
Pomoć za glasovni pristup
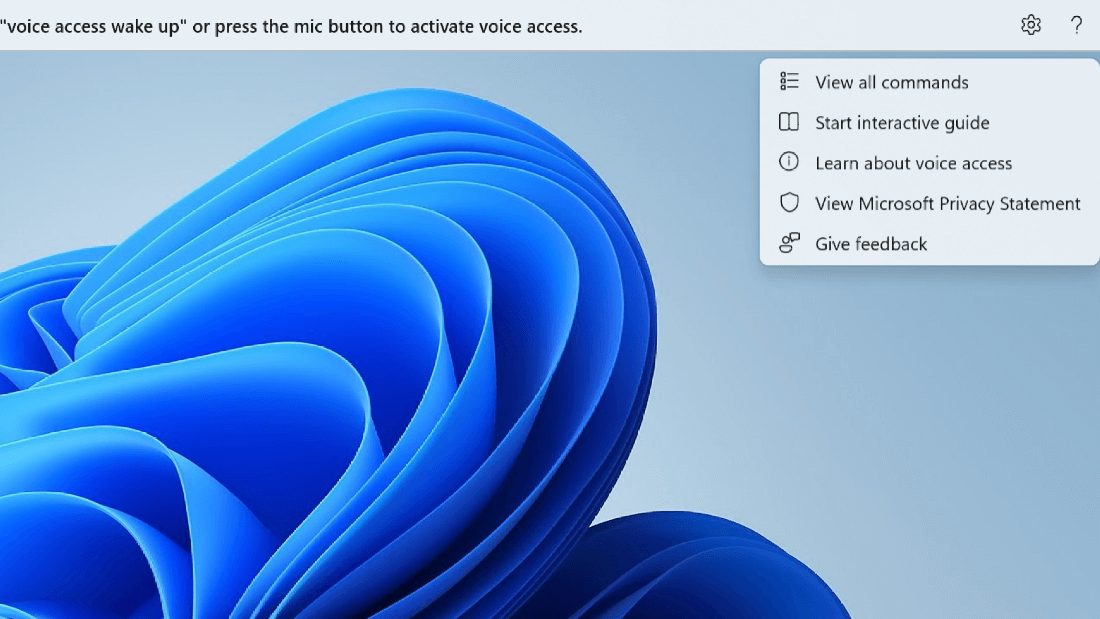
Kada kliknete na dugme Pomoć, dostupne su sledeće opcije:
-
Prikaz svih komandi: Ovo vas vodi na listu svih komandi za glasovni pristup koja vam pomaže dok radite sa glasovnim pristupom za izvršavanje različitih zadataka. Možete da potražite bilo koju komandu koja vam je potrebna na listi kategorija komandi sa leve strane ili da koristite traku za pretragu da biste brzo otkucali šta vam je potrebno.
Savet: Listu pomoći za komande možete da otvorite i tako što ćete izgovoriti "Šta mogu da kažem" ili "Prikaži sve komande".
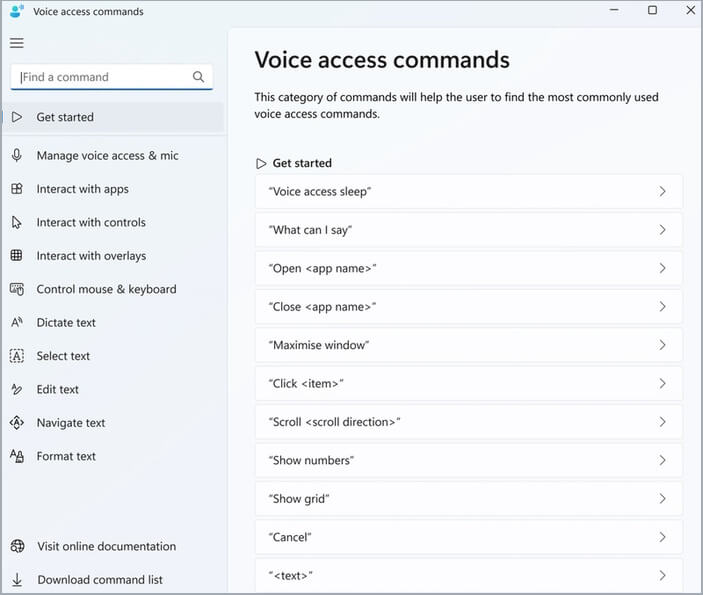
Da biste saznali više o tome šta određena komanda znači, kako se ona može koristiti i da biste dobili primere, kliknite na komandu na stranici pomoći.
-
Pokretanje interaktivnog vodiča: Ova opcija povlači isti vodič koji se otvara kada prvi put pokrenete i podesite glasovni pristup. Ovo možete da koristite da biste vežbali rad sa različitim glasovnim komandama.
Savet: Vodič možete da otvorite i tako što ćete reći "Vodič za otvaranje glasovnog pristupa".
-
Saznajte više o glasovnom pristupu: Pomoću ove opcije možete brzo da pristupite dokumentaciji za glasovni pristup.
-
Prikažite Microsoft izjavu o privatnosti: Pomoću ove opcije možete da pristupite Microsoft izjavi o privatnosti i prikažete je.
-
Pošaljite povratne informacije: To će vas odneti na stranicu Čvorište za povratne informacije gde možete da evidentirate probleme koje vidite dok radite sa glasovnim pristupom ili da pošaljete predloge za poboljšanje proizvoda koje imate za nas.
Napomena: Korisnički interfejs za glasovni pristup se uklanja kada isključite glasovni pristup. To možete da uradite iz menija sa postavkama ili pomoću glasovne komande "Isključi pristup glasu" ili "Zaustavi glasovni pristup".
Različiti režimi u glasovnom pristupu
Možete da radite u tri različita režima na osnovu zadataka koje želite da izvršite. U podrazumevanom režimu možete nesmetano da se prebacujete između komandi i teksta za kreiranje. Ako želite da izdate samo komande za izvršavanje svih zadataka, ali ne i za diktiranje, koristite režim komandi. Ako želite da imate mogućnost diktiranja teksta i da ne izdate komande, koristite režim diktiranja koji svaki unos tretira kao nešto što treba unositi u polje koje se može uređivati.
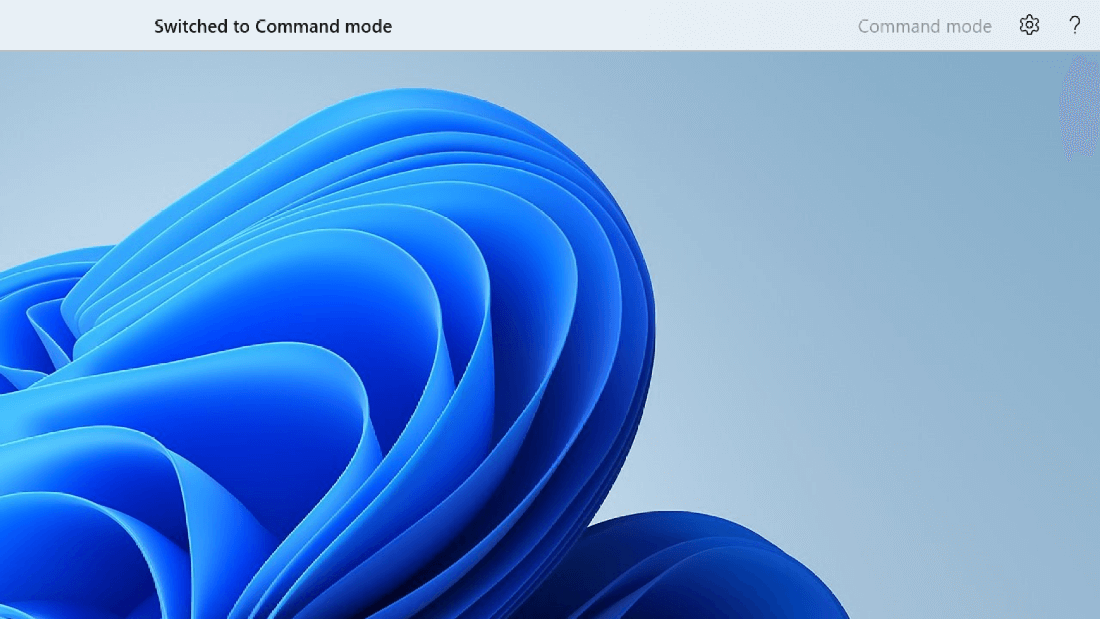
|
Funkciju |
Komandu |
|---|---|
|
Prebacivanje na režim samo za komande. |
"Režim komandi" |
|
Prebacivanje u režim samo za diktiranje. |
"Režim diktiranja" |
|
Prebacivanje na podrazumevani režim (komande & diktiranje). |
"Podrazumevani režim" |
Napomena: Glasovni pristup vam takođe pruža vizuelni signal u kakvom je režimu. Ako je u režimu komandi ili režimu diktiranja, videćete režim u korisničkom interfejsu. Ako je u podrazumevanom režimu, neće biti nikakve određene poruke u korisničkom interfejsu.
Takođe pogledajte
Diktiranje teksta pomoću glasa
Korišćenje glasa za rad sa prozorima i aplikacijama
Korišćenje glasa za interakciju sa stavkama na ekranu
Tehnička podrška za korisnike sa umanjenim sposobnostima
Microsoft svim klijentima želi da obezbedi najbolji mogući utisak pri radu. Ako imate umanjene sposobnosti ili pitanja u vezi sa pristupačnošću, za tehničku pomoć se obratite Microsoft službi Answer Desk za osobe sa umanjenim sposobnostima. Tim za podršku službe Answer Desk za osobe sa umanjenim sposobnostima obučen je za korišćenje mnogih popularnih asistivnih tehnologija i može da pruži pomoć na engleskom, španskom, francuskom i američkom znakovnom jeziku. Idite na sajt „Microsoft Answer Desk za osobe sa umanjenim sposobnostima“ da biste saznali kontakt detalje za svoj region.
Ako ste korisnik iz državne institucije, privredne organizacije ili velikog preduzeća, obratite se službi Answer Desk za osobe sa umanjenim sposobnostima za velika preduzeća.











