Microsoft 365 može da vam pomogne da upravljate radnim rasporedom i delite ga. Nove funkcije vam omogućavaju da navedete više detalja o radnom rasporedu: odakle radite (udaljeno ili u kancelariji) i da li radite različito u različitim danima. Pored toga, možete da planirate sastanke sa drugim osobama na osnovu njihove radne lokacije, prikažete lokaciju na radnoj lokaciji na kartici profila osoba i vidite da se vaše vreme odsuta iz kancelarije odražava na vašoj lokaciji.
Napomena: Lokacija na poslu se ne koristi za praćenje zaposlenih. Podaci o radnoj lokaciji pojedinaca agregirani su i sinonimi da bi se razumeli trendovi office okupacije.
U ovom članku:
Podešavanje radnog vremena i lokacije
Prikažite i ažurirajte radnu lokaciju
Prikaz predloga za optimizaciju dana
U klasičnom programu Outlook možete da prikažete radno vreme i lokaciju za sebe i druge, ali morate da ih podesite pomoću poslovnog ili školskog naloga koristeći novi Outlook ili Outlook na vebu prateći korake u nastavku. Niste sigurni koju verziju koristite? Pogledajte članak Koju verziju programa Outlook imam?
Napomena: Podešavanje radnog vremena dostupno je samo pojedincima koji koriste poslovni ili školski nalog u programu Outlook sa kvalifikovanom Microsoft 365 pretplatom.
Podešavanje radnog vremena i lokacije
Podesite periodičnu radnu lokaciju iz stavke Postavke ili promenite jedan dan pomoću Outlook kalendara.
Podešavanje radnog vremena i lokacije iz postavki
Kada ovo podesite, drugi će videti koje dane radite na danu i koji dani ćete biti u kancelariji. Takođe imate opciju da delite tačnu radnu lokaciju sa drugima, na primer, ako vaša organizacija ima više zgrada, možete da navedete tačno u kojoj ćete zgradi biti.
Podesite periodični plan rada u postavkama. Takođe imate opciju da delite lokaciju za izgradnju sa drugima.
-
Izaberite postavke > kalendar > radno vreme i lokaciju.
-
Potvrdite izbor u poljima za potvrdu za dane koje želite da podesite.
-
Koristite padajuće liste da biste izabrali radno vreme i lokaciju svakog dana.
Delite zgradu u kojoj radite i u kojoj ćete sedeti.
Potvrdite izbor u polju za potvrdu Deli detalje o office lokaciji.
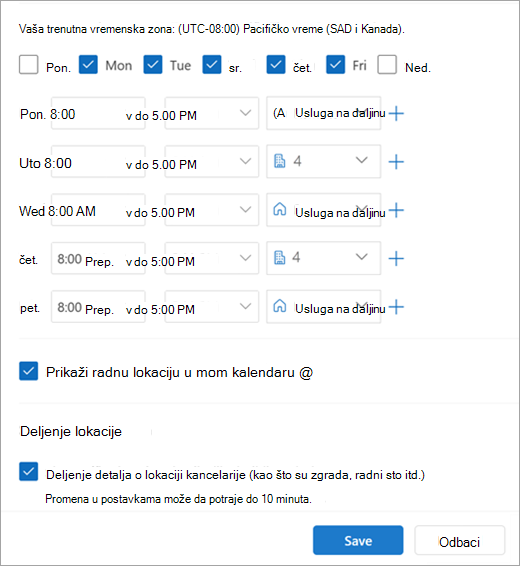
Opozovite izbor u polju za potvrdu Deli detalje o office lokaciji ako ne želite da delite određene detalje o lokaciji.
Svako ko vidi vašu karticu videće samo vas u kancelariji ili na udaljenom uređaju.

Ako ne želite da delite detalje o tome gde ćete raditi, uradite sledeće:
Opozovite izbor poslovne lokacije. Ovo će je ukloniti i zameniti sa "Bez lokacije".
Opozovite izbor u polju za potvrdu Deli vašu lokaciju.
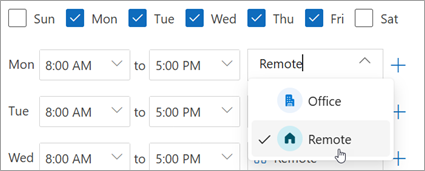
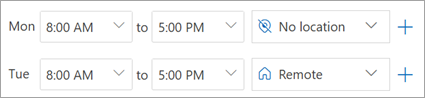
-
Kada završite, kliknite na dugme Sačuvaj.
Napomena: Ovo novo iskustvo podešavanja trenutno je dostupno samo u novoj verziji programa Outlook za Windows i Outlook na vebu, ali podešavanje radnog vremena i lokacije biće dostupno u uslugama Teams, Outlook za Mac i Outlook za iOS i Android kasnije.
Ažuriranje radnog vremena iz kalendara
Na primer, kada treba da promenite periodični poslovni plan određenog dana ili nekoliko dana te sedmice, na primer, planirali ste da radite na daljinu, ali odlučite da odete u kancelariju na sastanke uživo, koristite Outlook kalendar da biste izvršili ažuriranja.
-
U oknu za navigaciju izaberite stavku Kalendar

-
Izaberite stavku Poslovni plan

Napomena: Ikona "Poslovni plan" može izgledati drugačije u zavisnosti od toga da li ste taj dan podesili kao udaljeni ili u kancelariji.
-
Unesite promene.
Ako planirate da odete u kancelariju, a vaša organizacija ima više zgrada, sa padajuće liste izaberite objekat iz kog planirate da radite.Napomena: Izbor izgradnje je dostupan samo ako je vaša organizacija podesila direktorijum objekata koje možete da izaberete.
Ako planirate da radite na daljinu, izaberite dane kada ste udaljeni, a zatim potvrdite izbor u polju za potvrdu Radim na daljinu.
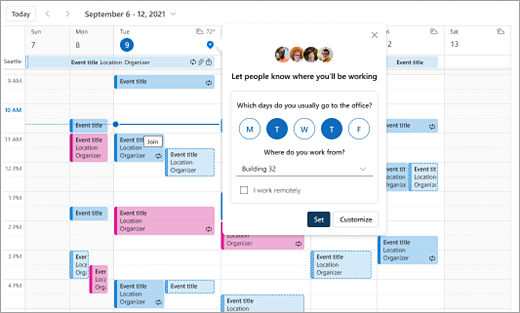
Kliknite na dugme Postavi. Kada podesite plan, na danima kalendara se pojavljuje ikona lokacije koja ukazuje na to odakle radite.
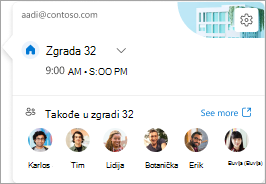
Napomena: Iskustvo podešavanja iz Outlook kalendara trenutno je dostupno samo u novom programu Outlook za Windows i programu Outlook na vebu. Predstoje podešavanje radnog vremena i lokacije u uslugama Teams, Outlook Mobile i Outlook za Mac.
Prikažite i ažurirajte radnu lokaciju
Kada se raspored promeni, ažurirajte lokaciju na poslu iz programa Outlook ili Teams.
Napomena: Opcija za menjanje lokacije po danu trenutno je dostupna samo u programu Outlook na vebu i u usluzi Teams Desktop, ali će na kraju biti dostupna u klasičnom programu Outlook za Windows, iOS, Android i Mac.
Ažuriranje poslovne lokacije ili podešavanje odsuta iz programa Outlook
Prilikom prikazivanja kalendara, kliknite na ikonu koja predstavlja planiranu radnu lokaciju i po potrebi promenite lokaciju. Radna lokacija se može obrisati opozivom izbora lokacije.
Takođe možete odabrati da ažurirate radnu lokaciju na određenu zgradu. Zgrade koje podesite kao deo periodičnog radnog vremena, a lokacija se prvo pojavljuje kao predložena mesta.
-
Da biste odabrali objekat, otvorite birač lokacije.
-
Izaberite stavku Potraži mesto. Lokaciju takođe možete da podesite tako da samo govori Office tako što ćete je potražiti.
Napomena: Izbor određene zgrade je dostupan samo ako je vaša organizacija podesila zgrade kao opciju lokacije.

Podešavanje lokacije "Odsuta iz kancelarije"
Lokaciju "Odsuta iz kancelarije" možete da podesite tako što ćete izabrati tu opciju u prozoru "Poslovni plan".
-
Izaberite stavku

-
Sa padajuće liste izaberite stavku Odsuta iz kancelarije.
-
Otkucajte naslov i podesite datum i vreme kada planirate da odsutite iz kancelarije.
-
Kliknite na dugme Sačuvaj. Zakazana obaveza "Odsustva iz kancelarije" dodaje se u kalendar, a status teams prisutnosti takođe se ažurira.
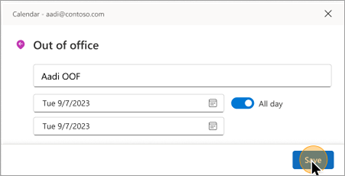
Savet: Takođe možete da kreirate zakazanu obavezu kalendara sa bilo kog uređaja i da podesite opciju Zauzeto/van kancelarije. Vaša lokacija je podešena na Odsuta iz kancelarije tokom tog vremenskog perioda.
Ažuriranje radne lokacije iz usluge Teams
Izaberite ikonu kruga sa slikom profila i promenite radnu lokaciju. Nova lokacija će se primeniti na vaše radno vreme do ostatka dana i odražavaće se i u programima Outlook i Teams. Takođe možete da izrazite sa koje lokacije za izgradnju radite određenog dana.
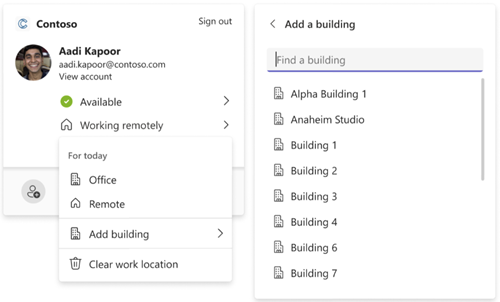
Prikaži lokaciju drugih osoba
Važno je znati odakle drugi rade za planiranje i saradnju. Lokacije drugih osoba možete da prikažete sa svoje poslovne kartice lokacije, prilikom planiranja iz programa Outlook ili prilikom prikazivanja kartice profila druge osobe.
Prikaz sa dnevne kartice lokacije na poslu
Sa dnevne kartice sa lokacijama moći ćete da vidite sa kime još radite ide u kancelariju tog dana. Ako imate određeni skup objekata, lista će biti filtrirana za druge koji su takođe postavili svoju lokaciju na isto mesto za taj dan.
Prikaz prilikom planiranja sastanka u programu Outlook
Ako su drugi podesili radno vreme i lokaciju, njihova radna lokacija će se pojaviti u pomoćniku za planiranje, kao što je prikazano ispod.
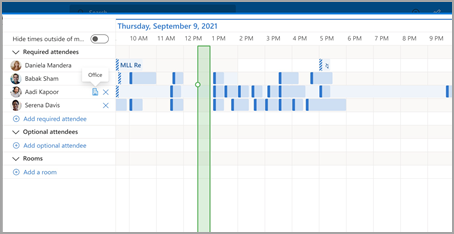
Prikaz kartice profila druge osobe
Ako želite brzo da pronađete odakle neko radi, možete da vidite njenu lokaciju na kartici profila pored dostupnosti.
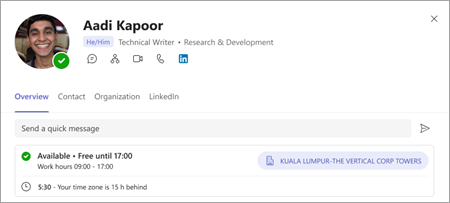
Prikaz predloga za optimizaciju dana
Optimizovanje rasporeda poslovne lokacije važno je da biste maksimalno povećali saradnju i vezu za vaše dane lično.
Možete da identifikujete koji dani imaju predloge dodavanjem crvene tačke na ikonu Lokacija plana rada.
-
Izaberite stavku Predložena lokacija plana

-
Na dnevnoj kartici lokacije prikažite predloženu radnju. Predlog može biti:
Ažuriranje plana rada za događaj uživo
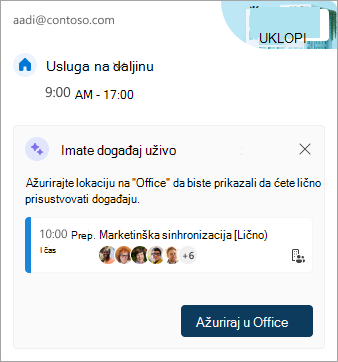
Rezervišite sobe za sastanke tokom dana u kancelariji
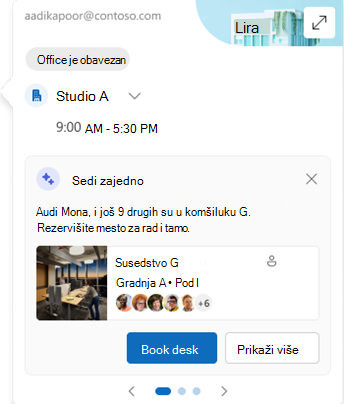
-
Izaberite radnju na osnovu predloga ili zatvorite karticu.
Napomena: Iskustvo sa predlozima je trenutno dato saglasno. Idite na Lokaciju Microsoft Places za više detalja.
Zastarelo radno vreme
Ovo novo iskustvo zamenjuje zastarelo radno vreme, ali će zastarelo radno vreme i dalje biti podržano. Budući da zastarelo iskustvo podržava samo jedno vreme početka i vreme završetka za celu radnu sedmicu, zastarelo radno vreme će približno biti moderno radno vreme i lokacija.
Na primer, korisnik podešava sledeći raspored koristeći novo radno vreme i lokaciju: Ponedeljak, Utorak, Četvrtak: od 8:00 do 17:00 & sredom, petkom: od 10:00 do 19:00. Vreme za zastarelo radno vreme biće konfigurisano na najbolji način prioka (od 8:00 do 7:00 časova) – minimalno vreme početka i maksimalno vreme završetka modernog radnog vremena.
Dok korisnik ne podesi moderno radno vreme, promene u zastarelo radno vreme ažuriraće i vremena u modernom radnom vremenu. Međutim, kada korisnik podesi (ili ažurira) svoje moderno radno vreme, buduće promene u zastarelo radno vreme neće preneti i zameniti moderno radno vreme.
Izuzetak od ovog pravila je vremenska zona radnog vremena. Kad god se zastareli radni sati promene, vremenska zona će ažurirati vremensku zonu za moderno radno vreme. To obezbeđuje da drugi mogu da prikažu tačnu dostupnost ako neko na zastarelu klijentu putuje u različitim vremenskim zonama.










