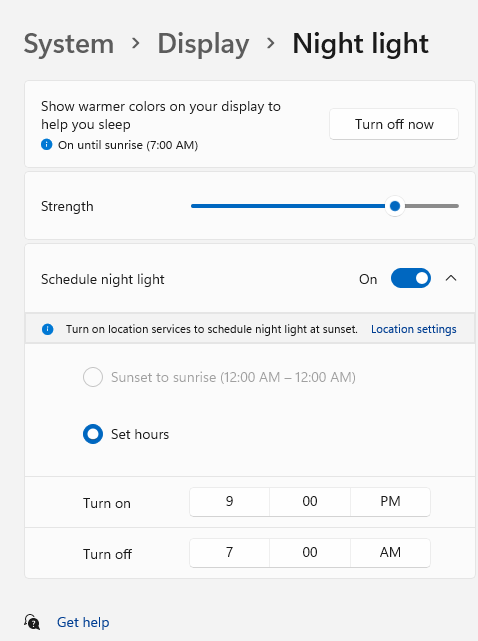Promena svetline i boje prikaza u operativnom sistemu Windows
Applies To
Windows 11 Windows 10U ovom članku:
Podesi osvetljenost prikaza
Upravljanje svetlinom ekrana može znatno da poboljša utisak pri radu sa prikazom i da uštedi trajanje baterije. Svetlinu možete da prilagodite ručno ili da omogućite računaru da rukuje automatski na osnovu uslova osvetljenja ili sadržaja.
Važno: Možda nećete videti klizač Svetlina na uređajima koji imaju spoljni monitor. Da biste promenili svetlinu na spoljnom monitoru, koristite dugmad na njemu.
Da biste prilagodili osvetljenost prikaza , izaberite ikonu Mreža na desnoj strani trake zadataka, a zatim pomerite klizač Osvetljenost da biste podesili osvetljenost.
Osim toga, osvetljenost prikaza možete da prilagodite pomoću stavke Postavke >ekran > ekran.
Važno: Možda nećete videti klizač "Osvetljenost" na računarima na radnoj površini koji imaju spoljni monitor. Da biste promenili svetlinu na spoljnom monitoru, koristite dugmad na njemu.
Neki računari omogućavaju operativnom sistemu Windows da automatski podesi osvetljenost ekrana na osnovu trenutnih uslova osvetljenja. Da biste saznali da li vaš računar to podržava, izaberite stavku Postavke > System > Display. Izaberite stavku Osvetljenost, potražite polje za potvrdu Automatski promeni svetlinu kada se promeni osvetljenje, a zatim ga potvrdite da biste koristili ovu funkciju. Ova automatska postavka vam pomaže da se uverite da je ekran čitljiv gde god da se nalazite. Čak i ako ga koristite, i dalje možete da pomerite klizač Svetlina da biste precizno podesili nivo svetline za ugrađeni ekran.
Napomena: Na HDR ekranima, Windows optimizuje ponašanje automatskog podešavanja svetline kako bi se bolje podudaralo sa načinom na koji ljudsko oko gleda promene svetline. Zbog toga, prilagođavanja svetline može potrajati više vremena na HDR prikazima kada se promene uslovi osvetljenja.
Neki Windows 11 mogu automatski da prilagode osvetljenost i kontrast ekrana na osnovu sadržaja koji je prikazan na ugrađenom ekranu. Na primer, ako gledate video koji ima tamnu scenu, praćen svetlijom scenom (na primer, onom koja prikazuje svetlosni dan), svetlina i kontrast mogu da se promene. To je normalno.
Kontrola prilagodljive svetline sadržaja pruža idealne nivoe svetline i kontrasta, pri štednju energije i pružanje dužeg trajanja baterije u isto vreme. Ako ove iznenadne promene svetline ometaju ili ako radite u aplikacijama za fotografije i video zapise u kojima vam je tačnost boje važna, ove postavke se mogu prilagoditi tako da na najbolji način zadovoljavaju vaše potrebe između pružanja odgovarajuće svetline i kontrasta i uštede trajanja baterije.
-
Kliknite na dugme Start , a zatim otkucajte postavke. Izaberite postavke > sistemske > ekran.
-
U okviru Postavke prikaza izaberite osvetljenost , a zatim postavite padajući meni Promeni osvetljenost na osnovu sadržaja po potrebi:
-
Isključeno: Prilagodljiva kontrola svetline će biti isključena, a osvetljenost ekrana i kontrast se neće prilagoditi. Ovo može dovesti do kraćeg trajanja baterije.
-
Uvek:Prilagodljiva kontrola osvetljenosti će se uvek pokretati bez obzira na to da li je uređaj priključen na bateriju ili je priključen.
-
Samo za bateriju: Prilagodljiva kontrola svetline će biti aktivirana samo kada je uređaj na bateriji.
-
Noćno svetlo
Ekran emituje plavo svetlo – vrstu svetla koje vidite tokom dana – koje može da vas drže u toku noći. Da biste lakše zaspali, uključite noćno svetlo i ekran će noću prikazati toplije boje koje su vam lakše za oči.
Napomena: Noćno svetlo nije dostupno ako uređaj koristi određene upravljačke programe, kao što su DisplayLink ili Basic Display.
Izaberite ikonu Mreža na desnoj strani trake zadataka. a zatim pronađite stavku Noćno svetlo u okviru Brze postavke i izaberite ga da biste ga uključili ili isključili.
Druga mogućnost je da uključite postavku Noćno svetlo u okviru Postavke >System > Ekran.
-
Kliknite na dugme Start , a zatim otkucajte postavke u polju za pretragu. Izaberite postavke > ekran > ekran > noćno svetlo.
-
Pomerite klizač za jačinu da biste prilagodili intenzitet smanjenja plavog svetla.
-
Kliknite na dugme Start , a zatim otkucajte postavke u polju za pretragu. Izaberite postavke > ekran > ekran > noćno svetlo.
-
Uključite "Zakači noćno svetlo". Zatim izaberite stavku Zalazak sunca do izlaska sunca ili izaberite Podesi sate i unesite prilagođena vremena za uključivanje i isključivanje noćnog svetla.
Napomena: Ako je preklopnik za noćno svetlo zasivljen, možda ćete morati da ažurirate upravljački program ekrana. Pogledajte članak Ručno ažuriranje upravljačkih programa u operativnom sistemu Windows.
Upravljanje profilima boja
Postavke upravljanja bojama operativnog sistema Windows omogućavaju korisnicima da dodaju ili uklone profile boja, podese podrazumevane profile boja za povezane ekrane, kao i pristupe kalibraciji prikaza i omoguće automatsko upravljanje bojama.
Kreativni profesionalci i entuzijasti brinu o potpuno kalibrisanim, tačnim bojama jer im pomaže da boje ostanu dosledne od početka do kraja projekata. Automatsko upravljanje bojama u operativnom sistemu Windows obezbeđuje upravljanje bojama na nivou sistema kako bi se osiguralo da se boje u Windows aplikacijama prikazuju precizno i dosledno na podržanim ekranima – bez obzira na to da li se aplikacijama upravlja bojama ili ne.
Automatsko upravljanje bojama takođe pomaže novim i ažuriranim aplikacijama da prikažu više boja sa većom preciznošću. Ovo pruža dodatne detalje i manje artefakta boja (na primer, u prelivima, senkama i tamnijim scenama ili slikama). Pomoću automatskog upravljanja bojama aplikacije mogu da koriste milijarde boja sa preciznoštima od 10 do 16 bitova. Čak i na ekranima koji podržavaju samo 8-bitnu boju, automatsko upravljanje bojama pomaže u poboljšanju kvaliteta boje pomoću različitih tehnika, kao što je uma.
Da biste uključili automatsko upravljanje bojama
-
Kliknite na taster Start , a zatim izaberite postavke > i >Prikaži > profilu boje.
-
Izaberite ekran pri vrhu, a zatim potražite sledeću postavku: Automatski upravljajte bojom za aplikacije.
-
Izaberite stavku Automatski upravljaj bojom za aplikacije da biste je uključili.
-
Idite na Postavke >">Prikaži > profilu boja".
-
Na stranici Postavke upravljanja bojama izaberite prikaz za koji želite da upravljate profilima boja.
-
Dodajte novi profil boje tako što ćete izabrati stavku Dodaj profil i pronađite profil boje.
-
Idite na Postavke >">Prikaži > profilu boja".
-
Na stranici Postavke upravljanja bojama izaberite prikaz za koji želite da upravljate profilima boja.
-
Razvijte profil boje koji želite da uklonite i na dnu izaberite stavku Ukloni.
-
Idite na Postavke >">Prikaži > profilu boja".
-
Na stranici Postavke upravljanja bojama izaberite prikaz za koji želite da upravljate profilima boja.
-
Postavite jedan od profila boja kao podrazumevani tako što ćete izabrati stavku Postavi profil.
-
Idite na Postavke >">Prikaži > profilu boja".
-
Izaberite stavku Kalibriraj prikaz i pratite korake kalibracije prikaza. Ovo će kreirati novi profil boje za ekran na kom se nalazi alatka za kalibraciju.
Napomena: Za spoljne ekrane omogućene za HDR, prikaza kalibracija će zatražiti da kalibrišete ekran pomoću aplikacije Windows HDR kalibracija. Više informacija potražite u članku Kalibracija HDR ekrana pomoću aplikacije Windows HDR kalibracija.
Korišćenje HDR-a
HDR sadržaj u operativnom sistemu Windows nudi bolje mogućnosti svetline i boje u poređenju sa tradicionalnim sadržajem (ponekad se naziva standardni dinamički opseg [SDR] sadržaj). Tradicionalni sadržaj obično prikazuje detalje u svetlom delu scene ili u tamnijem delu scene, ali ne u oba dela istovremeno.
Da biste saznali više o postavkama HDR-a u operativnom sistemu Windows, pogledajte članak Šta je to HDR u operativnom sistemu Windows?
Podrška za Windows 10 završiće se u oktobru 2025.
Posle 14. oktobra 2025. Microsoft više neće pružati besplatne ispravke softvera za Windows Update, tehničku pomoć niti bezbednosne ispravke za Windows 10. Računar će i dalje raditi, ali preporučujemo da se prebacite na Windows 11.
Podesi osvetljenost prikaza
Izaberite centar za
obaveštenja sa desne strane trake zadataka, a zatim pomerite klizač Svetlina da biste podesili osvetljenost. (Ako klizač nije tamo, pogledajte odeljak Napomene ispod.)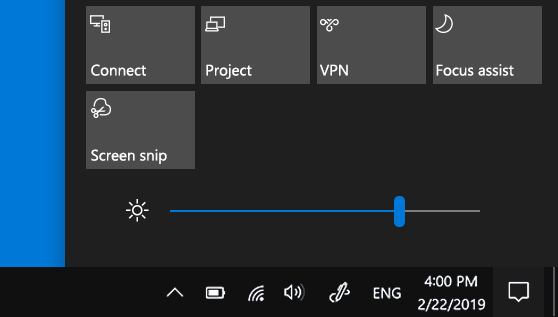
Neki računari omogućavaju operativnom sistemu Windows da automatski podesi osvetljenost ekrana na osnovu trenutnih uslova osvetljenja. Da biste saznali da li vaš računar to podržava, izaberite stavku Postavke >Sistemski > Ekran. U okviru Svetlina i boja potražite polje za potvrdu Automatski promeni svetlinu kada se promeni osvetljenje, a zatim ga izaberite da biste koristili ovu funkciju. Ova automatska postavka vam pomaže da se uverite da je ekran čitljiv gde god da se nalazite. Čak i ako ga koristite, i dalje možete da pomerite klizač Promeni osvetljenost za ugrađeni klizač za prikaz da biste precizno podesili nivo svetline.
Napomene:
-
Možda nećete videti klizač Promeni osvetljenost za ugrađeni klizač za prikaz na računarima na radnoj površini koji imaju spoljni monitor. Da biste promenili svetlinu na spoljnom monitoru, koristite dugmad na njemu.
-
Klizač Svetlina se pojavljuje u centru aktivnosti u Windows 10 verziji 1903. Da biste pronašli klizač za osvetljenost u starijim verzijama programa Windows 10, izaberite stavku Postavke >Sistem > Ekran, a zatim pomerite klizač Promena svetline da biste podesili osvetljenost.
-
Ako nemate stoni računar, a klizač se ne pojavljuje ili ne radi, pokušajte da ažurirate upravljački program za ekran. U polju za pretragu na traci zadataka otkucajte Upravljač uređajima, a zatim Upravljač uređajima stavku sa liste rezultata. U Upravljač uređajima izaberite stavku Adapteri za prikaz, a zatim izaberite adapter za prikaz. Pritisnite i držite ime video adaptera (ili kliknite desnim tasterom miša na njega), a zatim izaberite stavku Ažuriraj upravljački program i pratite uputstva.
Noćno svetlo
Da biste zakazali automatsko uključivanje noćnog svetla:
-
Izaberite stavku > Postavke > Sistem > ekran > postavke noćnog svetla. Ako je noćno svetlo iznad veze zasivljeno, možda ćete morati da ažurirate upravljački program ekrana. Pogledajte članak Ažuriranje upravljačkih programa u operativnom sistemu Windows.
-
U okviru Raspored, prebacite opciju Zakači noćno svetlo na Uključeno. Zatim izaberite stavku Zalazak sunca do izlaska sunca ili izaberite Podesi sate i unesite prilagođena vremena za uključivanje i isključivanje noćnog svetla.Otvori postavke noćnog svetla
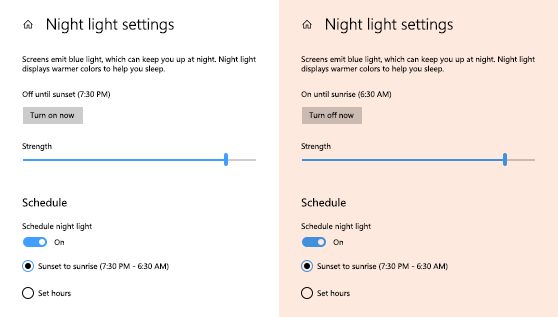
Kalibriraj boju prikaza
Da biste prilagodili kalibraciju boja, potražite termin "kalibracija boje prikaza" u polju za pretragu Postavke i pratite uputstva.