Napomena: Ovaj članak se fokusira na to kako da delite datoteke ili fascikle preko lokalne mreže (ili LAN mreže), kao što su povezani računari u okviru kuće ili radnog mesta. Ako pokušavate da saznate kako da delite datoteku preko interneta, na primer sa prijateljem ili članom porodice, OneDrive vam pruža jednostavne načine da to postignete. Više detalja potražite u članku Deljenje OneDrive datoteka i fascikli.
Evo nekih odgovora na uobičajena pitanja o promenama u deljenju datoteka i fascikli u programu Windows 11:
Da biste delili datoteku ili fasciklu preko mreže Istraživač datoteka, uradite sledeće:
-
Kliknite desnim tasterom miša na datoteku (ili je dugo pritisnite), a zatim izaberite stavku Prikaži više opcija> Dajte pristup> određenim osobama.
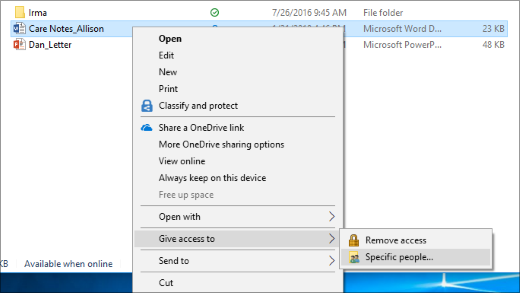
-
Izaberite korisnika na mreži sa kojima želite da delite datoteku ili izaberite stavku Svi da biste svim korisnicima mreže dali pristup datoteci.
Ako izaberete više datoteka odjednom, možete da ih sve delite na isti način. Funkcioniše i za fascikle – delite fasciklu i sve datoteke u njemu će se deliti.
Kliknite desnim tasterom miša na datoteku ili fasciklu ili je pritisnite, a zatim izaberite stavku Prikaži više opcija> Dajte pristup programu > Ukloni pristup.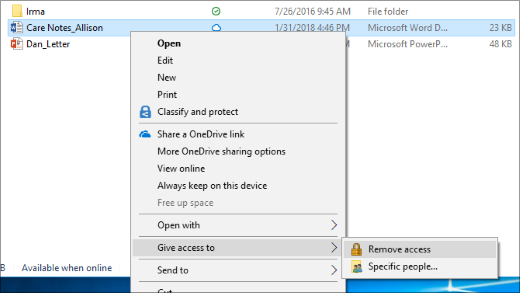
Istraživač datoteka prikazuje opciju "Ukloni pristup" za sve datoteke, čak i one koje se ne dele putem mreže.
Otvorite Istraživač datoteka, a zatim otkucajte \\localhost u traku adresa.
Napomena: Kada delite datoteku iz fascikle u korisničkom profilu i odete na \\localhost, videćete svoj korisnički profil i sve njene datoteke tamo. To ne znači da se dele sve datoteke – već samo da imate pristup svim svojim datotekama.
Ako otvorite aplikaciju Istraživač datoteka, idite na mrežu i vidite poruku o grešci ("Otkrivanje mreže je isključeno...."), moraćete da uključite otkrivanje mreže da biste videli uređaje na mreži koji dele datoteke. Da biste ga uključili, izaberite baner Otkrivanje mreže je isključeno, a zatim izaberite Uključi otkrivanje mreže i deljenje datoteka.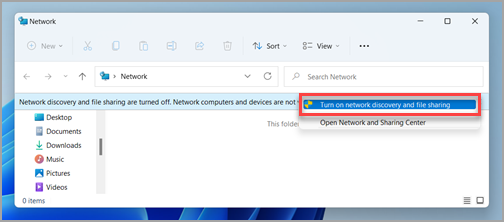
Da biste rešili probleme sa deljenjem datoteka ili fascikli, pratite dolenavedene korake na svim računarima sa kojih pokušavate da delite.
-
Ažurirajte Windows. Uverite se da su svi računari što ažuriraniji, što je moguće presudno kako biste se uverili da ne propuštate nijedan upravljački program ili da Windows ispravke.
Otvori Windows Update -
Uverite se da su računari na istoj mreži. Na primer, ako se računari povezuju sa internetom putem bežičnog rutera, uverite se da se svi povezuju putem istog bežičnog rutera.
-
Ako ste na mreži Wi-Fi, podesite je na Privatno. Da biste saznali kako, pročitajte članak Učinite Wi-Fi mrežu javnom ili privatnom u Windows.
-
Uključite otkrivanje mreže i deljenje datoteka i štampača i isključite deljenje zaštićeno lozinkom.
-
Kliknite na taster Start, a zatim izaberite stavku Postavke .
-
Na traci za pretragu Pronađi postavku otkucajte upravljanje naprednim postavkama deljenja i izaberite stavku Upravljanje naprednim postavkama deljenja iz predloženih rezultata.
-
U prozoru Napredne postavke deljenja koji se pojavljuje, u okviru Privatno izaberite stavku Uključi otkrivanje mreže i Uključi deljenje datoteka i štampača.
-
U okviru Sve mreže izaberite stavku Isključi deljenje zaštićeno lozinkom.
-
-
Podesite da se usluge deljenja pokreću automatski.
-
Pritisnite taster sa Windows logotipom + R.
-
U dijalogu Pokretanje otkucajte services.msc, a zatim kliknite na dugme U redu.
-
Kliknite desnim tasterom miša na svaku od sledećih usluga, izaberite stavku Svojstva , ako nisu pokrenuta, izaberite stavku Start i pored stavke Tip pokretanja izaberitestavku Automatsko:
-
Host dobavljača otkrivanja funkcije
-
Publikacija resursa otkrivanja funkcije
-
Otkrivanje SSDP-a
-
UPnP host uređaja
-
-
Srodne teme
U Windows 10 su se neke funkcije deljenja datoteka i fascikli preko mreže promenile, uključujući uklanjanje funkcije HomeGroup. Nastavite da čitate da biste dobili odgovore na uobičajena pitanja o drugim promenama u deljenju datoteka i fascikli Windows 10.
Da biste delili datoteku ili fasciklu Istraživač datoteka, uradite nešto od sledećeg:
-
Kliknite desnim tasterom miša na datoteku ili je pritisnite, izaberite Stavku Dajte pristup> određenim osobama.
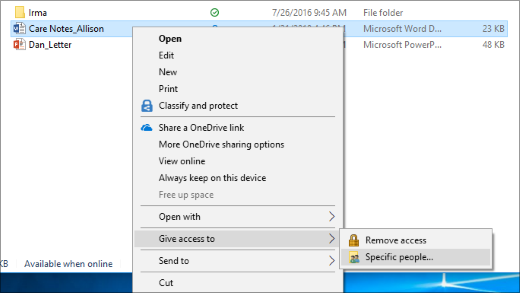
-
Izaberite datoteku, izaberite karticu Deljenje na vrhu stranice Istraživač datoteka, a zatim u odeljku Deljenje sa izaberite stavku Određene osobe.
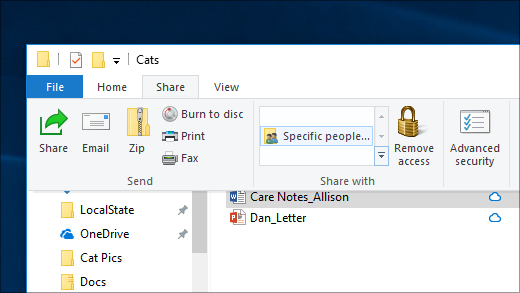
Izaberite korisnika na mreži sa kojima želite da delite datoteku ili izaberite stavku Svi da biste svim korisnicima mreže dali pristup datoteci.
Ako izaberete više datoteka odjednom, možete da ih sve delite na isti način. Funkcioniše i za fascikle – delite fasciklu i sve datoteke u njemu će se deliti.
Da biste zaustavili deljenje Istraživač datoteka, uradite nešto od sledećeg:
-
Kliknite desnim tasterom miša na datoteku ili fasciklu ili je pritisnite, a zatim izaberite stavku Dajte pristup> Ukloni pristup.
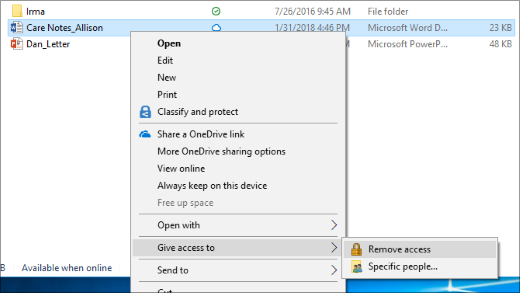
-
Izaberite datoteku ili fasciklu, izaberite karticu Deljenje na vrhu Istraživač datoteka, a zatim u odeljku Deljenje sa izaberite stavku Ukloni pristup.
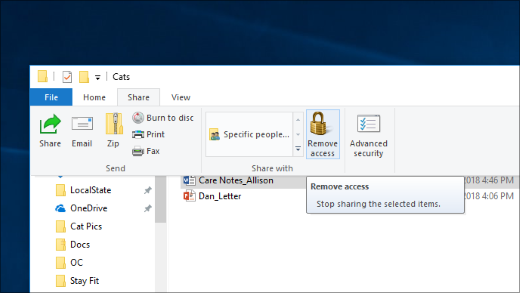
Istraživač datoteka prikazuje opciju "Ukloni pristup" ("Zaustavi deljenje" u starijim verzijama programa Windows 10) za sve datoteke, čak i one koje se ne dele putem mreže.
Otvorite Istraživač datoteka, a zatim otkucajte \\localhost u traku adresa.
Napomena: Kada delite datoteku iz fascikle u korisničkom profilu i odete na \\localhost, videćete svoj korisnički profil i sve njene datoteke tamo. To ne znači da se dele sve datoteke – već samo da imate pristup svim svojim datotekama.
Ako otvorite aplikaciju Istraživač datoteka, idite na mrežu i vidite poruku o grešci ("Otkrivanje mreže je isključeno...."), moraćete da uključite otkrivanje mreže da biste videli uređaje na mreži koji dele datoteke. Da biste ga uključili, izaberite baner Otkrivanje mreže je isključeno, a zatim izaberite Uključi otkrivanje mreže i deljenje datoteka.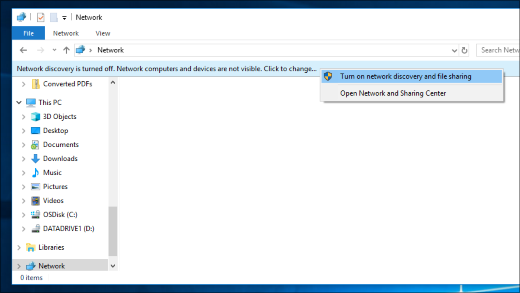
Da biste rešili probleme sa deljenjem datoteka ili fascikli, pratite dolenavedene korake na svim računarima sa kojih pokušavate da delite.
-
Ažurirajte Windows. Uverite se da su svi računari što ažuriraniji, što je moguće presudno kako biste se uverili da ne propuštate nijedan upravljački program ili da Windows ispravke.
Otvori Windows Update -
Uverite se da su računari na istoj mreži. Na primer, ako se računari povezuju sa internetom putem bežičnog rutera, uverite se da se svi povezuju putem istog bežičnog rutera.
-
Ako ste na mreži Wi-Fi, podesite je na Privatno. Da biste saznali kako, pročitajte članak Učinite Wi-Fi mrežu javnom ili privatnom u Windows.
-
Uključite otkrivanje mreže i deljenje datoteka i štampača i isključite deljenje zaštićeno lozinkom.
-
Kliknite na taster Start, a zatim izaberite stavku Postavke > Network & internet , a sa desne strane izaberite stavku Opcije deljenja.
-
U okviru Privatno izaberite Uključi otkrivanje mreže i Uključi deljenje datoteka i štampača.
-
U okviru Sve mreže izaberite stavku Isključi deljenje zaštićeno lozinkom.
-
-
Podesite da se usluge deljenja pokreću automatski.
-
Pritisnite taster sa Windows logotipom + R.
-
U dijalogu Pokretanje otkucajte services.msc, a zatim kliknite na dugme U redu.
-
Kliknite desnim tasterom miša na svaku od sledećih usluga, izaberite stavku Svojstva , ako nisu pokrenuta, izaberite stavku Start i pored stavke Tip pokretanja izaberitestavku Automatsko:
-
Host dobavljača otkrivanja funkcije
-
Publikacija resursa otkrivanja funkcije
-
Otkrivanje SSDP-a
-
UPnP host uređaja
-
-











