Dodavanje štampača ili skenera u Windows
Ako se štampač povezuje kablom, priključite ga na uređaj. On će se automatski povezati, računar će preuzeti odgovarajuće upravljačke programe i moći ćete odmah da ga koristite. Da biste povezali bežični štampač, pratite ove korake:
-
Izaberite stavku > Postavke > Bluetooth & uređaja > Štampači & skenerima .
-
Pored stavke Dodaj štampač ili skener izaberite stavku Dodaj uređaj.
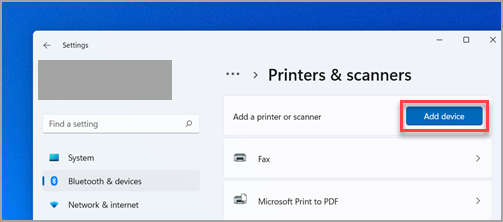
-
Sačekajte da pronađe obližnje štampače, a zatim pronađite onu koju želite da koristite i izaberite stavku Dodaj uređaj. Ako kasnije želite da uklonite štampač, izaberite ga, a zatim izaberite stavku Ukloni.
-
Ako ne vidite štampač, pokušajte da rešite problem tako što ćete pratiti korake iz članka Rešavanje problema sa vezom štampača i štampanjem u programu Windows.
Srodne teme
-
Saznajte kako da instalirate štampač u programu Windows.
-
Saznajte kako da preuzmete upravljačke programe štampača u programu Windows.
-
Saznajte kako da instalirate upravljačke programe štampača u programu Windows.
-
Saznajte kako da podesite podrazumevani štampač u programu Windows.
-
Saznajte kako da prikažete redosled štampača u programu Windows.
-
Saznajte kako da promenite status štampača iz "van mreže" u "na mreži" u programu Windows.
-
Ako imate problema sa promenom statusa "van mreže" štampača, pogledajte članak Rešavanje problema vanmrežnog štampača.
-
Ako imate problem sa povezivanjem štampača u programu Windows, pogledajte članak Rešavanje problema sa vezom štampača i štampanjem u programu Windows.
Ako se štampač povezuje kablom, priključite ga na uređaj. On će se automatski povezati, računar će preuzeti odgovarajuće upravljačke programe i moći ćete odmah da ga koristite. Da biste povezali bežični štampač, pratite ove korake:
-
Kliknite na taster Start, a zatim izaberite Postavke > uređaji > Štampači & i> Dodaj štampač ili skener.
Otvorite postavke štampača & skenera
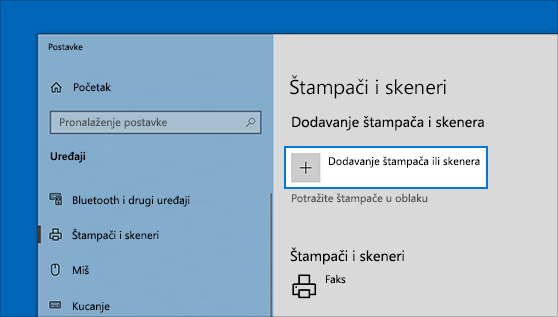
-
Sačekajte da se pronađu obližnji štampači, a zatim odaberite onu koju želite da koristite i izaberite stavku Dodaj uređaj. Ako kasnije želite da uklonite štampač, samo ga istaknite i izaberite stavku Ukloni.
-
Ako ne vidite štampač, pokušajte da rešite problem tako što ćete pratiti korake iz članka Rešavanje problema sa vezom štampača i štampanjem u programu Windows.
Srodne teme
-
Saznajte kako da instalirate štampač u programu Windows.
-
Saznajte kako da preuzmete upravljačke programe štampača u programu Windows.
-
Saznajte kako da instalirate upravljačke programe štampača u programu Windows.
-
Saznajte kako da podesite podrazumevani štampač u programu Windows.
-
Saznajte kako da prikažete redosled štampača u programu Windows.
-
Saznajte kako da promenite status štampača iz "van mreže" u "na mreži" u programu Windows.
-
Ako imate problema sa promenom statusa "van mreže" štampača, pogledajte članak Rešavanje problema vanmrežnog štampača.
-
Ako imate problem sa povezivanjem štampača u programu Windows, pogledajte članak Rešavanje problema sa vezom štampača i štampanjem u programu Windows.










