Kada kamera ne radi u operativnom sistemu Windows 11, možda nedostaju upravljački programi nakon nedavne ispravke. Takođe je moguće da antivirusni program blokira kameru, vaše postavke privatnosti ne dozvoljavaju pristup kameri za neke aplikacije ili postoji problem sa aplikacijom koju želite da koristite.
Pre nego što počnete
Počnite tako što ćete pokrenuti automatizovanu alatku za rešavanje problema sa kamerom u aplikaciji Pronalaženje pomoći. Pronalaženje pomoći automatski pokreće dijagnostiku i izvršava odgovarajuće korake za rešavanje većine problema sa kamerom.
Ako aplikacija "Pronalaženje pomoći" ne može da reši problem sa kamerom, prvo izvršite ove korake pre rada sa mogućim rešenjima koja su navedena:
-
Proverite da li postoje ispravke. Izaberite stavku > Postavke > Windows Update > da li postoje ispravke.
-
Ako nema ispravki za kameru, pokušajte da izaberete stavku Napredne opcije> Opcionalne ispravke i potražite ispravke upravljačkih programa za kameru. Dozvolite instalaciju dostupnih ispravki, a zatim ponovo pokrenite uređaj kada bude spreman.
-
-
Ponovo pokrenite računar. Ako niste ponovo pokrenuli uređaj od kada je kamera prestala da radi, trebalo bi da to uradite. Izaberite stavku Pokreni > Power > ponovno pokretanje . Pokretanje uređaja iz stanja spavanja nije isto što i ponovno pokretanje.
-
Testirajte kameru pomoću aplikacije Kamera. Izaberite Start , a zatim odaberite stavku Kamera iz aplikacija. Ako se od vas zatraži da dozvolite pristup kameri, kliknite na dugme Da. Ako kamera radi u aplikaciji Kamera, možda postoji problem sa aplikacijom koju pokušavate da koristite.
Otvori kameru
Ako kamera i dalje ne radi, evo još nekih stvari koje možete da isprobate. Da biste dobili najbolje rezultate, isprobajte moguće ispravke po prikazanom redosledu.
Proverite da li na uređaju ima prekidača ili dugmeta kamere
Neki laptopovi i prenosni uređaji imaju fizički prekidač ili dugme koje uključuje ili isključuje kameru. Kada je isključen, uređaj možda neće prepoznati da je kamera instalirana ili da kamera prikazuje sliku kamere sa kosom kroz koju prolazi. Ako laptop ima prekidač ili dugme, uverite se da je u položaju uključen pre korišćenja kamere.
Te prekidače ili dugmad možda neće biti lako pronaći, pa proverite sva moguća mesta. Na primer, to može biti:
-
Dugme na tastaturi koja je aktivirana pomoću tastera Fn
-
Namenski dugme kamere na tastaturi
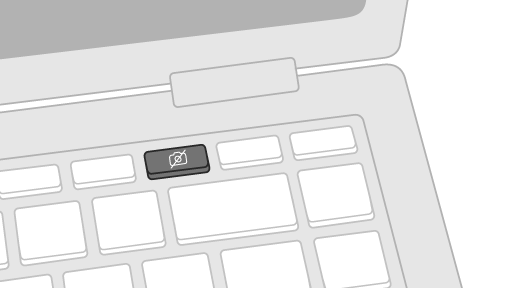
-
Klizač sa strane laptop
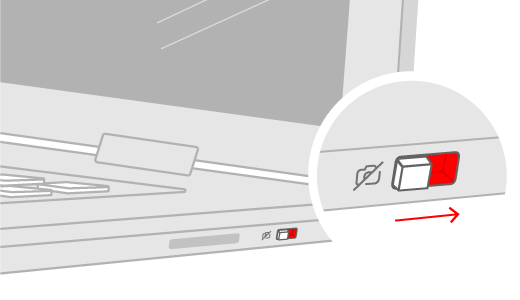
-
Mali klizač za zatvarač ugrađen direktno u kameru
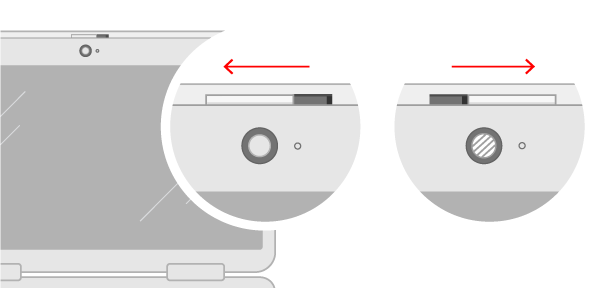
Proverite postavke
Dodelite dozvole za aplikacije
Ako ste nedavno ažurirali Windows 11, možda ćete morati aplikacijama da date dozvolu da koriste kameru. U novijim verzijama Windows 11, neke aplikacije neće imati podrazumevani pristup kameri.
Evo kako da omogućite aplikacijama da pristupe kameri:
-
Izaberite stavku > Postavke > privatnost & bezbednosti > kamera .
Dozvoli pristup kameri na ovom uređaju -
Uverite se da je uključen pristup kameri.
Napomena: Ako je pristup kameri za uređaj isključen i zasivljen, biće vam potreban administrator na uređaju da biste uključili pristup kameri za vas.
-
Uverite se da je uključena opcija Omogući aplikacijama da pristupe kameri.
-
Odaberite koje aplikacije treba da imaju pristup. Na ovoj listi će se pojaviti samo aplikacije instalirane iz prodavnice Microsoft Store.
Ako imate problema sa aplikacijom koju niste instalirali iz prodavnice Microsoft Store, uverite se da je uključena postavka Omogući aplikacijama za stone računare da pristupe kameri. Ne možete da isključite pristup kameri za pojedinačne aplikacije za stone računare. Internet pregledači, kao što su Microsoft Edge i mnoge aplikacije za video konferencije, kao što je Microsoft Teams, su aplikacije za računare koje zahtevaju da ova postavka bude uključena.
Provera antivirusnog softvera
U postavkama antivirusnog softvera potražite postavke koje blokiraju pristup kameri ili dozvolu za korišćenje kamere. Za pomoć posetite veb lokaciju preduzeća za antivirusni softver.
Provera upravljačkih programa hardvera
Isprobajte neki drugi USB port i skenirajte u traženje promena hardvera
Ako koristite spoljnu kameru, prvo pokušajte da je koristite sa drugim USB portom na uređaju. Ako to ne funkcioniše ili je kamera ugrađena na uređaju, pokušajte sledeće:
-
Izaberite Start , otkucajte upravljač uređajima, a zatim ga izaberite iz rezultata pretrage.
-
Pronađite kameru u okviru Kamere, Uređaji za snimanje ili Upravljači za zvuk, video i igre.
-
Ako ne možete da pronađete kameru, izaberite meni Radnja , a zatim izaberite Skeniraj u traženje promena hardvera.
-
Sačekajte da se skenira i ponovo instalira ažurirani upravljački programi, ponovo pokrenite uređaj, a zatim ponovo otvorite aplikaciju Kamera da biste ga testirali.
-
Ako ovi koraci ne reše problem, pređite na sledeće korake.
Vraćanje upravljačkog programa kamere
Ako je kamera prestala da radi nakon ažuriranja, isprobajte ove korake:
-
U Upravljač uređajima kliknite desnim tasterom miša na kameru (ili je pritisnite i držite), a zatim izaberite stavku Svojstva.
-
Izaberite karticu Upravljački program , izaberite vrati upravljački program, a zatim odaberite stavku Da. (Neki upravljački programi ne pružaju ovu opciju. Ako upravljački program nema dostupan vraćanje upravljačkog programa, pređite na sledeću ispravku.)
-
Kada se vraćanje završi, ponovo pokrenite uređaj, a zatim ponovo pokušajte da otvorite aplikaciju Kamera.
-
Ako vraćanje unazad ne funkcioniše ili nije dostupno, pređite na sledeće korake.
Deinstaliranje upravljačkog programa kamere i skeniranje u traženje promena hardvera
-
U Upravljač uređajima kliknite desnim tasterom miša na kameru (ili je pritisnite i držite), a zatim izaberite stavku Svojstva.
-
Izaberite karticu Upravljački program, a zatim izaberite stavku Deinstaliraj uređaj. Potvrdite izbor u polju za potvrdu Za Pokušaj da ukloniš upravljački program za ovaj uređaj, a zatim kliknite na dugme U redu.
-
U Upravljač uređajima, u meniju Radnja izaberite stavku Skeniraj u traženje promena hardvera.
-
Sačekajte da se skenira i ponovo instalira ažurirani upravljački programi, ponovo pokrenite računar, a zatim ponovo pokušajte da otvorite aplikaciju Kamera.
Napomena: Ako kamera i dalje ne radi, potražite pomoć na veb lokaciji proizvođača kamere.
Prebacivanje na UVC upravljački program
Većina dostupnih USB veb kamera su UVC (standardna USB video klasa) kompatibilne kamere. Oni će raditi sa UVC upravljačkim programom koji je uključen u Windows (ugrađeni UVC upravljački program). Ako veb kamera ne radi ispravno, zamena na UVC upravljački program u okviru može rešiti problem. Pratite dolenavedene korake da biste promenili upravljačke programe (potrebna su administratorska prava).
Napomena: UVC upravljački program u okviru možda ne podržava sve funkcije kamere. Na primer, Windows Hello prepoznavanje lica možda više neće funkcionisati ako ga podržava upravljački program proizvođača kamere pomoću prilagođenih USB proširenja koja ne podržava upravljački program u okviru.
-
Izaberite Start , otkucajte upravljač uređajima, a zatim ga izaberite iz rezultata pretrage.
-
Pronađite problem sa veb kamerom sa liste uređaja prikazanih u Upravljač uređajima. Trebalo bi da se pojavi u okviru Kamere ili Uređaji za snimanje.
-
Kliknite desnim tasterom miša na uređaj sa veb kamerom i izaberite stavku Ažuriraj upravljački program.
-
Izaberite stavku Potraži upravljačke programe na računaru.
-
Izaberite dozvoli mi da izaberem sa liste dostupnih upravljačkih programa na računaru.
-
Izaberite STAVKU USB video uređaj, a zatim kliknite na dugme Dalje da biste dovršili ažuriranje upravljačkog programa.
-
Izaberite stavku Zatvori da biste potvrditi izbore postavki i vratili se na Upravljač uređajima. Veb kamera će se sada pojaviti u okviru kategorije Kamere na Upravljač uređajima liste.
Potrebna vam je dodatna pomoć?
Ako želite da saznate više o osnovama korišćenja kamere, pročitajte članak Kako se koristi aplikacija Kamera.
Pronađite odgovore na forumima
Ako prethodna rešenja ne uspeju, pokušajte da potražite slične probleme na forumu Microsoft zajednice i potražite stavku Kamera. Ako ne pronađete rešenje, tamo delite detalje o utisku pri radu, a zatim proverite kasnije da li ima odgovora.
Prosledi povratne informacije
Ako ste isprobali korake iz ovog članka i ne pronađete rešenje koje funkcioniše, koristite Windows čvorište za povratne informacije biste prijavili problem. To će pomoći korporaciji Microsoft da pronađe uzrok ovog problema i poboljša vaš utisak pri radu.
Uključite detalje o tome šta ste radili ili određene korake koje ste preduzeli kada je došlo do problema. Obavezno koristite Ponovo kreiraj moj problem kada prosledite povratne informacije u čvorištu za povratne informacije.
Srodne teme
Kada kamera ne radi u operativnom sistemu Windows 10, možda nedostaju upravljački programi nakon nedavne ispravke. Takođe je moguće da antivirusni program blokira kameru, vaše postavke privatnosti ne dozvoljavaju pristup kameri za neke aplikacije ili postoji problem sa aplikacijom koju želite da koristite.
Pre nego što počnete
Počnite tako što ćete pokrenuti automatizovanu alatku za rešavanje problema sa kamerom u aplikaciji Pronalaženje pomoći. Pronalaženje pomoći automatski pokreće dijagnostiku i izvršava odgovarajuće korake za rešavanje većine problema sa kamerom.
Ako aplikacija "Pronalaženje pomoći" ne može da reši problem sa kamerom, prvo izvršite ove korake pre rada sa mogućim rešenjima koja su navedena:
-
Proverite da li postoje ispravke. Izaberite Start , a zatim izaberite Postavke > Ažuriraj & Bezbednosne > Windows Update > Proveri da li postoje ispravke. Ako vidite opciju Prikaži opcionalne ispravke, izaberite je da biste videli da li postoje dostupne ispravke za kameru. Dozvolite instalaciju dostupnih ispravki, a zatim ponovo pokrenite uređaj kada bude spreman.
-
Ponovo pokrenite računar. Ako niste ponovo pokrenuli uređaj od kada je kamera prestala da radi, trebalo bi da to uradite. Izaberite Start , a zatim izaberite Power > Ponovo pokreni. Pokretanje uređaja iz stanja spavanja nije isto što i ponovno pokretanje.
-
Testirajte kameru pomoću aplikacije Kamera. Izaberite Start , a zatim sa liste aplikacija odaberite stavku Kamera. Ako se od vas zatraži da dozvolite pristup kameri, kliknite na dugme Da. Ako kamera radi u aplikaciji Kamera, možda postoji problem sa aplikacijom koju pokušavate da koristite.
Otvori kameru
Ako kamera i dalje ne radi, evo još nekih stvari koje možete da isprobate. Da biste dobili najbolje rezultate, isprobajte moguće ispravke po prikazanom redosledu.
Proverite da li na uređaju ima prekidača ili dugmeta kamere
Neki laptopovi i prenosni uređaji imaju fizički prekidač ili dugme koje uključuje ili isključuje kameru. Kada je isključen, uređaj neće prepoznati da je kamera instalirana, a možda će dovesti do toga da kamera prikazuje sliku kamere sa kosom crte kroz tu kameru. Ako računar ima prekidač ili dugme, proverite da li je u položaju uključeno pre korišćenja kamere.
Te prekidače ili dugmad možda neće biti lako pronaći, pa proverite sva moguća mesta. Na primer, to može biti:
-
Klizač sa strane laptop
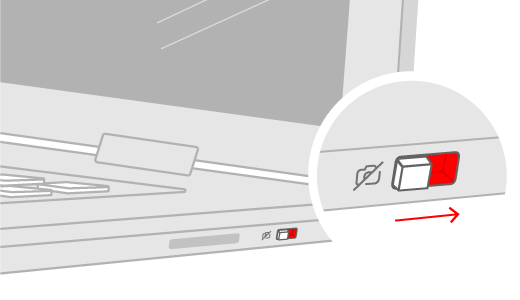
-
Dugme na tastaturi sa ikonom kamere
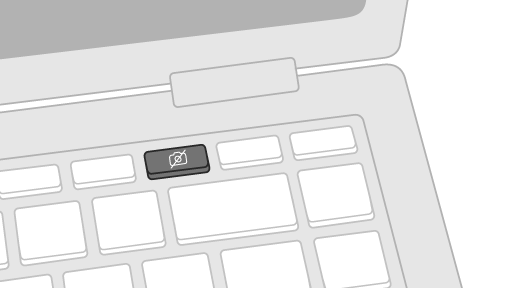
-
Mali klizač za zatvarač ugrađen direktno u kameru
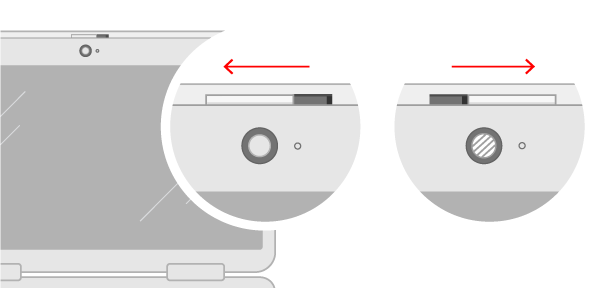
Proverite postavke
Dodelite dozvole za aplikacije
Ako ste nedavno ažurirali Windows 10, možda ćete morati aplikacijama da date dozvolu da koriste kameru. U novijim verzijama Windows 10, neke aplikacije nemaju podrazumevani pristup kameri.
Da biste uređaju omogućili da pristupi kameri, izaberite Start , a zatim izaberite Postavke > Privatnost > Kamera . U okviru Dozvoli pristup kameri na ovom uređaju, ako je isključen pristup kameri za ovaj uređaj, izaberite stavku Promeni i uključite pristup kameri za ovaj uređaj.
Dozvoli pristup kameri na ovom uređaju
Napomena: Ako je pristup kameri za uređaj isključen i ne možete da izaberete stavku Promeni, biće vam potreban administrator na uređaju da biste uključili pristup kameri za vas.
Pre nego što bilo koja aplikacija može da pristupi kameri, proverite da li je uključen pristup kameri za aplikacije u korisničkom nalogu. Uverite se da je uključena opcija Dozvoli aplikacijama da pristupe kameri.
Kada dozvolite pristup kameri, idite na Odaberite koje aplikacije iz Prodavnice Microsoft Store mogu da pristupe kameri i uključite pristup kameri za željene aplikacije. Na ovoj listi će se prikazivati samo aplikacije instalirane iz prodavnice Microsoft Store.
Ako ste instalirali aplikaciju sa interneta, diska, USB diska ili je IT administrator instalirao aplikaciju za vas, to možda nije aplikacija iz Microsoft prodavnice. Da biste to proverili, idite na Dozvoli aplikacijama radne površine da pristupe kameri i uverite se da je uključena. Internet pregledači (kao što je Microsoft Edge) i mnoge aplikacije za video konferencije (kao što je Microsoft Teams) su aplikacije za računare koje zahtevaju da ova postavka bude uključena.
Provera antivirusnog softvera
U postavkama antivirusnog softvera potražite postavke koje blokiraju pristup kameri ili dozvolu za korišćenje kamere. Za pomoć posetite veb lokaciju preduzeća za antivirusni softver.
Provera upravljačkih programa hardvera
Isprobajte neki drugi USB port i skenirajte u traženje promena hardvera
Ako koristite spoljnu kameru, prvo pokušajte da je koristite sa drugim USB portom na uređaju. Ako to ne funkcioniše ili je kamera ugrađena na uređaju, pokušajte sledeće:
-
U okviru Pretraga na traci zadataka otkucajte upravljač uređajima, a zatim ga izaberite iz rezultata pretrage.
-
Pronađite kameru u okviru Kamere, Uređaji za snimanje ili Upravljači za zvuk, video i igre.
-
Ako ne možete da pronađete kameru, izaberite meni Radnja , a zatim izaberite Skeniraj u traženje promena hardvera.
-
Sačekajte da se skenira i ponovo instalira ažurirani upravljački programi, ponovo pokrenite uređaj, a zatim ponovo pokušajte da otvorite aplikaciju "Kamera".
-
Ako ovi koraci ne reše problem, pređite na sledeće korake.
Provera da li ima kompatibilnog upravljačkog programa kamere
Neke starije kamere dizajnirane za starije uređaje nisu kompatibilne sa Windows 10. Evo kako da proverite da li je kamera kompatibilna:
-
U Upravljač uređajima potražite kameru u okviru Kamere, Uređaji za snimanje ili Uređaji za zvuk, video i igre.
-
Kliknite desnim tasterom miša na ime kamere (ili je pritisnite i držite), a zatim izaberite stavku Svojstva.
-
Izaberite karticu Upravljački program, kliknite na dugme Detalji upravljačkog programa i potražite ime datoteke koje uključuje stream.sys. Ako je tu, kamera je dizajnirana pre operativnog sistema Windows 7 i moraćete da je zamenite novjom kamerom.
-
Ako ne pronađete ime datoteke koje uključuje stream.sys, pređite na sledeće korake.
Vraćanje upravljačkog programa kamere
Ako je kamera prestala da radi nakon ažuriranja, isprobajte ove korake:
-
U Upravljač uređajima kliknite desnim tasterom miša na kameru (ili je pritisnite i držite), a zatim izaberite stavku Svojstva.
-
Izaberite karticu Upravljački program , izaberite vrati upravljački program, a zatim odaberite stavku Da. (Neki upravljački programi ne pružaju ovu opciju. Ako upravljački program nema dostupan vraćanje upravljačkog programa, pređite na sledeću ispravku.)
-
Kada se vraćanje završi, ponovo pokrenite uređaj, a zatim ponovo pokušajte da otvorite aplikaciju Kamera.
-
Ako vraćanje unazad ne funkcioniše ili nije dostupno, pređite na sledeće korake.
Deinstaliranje upravljačkog programa kamere i skeniranje u traženje promena hardvera
-
U Upravljač uređajima kliknite desnim tasterom miša na kameru (ili je pritisnite i držite), a zatim izaberite stavku Svojstva.
-
Izaberite karticu Upravljački program, a zatim izaberite stavku Deinstaliraj uređaj. Potvrdite izbor u polju za potvrdu Izbriši softver upravljačkog programa za ovaj uređaj, a zatim kliknite na dugme U redu.
-
U Upravljač uređajima, u meniju Radnja izaberite stavku Skeniraj u traženje promena hardvera.
-
Sačekajte da se skenira i ponovo instalira ažurirani upravljački programi, ponovo pokrenite računar, a zatim ponovo pokušajte da otvorite aplikaciju Kamera.
Napomena: Ako kamera i dalje ne radi, potražite pomoć na veb lokaciji proizvođača kamere.
Prebacivanje na UVC upravljački program
Većina dostupnih USB veb kamera su UVC (standardna USB video klasa) kompatibilne kamere. Oni će raditi sa UVC upravljačkim programom koji je uključen u Windows (ugrađeni UVC upravljački program). Ako veb kamera ne radi ispravno, zamena na UVC upravljački program u okviru može rešiti problem. Pratite dolenavedene korake da biste promenili upravljačke programe (potrebna su administratorska prava).
Napomena: UVC upravljački program u okviru možda ne podržava sve funkcije kamere. Na primer, Windows Hello prepoznavanje lica možda više neće funkcionisati ako ga podržava upravljački program proizvođača kamere pomoću prilagođenih USB proširenja koja ne podržava upravljački program u okviru.
-
U okviru Pretraga na traci zadataka otkucajte upravljač uređajima, a zatim ga izaberite iz rezultata pretrage.
-
Pronađite problem sa veb kamerom sa liste uređaja prikazanih u Upravljač uređajima. Trebalo bi da se pojavi u okviru Kamere iliUređaji za snimanje.
-
Kliknite desnim tasterom miša na uređaj sa veb kamerom i izaberite stavku Ažuriraj upravljački program.
-
Izaberite stavku Potraži upravljačke programe na računaru.
-
Izaberite dozvoli mi da izaberem sa liste dostupnih upravljačkih programa na računaru.
-
Izaberite STAVKU USB video uređaj, a zatim kliknite na dugme Dalje da biste dovršili ažuriranje upravljačkog programa.
-
Izaberite stavku Zatvori da biste potvrditi izbore postavki i vratili se na Upravljač uređajima. Veb kamera će se sada pojaviti u okviru kategorije Kamere na Upravljač uređajima liste.
Potrebna vam je dodatna pomoć?
Ako želite da saznate više o osnovama korišćenja kamere, pročitajte članak Kako se koristi aplikacija Kamera.
Pronađite odgovore na forumima
Ako prethodna rešenja ne uspeju, pokušajte da potražite slične probleme na forumu Microsoft zajednicei potražite stavku Kamera. Ako ne pronađete rešenje, tamo delite detalje o utisku pri radu, a zatim proverite kasnije da li ima odgovora.
Prosledi povratne informacije
Ako ste isprobali korake iz ovog članka i ne pronađete rešenje koje funkcioniše, koristite Windows čvorište za povratne informacije biste prijavili grešku. To pomaže korporaciji Microsoft da pronađe osnovni uzrok ovog problema.
Uključite detalje o tome šta ste radili ili određene korake koje ste preduzeli kada je došlo do problema. Obavezno koristite Ponovo kreiraj moj problem kada prosledite povratne informacije u čvorištu za povratne informacije.
Otvaranje čvorišta za povratne informacije
Pomoć za prosleđivanje povratnih informacija pomoću čvorišta za povratne informacije potražite u članku Slanje povratnih informacija korporaciji Microsoft pomoću aplikacije "Čvorište za povratne informacije".











