Om kameran inte fungerar i Windows 11 kan det bero på att drivrutiner saknas efter en uppdatering. Det är också möjligt att dina antivirusprogram blockerar kameran eller att dina sekretessinställningar inte tillåter åtkomst till kameran för vissa appar eller att det är ett problem med appen du vill använda.
Innan du börjar
Börja med att köra den automatiska felsökaren för kameran i Få hjälp-appen. Med Få hjälp körs diagnostik automatiskt och rätt åtgärder utförs för att åtgärda de flesta kameraproblem.
Om Få hjälp-appen inte kan lösa kameraproblemet ska du först följa de här stegen innan du går igenom de möjliga lösningarna som anges:
-
Sök efter uppdateringar. Välj Start > Inställningar > Windows Update > Kontrollera uppdateringar.
-
Om det inte finns några uppdateringar för kameran kan du prova att välja Avancerade alternativ > Valfria uppdateringar och leta efter eventuella drivrutinsuppdateringar för kameran. Tillåt att tillgängliga uppdateringar installeras och starta sedan om enheten när den är klar.
-
-
Starta om datorn. Om du inte har startat om enheten eftersom kameran slutade fungera ska du göra det. Välj Start > Av/på > Starta om. Det är inte samma sak att starta om enheten från viloläge.
-
Testa kameran med appen Kamera. Välj Start och sedan Kamera bland dina appar. Om du uppmanas att tillåta åtkomst till kameran väljer du Ja. Om kameran fungerar i appen Kamera kan problemet bero på vilken app du använder.
Öppna Kamera
Om kameran fortfarande inte fungerar kan du prova med något av det här. Du får bäst resultat du om du provar lösningarna i angiven ordning.
Kontrollera om det finns en kamera brytare eller knapp på din enhet
En del bärbara datorer och bärbara enheter har en fysisk strömbrytare eller knapp som aktiverar eller inaktiverar kameran. När den är avstängd kanske enheten inte känner av att det finns en kamera installerad, eller så kan kameran visa en bild av en kamera med ett snedstreck igenom. Om den bärbara datorn har en växlingsknapp ska du kontrollera att den är i läget ”på” innan du använder kameran.
Dessa växlar eller knappar kanske inte är lätta att hitta, så se till att du kontrollerar alla möjliga platser. Det kan till exempel vara:
-
En knapp på tangentbordet som aktiveras med Fn-tangenten
-
En dedikerad kameraknapp på tangentbordet
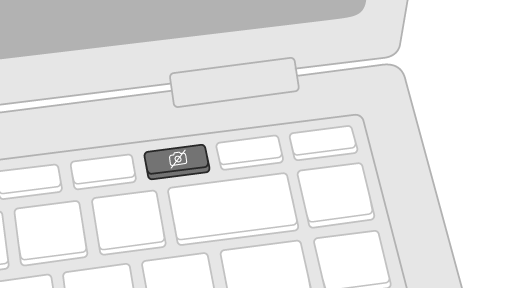
-
En skjutreglage på sidan av en bärbar dator
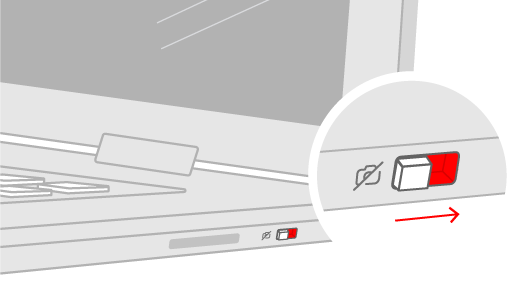
-
Ett litet skjutreglage för en slutare som är inbyggt direkt i kameran
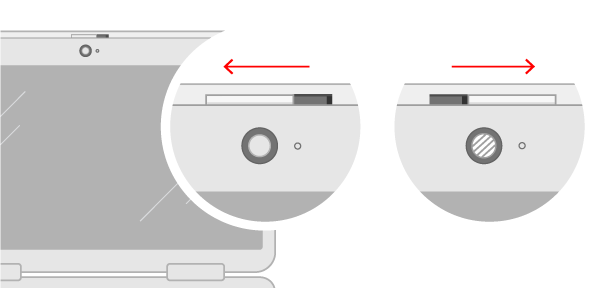
Kontrollera dina inställningar
Ge dina appar behörighet
Om du nyligen har uppdaterat Windows 11 kan du behöva ge appar behörighet att använda kameran. I nyare versioner av Windows 11 har vissa appar inte åtkomst till kameran som standard.
Så här ger du apparna åtkomst till kameran:
-
Välj Start > Inställningar > Sekretess och säkerhet > Kamera.
Tillåt åtkomst till kameran på denna enhet -
Kontrollera att Kameraåtkomst är aktiverat.
Obs!: Om kameraåtkomst för enheten är inaktiverat och nedtonat behöver en administratör på enheten aktivera kameraåtkomst åt dig.
-
Kontrollera att Låt appar komma åt kameran är aktiverat.
-
Välj vilka appar som ska ha åtkomst. Endast appar som installerades från Microsoft Store visas i den här listan.
Om du har problem med en app som du inte har installerat från Microsoft Store kontrollerar du att Ge skrivbordsappar åtkomst till kameran är aktiverat. Du kan inte stänga av kameraåtkomsten för enskilda skrivbordsappar. Webbläsare som Microsoft Edge och många videokonferensappar t.ex. Microsoft Teams är skrivbordsappar som kräver att den här inställningen är aktiverad.
Kontrollera ditt antivirusprogram
Öppna ditt antivirusprogram och leta efter inställningarna som blockerar åtkomsten till din kamera eller behörigheten att använda kameran. Gå till webbplatsen för antivirusprogramvarans tillverkare om du vill ha mer hjälp.
Kontrollera drivrutinerna för maskinvaran
Prova en annan USB-port och sök efter maskinvaruförändringar
Om du använder en extern kamera kan du prova att använda den med en annan USB-port på din enhet först. Om det inte fungerar eller om kameran är inbyggd på din enhet kan du prova följande:
-
Välj Start , skriv enhetshanterarenoch välj den i sökresultaten.
-
Leta reda på kameran under Kameror, Bildenheter eller Ljud-, video- och spelenheter.
-
Om du inte kan hitta kameran väljer du menyn Åtgärder och sedan Sök efter maskinvaruförändringar.
-
En genomsökning görs och uppdaterade drivrutiner installeras om. Starta sedan om enheten och öppna appen Kamera igen för att testa den.
-
Om du inte kan lösa problemet med hjälp av de här anvisningarna fortsätter du till nästa steg.
Återställa kamerans drivrutin
Om kameran slutade att fungera efter en uppdatering kan du försöka med följande:
-
I Enhetshanteraren högerklickar du (eller trycker och håller) på kameran och väljer sedan Egenskaper.
-
Välj fliken Drivrutin, välj Återställ tidigare drivrutin och välj sedan Ja. (Det här alternativet finns inte för vissa drivrutiner. Om din drivrutin inte har alternativet Återställ tidigare drivrutin går du vidare till nästa lösning.)
-
När återställningen är klar startar du om enheten och försöker sedan öppna appen Kamera igen.
-
Om det inte gick att återställa eller inte är tillgänglig fortsätter du till nästa steg.
Avinstallera kamerans drivrutin och söka efter maskinvaruändringar
-
I Enhetshanteraren högerklickar du (eller trycker och håller) på kameran och väljer sedan Egenskaper.
-
Välj fliken Drivrutin och sedan Avinstallera enhet. Markera kryssrutan för Försök ta bort drivrutinen för den här enheten och välj sedan OK.
-
Öppna Enhetshanteraren och välj Sök efter maskinvaruförändringar på menyn Åtgärd.
-
En genomsökning görs och uppdaterade drivrutiner installeras om. Starta sedan om datorn och försök att öppna appen Kamera igen.
Obs!: Om kameran fortfarande inte fungerar kan du söka efter hjälp på kameratillverkarens webbplats.
Växla till UVC-drivrutin
De flesta tillgängliga USB-webbkameror är UVC-kompatibla kameror (standard USB Video Class). De fungerar med DEN UVC-drivrutin som ingår i Windows (den inbyggda UVC-drivrutinen). Om webbkameran inte fungerar som den ska kan det lösa problemet genom att växla till den inbyggda UVC-drivrutinen. Följ stegen nedan för att ändra drivrutiner (administratörsrättigheter krävs).
Obs!: Den inbyggda UVC-drivrutinen kanske inte stöder alla funktioner i kameran. Till exempel kanske Windows Hello ansiktsigenkänning inte längre fungerar om den stöds av kameratillverkarens drivrutin med hjälp av anpassade USB-tillägg som inte stöds av den inbyggda drivrutinen.
-
Välj Start , skriv enhetshanterarenoch välj den i sökresultaten.
-
Hitta problemkameran i listan över enheter som visas i Enhetshanteraren. Den bör antingen visas under Kameror eller Imaging-enheter.
-
Högerklicka på webbkamerans enhet och välj Uppdatera drivrutin.
-
Välj Bläddra på datorn efter drivrutiner.
-
Välj Låt mig välja från en lista över tillgängliga drivrutiner på datorn.
-
Välj USB-videoenhet och välj sedan Nästa för att slutföra drivrutinsuppdateringen.
-
Välj Stäng för att bekräfta inställningar och gå tillbaka till Enhetshanteraren. Webbkameran visas nu under kategorin Kameror i listan Enhetshanteraren.
Behöver du mer hjälp?
Om du vill lära dig grunderna i hur du använder kameran kan du läsa Så använder du appen Kamera.
Hitta svar på forumen
Om de tidigare lösningarna inte fungerade kan du söka efter liknande problem i Microsoft Community-forum och söka efter Kamera. Om du inte hittar någon lösning kan du beskriva dina problem där och komma tillbaka senare och se om du fått svar.
Skicka feedback
Om du har provat stegen i den här artikeln och inte har hittat en fungerande lösning kan du rapportera problemet i Windows Feedbackhubben. Det hjälper Microsoft att hitta orsaken till problemet och ge dig en bättre upplevelse.
Ta med information om vad du gjorde eller vilka specifika åtgärder du vidtog när problemet uppstod. Glöm inte att använda Återskapa mitt problem när du skickar feedback i Feedbackhubben.
Relaterade ämnen
När kameran inte fungerar i Windows 10 kan det bero på att drivrutiner saknas efter en uppdatering. Det är också möjligt att dina antivirusprogram blockerar kameran eller att dina sekretessinställningar inte tillåter åtkomst till kameran för vissa appar eller att det är ett problem med appen du vill använda.
Innan du börjar
Börja med att köra den automatiska felsökaren för kameran i Få hjälp-appen. Med Få hjälp körs diagnostik automatiskt och rätt åtgärder utförs för att åtgärda de flesta kameraproblem.
Om Få hjälp-appen inte kan lösa kameraproblemet ska du först följa de här stegen innan du går igenom de möjliga lösningarna som anges:
-
Sök efter uppdateringar. Välj Start och sedan Inställningar > Uppdatering och säkerhet > Windows Update > Sök efter uppdateringar. Om du ser alternativet för Visa valfria uppdateringar väljer du det för att se om det finns uppdateringar för din kamera. Tillåt att tillgängliga uppdateringar installeras och starta sedan om enheten när den är klar.
-
Starta om datorn. Om du inte har startat om enheten eftersom kameran slutade fungera ska du göra det. Välj Start och sedan Av/på > Starta om. Det är inte samma sak att starta om enheten från viloläge.
-
Testa kameran med appen Kamera. Välj Start och välj sedan Kamera i listan med appar. Om du uppmanas att tillåta åtkomst till kameran väljer du Ja. Om kameran fungerar i appen Kamera kan problemet bero på vilken app du använder.
Öppna Kamera
Om kameran fortfarande inte fungerar kan du prova med något av det här. Du får bäst resultat du om du provar lösningarna i angiven ordning.
Kontrollera om det finns en kamera brytare eller knapp på din enhet
En del bärbara datorer och bärbara enheter har en fysisk strömbrytare eller knapp som aktiverar eller inaktiverar kameran. När enheten är avstängd känner den inte igen att det finns en kamera installerad, eller så kan kameran visa en bild av en kamera med ett genomsnedstreck. Om datorn har en växlingsknapp ska du se till att den är i läget på innan du använder kameran.
Dessa växlar eller knappar kanske inte är lätta att hitta, så se till att du kontrollerar alla möjliga platser. Det kan till exempel vara:
-
En skjutreglage på sidan av en bärbar dator
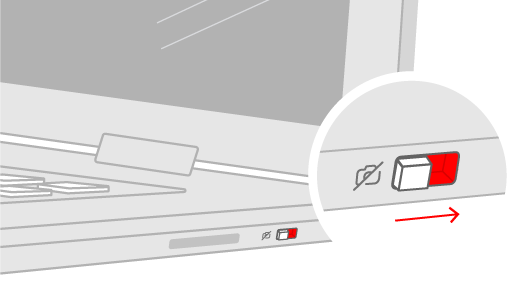
-
En knapp på ett tangentbord med en kameraikon
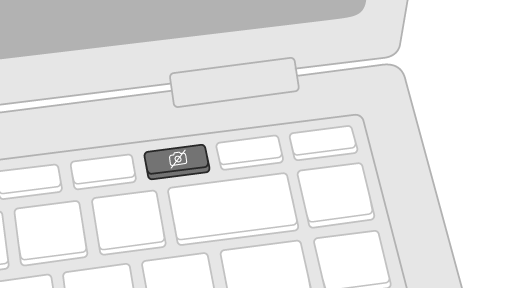
-
Ett litet skjutreglage för en slutare som är inbyggt direkt i kameran
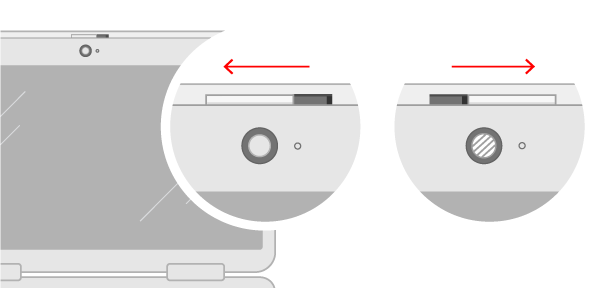
Kontrollera dina inställningar
Ge dina appar behörighet
Om du nyligen har uppdaterat Windows 10 kan du behöva ge appar behörighet att använda kameran. I nyare versioner av Windows 10 har vissa appar inte åtkomst till kameran som standard.
Om du vill ge enhet åtkomst till kameran väljer du Start och sedan Inställningar > Sekretess > Kamera . ITillåt åtkomst till kameran på denna enhet, omKameraåtkomst för enheten är inaktiverad, välj Ändra och aktiveraKameraåtkomst på denna enhet.
Tillåt åtkomst till kameran på denna enhet
Obs!: Om kameraåtkomst för enheten är inaktiverad och du inte kan välja Ändra måste du ha en administratör på enheten för att aktivera kameraåtkomst åt dig.
Kontrollera att kameraåtkomst är aktiverat för apparna i ditt användarkonto innan en app får åtkomst till kameran. Kontrollera att Tillåt appar använda kameran är aktiverad.
När du har tillåtit åtkomst till kameran går du till Välj vilka Microsoft Store-appar som får använda din kamera och aktiverar kameraåtkomsten för önskade appar. Bara appar som är installerade från Microsoft Store visas i den här listan.
Om du har installerat appen från Internet, en skiva, en USB-enhet eller din IT-administratör har installerat programmet åt dig men det kanske inte är en Microsoft Store-app. Om du vill kontrollera det går du till Tillåt att skrivbordsappar får åtkomst till kameran och kontrollerar att den är påslagen. Webbläsare (som Microsoft Edge) och många videokonferensappar (t.ex. Microsoft Teams) är skrivbordsappar som kräver att den här inställningen är aktiverad.
Kontrollera ditt antivirusprogram
Öppna ditt antivirusprogram och leta efter inställningarna som blockerar åtkomsten till din kamera eller behörigheten att använda kameran. Gå till webbplatsen för antivirusprogramvarans tillverkare om du vill ha mer hjälp.
Kontrollera drivrutinerna för maskinvaran
Prova en annan USB-port och sök efter maskinvaruförändringar
Om du använder en extern kamera kan du prova att använda den med en annan USB-port på din enhet först. Om det inte fungerar eller om kameran är inbyggd på din enhet kan du prova följande:
-
I Sök i aktivitetsfältet skriver duenhetshanteraren och väljer den i sökresultatet.
-
Leta reda på kameran under Kameror, Bildenheter eller Ljud-, video- och spelenheter.
-
Om du inte kan hitta kameran väljer du menyn Åtgärder och sedan Sök efter maskinvaruförändringar.
-
En genomsökning görs och uppdaterade drivrutiner installeras om. Starta sedan om datorn och försök att öppna appen Kamera igen.
-
Om du inte kan lösa problemet med hjälp av de här anvisningarna fortsätter du till nästa steg.
Kontrollera om det finns en kompatibel kameradrivrutin
Vissa äldre kameror som är avsedda för äldre enheter är inte kompatibla med Windows 10. Så här kontrollerar du om kameran är kompatibel:
-
I Enhetshanteraren letar du upp din kamera under Kameror, Bildenheter eller Ljud-, video- och spelkontroller.
-
Högerklicka (eller tryck och håll) på namnet på kameran och välj sedan Egenskaper.
-
Välj fliken Drivrutin, välj knappen Mer information och leta efter ett filnamn som innehåller stream.sys. Om det finns en sådan fil har din kamera tillverkats innan Windows 7 och du behöver en nyare kamera.
-
Om du inte hittar ett filnamn som innehåller stream.sys fortsätter du till nästa steg.
Återställa kamerans drivrutin
Om kameran slutade att fungera efter en uppdatering kan du försöka med följande:
-
I Enhetshanteraren högerklickar du (eller trycker och håller) på kameran och väljer sedan Egenskaper.
-
Välj fliken Drivrutin, välj Återställ tidigare drivrutin och välj sedan Ja. (Det här alternativet finns inte för vissa drivrutiner. Om din drivrutin inte har alternativet Återställ tidigare drivrutin går du vidare till nästa lösning.)
-
När återställningen är klar startar du om enheten och försöker sedan öppna appen Kamera igen.
-
Om det inte gick att återställa eller inte är tillgänglig fortsätter du till nästa steg.
Avinstallera kamerans drivrutin och söka efter maskinvaruändringar
-
I Enhetshanteraren högerklickar du (eller trycker och håller) på kameran och väljer sedan Egenskaper.
-
Välj fliken Drivrutin och sedan Avinstallera enhet. Markera kryssrutan Ta bortdrivrutinen för denna enhet och välj sedan OK.
-
Öppna Enhetshanteraren och välj Sök efter maskinvaruförändringar på menyn Åtgärd.
-
En genomsökning görs och uppdaterade drivrutiner installeras om. Starta sedan om datorn och försök att öppna appen Kamera igen.
Obs!: Om kameran fortfarande inte fungerar kan du söka efter hjälp på kameratillverkarens webbplats.
Växla till UVC-drivrutin
De flesta tillgängliga USB-webbkameror är UVC-kompatibla kameror (standard USB Video Class). De fungerar med DEN UVC-drivrutin som ingår i Windows (den inbyggda UVC-drivrutinen). Om webbkameran inte fungerar som den ska kan det lösa problemet genom att växla till den inbyggda UVC-drivrutinen. Följ stegen nedan för att ändra drivrutiner (administratörsrättigheter krävs).
Obs!: Den inbyggda UVC-drivrutinen kanske inte stöder alla funktioner i kameran. Till exempel kanske Windows Hello ansiktsigenkänning inte längre fungerar om den stöds av kameratillverkarens drivrutin med hjälp av anpassade USB-tillägg som inte stöds av den inbyggda drivrutinen.
-
I Sök i aktivitetsfältet skriver duenhetshanteraren och väljer den i sökresultatet.
-
Hitta problemkameran i listan över enheter som visas i Enhetshanteraren. Den bör antingen visas under Kameror eller Imaging-enheter.
-
Högerklicka på webbkamerans enhet med musen och välj Uppdatera drivrutin.
-
Välj Bläddra på datorn efter drivrutiner.
-
Välj Låt mig välja från en lista över tillgängliga drivrutiner på datorn.
-
Välj USB-videoenhet och välj sedan Nästa för att slutföra drivrutinsuppdateringen.
-
Välj Stäng för att bekräfta inställningar och gå tillbaka till Enhetshanteraren. Webbkameran visas nu under kategorin Kameror i listan Enhetshanteraren.
Behöver du mer hjälp?
Om du vill lära dig grunderna i hur du använder kameran kan du läsa Så använder du appen Kamera.
Hitta svar på forumen
Om de tidigare lösningarna inte fungerade kan du söka efter liknande problem i Microsoft Community-forum och söka efter Kamera. Om du inte hittar någon lösning kan du beskriva dina problem där och komma tillbaka senare och se om du fått svar.
Skicka feedback
Om du har provat stegen i den här artikeln och inte har hittat en fungerande lösning kan du rapportera en bugg i Windows Feedbackhubben. Detta hjälper Microsoft att hitta orsaken till problemet.
Ta med information om vad du gjorde eller vilka specifika åtgärder du vidtog när problemet uppstod. Glöm inte att använda Återskapa mitt problem när du skickar feedback i Feedbackhubben.
Information om hur du skickar feedback med Feedbackhubben finns i Skicka feedback till Microsoft via appen Feedbackhubben.











