Om datorn går långsamt kan följande förslag hjälpa dig att öka hastigheten. Tipsen visas i ordning, så börja med det första för att se om det hjälper. Fortsätt annars med nästa tips.
Ett av de bästa sätten att få ut mesta möjliga av din dator är att se till att du har den senaste versionen av Windows 11 installerad. När du söker efter uppdateringar görs även en sökning efter de senaste drivrutinerna vilket också kan förbättra din dators prestanda.
Så här söker du efter uppdateringar
-
Välj Start och sedan Inställningar > Windows Update > Sök efter uppdateringar.
Sök efter Windows-uppdateringar -
Gör något av följande:
-
Om det för statusen står "Du är uppdaterad" fortsätter du och söker efter valfria uppdateringar.
-
Om statusen "Uppdateringar är tillgängliga" när de har laddats ned väljer du Installera nu.
-
-
Markera de uppdateringar som du vill installera och välj Installera.
-
Starta om datorn och se om den fungerar bättre.
Ibland kan det finnas en valfri uppdatering, till exempel en ny icke-kritisk drivrutin, som kan vara till hjälp.
Så här söker du efter valfria uppdateringar
-
Välj Start och sedan Inställningar > Windows Update > Avancerade alternativ > Valfria uppdateringar.
-
Om det finns ytterligare uppdateringar markerar du dem och väljer sedan Ladda ned och installera.
-
Starta om datorn och se om den fungerar bättre.
Mer information om uppdateringar och hur de kan installeras automatiskt åt dig finns i Vanliga frågor och svar om Windows Update.
Mer Windows information om uppdateringsfel finns i Uppdatera Windows och Felsöka problem med att uppdatera Windows.
Om datorn fortfarande är långsam fortsätter du till nästa tips.
Om du har många appar, program, webbläsare med mera öppna samtidigt kan det göra din dator långsammare. Den kan också gå långsammare om du har många webbläsarflikar öppna samtidigt. I så fall stänger du appar, webbläsarflikar och annat som du inte behöver och ser om det gör att datorn går snabbare. Om det inte verkar hjälpa startar du om datorn och öppnar bara de appar, program och webbläsarfönster som du behöver.
Så här startar du om datorn
-
Välj Start och sedan Av/ på > Starta om .
-
När datorn startar igen öppnar du bara de appar du behöver och stänger dem när du är klar.
Om du kör appar som skapades för en tidigare version av Windows på Windows 11 kan de göra din dator långsammare. Om detta händer när du öppnar ett visst program kontrollerar du om det finns en nyare version på programvarutillverkarens webbplats, eller kör felsökaren för programkompatibilitet.
Så här kör du felsökaren för programkompatibilitet
-
Välj Sök , skriv felsökning i sökrutan och välj sedan Felsöka inställningar > Andra felsökare .
-
Under Annat väljer du knappen Kör bredvid Felsökaren för programkompatibilitet .
-
Välj det program som du har problem med och välj sedan Nästa och fortsätt med felsökaren.
Är datorn fortfarande långsam? Fortsätt till nästa tips.
Med ReadyBoost kan du använda en flyttbar enhet, till exempel ett USB-minne, för att förbättra datorns prestanda utan att behöva öppna datorn och lägga till mer minne (RAM). Om du vill använda ReadyBoost behöver du ett USB-minne eller ett minneskort med minst 500 MB ledigt minne och hög dataöverföringshastighet.
Så här använder du ReadyBoost
-
Sätt i USB-minnet i en USB-port på datorn.
-
Välj Utforskaren i Aktivitetsfältet.
-
Håll ned (eller högerklicka på) USB-minnet (eller SD-kortet om du använder det) och välj Egenskaper.
-
Välj fliken ReadyBoost och sedan Använd den här enheten.
Windows fastställer om enheten kan använda ReadyBoost. Om den inte kan det får du veta det. -
När Windows har fastställt hur mycket ledigt utrymme som ska användas för att optimera minnet väljer du OK för att reservera det här utrymmet så att ReadyBoost kan använda det.
När du tittar på innehållet i USB-flashminnet i Utforskaren visas en fil med namnet ReadyBoost.sfcache på flashminnet. Den här filen visar hur mycket utrymme som är reserverat för ReadyBoost.
Obs!: ReadyBoost kan inte användas om Windows är installerat på en SSD-enhet (Solid State Drive). En SSD är redan snabb och ReadyBoost kan inte förbättra dess prestanda.
Växlingsfilen är ett område på hårddisken som Windows använder som minne. Det finns en inställning i Windows 11 som hanterar växlingsfilens storlek automatiskt, vilket kan förbättra datorns prestanda.
Så här kontrollerar du att automatisk hantering av växlingsfilen är aktiverat
-
Välj Sök i Aktivitetsfältet, skriv avancerat system i sökrutan och välj sedan Visa avancerade systeminställningar, där Kontrollpanelen visas under den.
-
I Systemegenskaper väljer du fliken Avancerat och sedan Inställningar i området Prestanda.
-
I Prestandaalternativ väljer du fliken Avancerat och sedan Ändra i området Virtuellt minne .
-
Kontrollera att kryssrutan Hantera automatiskt växlingsfilstorlek för alla enheter är markerad. Om den är det fortsätter du till nästa tips. Om den inte är det markerar du den och startar sedan om datorn genom att välja Start > Av/ på > Starta om .
Använd datorn och se om den fungerar bättre. Om inte provar du nästa tips.
Du kan förbättra prestanda om du frigör diskutrymme på datorn.
Så här kontrollerar du diskutrymmet
-
Välj Start och sedan Inställningar > System > Lagring .
Öppna lagringsinställningar -
Dina enheter visas under Lagring. Kontrollera mängden ledigt utrymme och total storlek för varje enhet.
Obs!: Om det inte är ont om utrymme på datorn kan du prova nästa tips.
Du kan ta bort onödiga filer eller tillfälliga filer från enheten och därmed frigöra utrymme med hjälp av Storage Sense.
Om du aktiverar Storage Sense frigör Windows utrymme genom att ta bort onödiga filer, till exempel filer i Papperskorgen, när du har ont om diskutrymme eller vid de intervall som du anger. Instruktionerna nedan visar hur du tar bort tillfälliga filer och hur du aktiverar och konfigurerar Storage Sense.
Om du inte kan hitta Storage Sense på enheten med följande steg kan du läsa avsnittet "Frigöra utrymme med Diskrensning" nedan i stället.
Obs!: Det är inte säkert att du vill ta bort tillfälliga filer för att förbättra prestanda. Även om du inte använder filerna för tillfället kanske de gör att dina appar går snabbare att läsa in och köra.
Så här tar du bort tillfälliga filer med Storage Sense
-
Öppna Inställningar och välj sedan System > Lagring .
Öppna lagringsinställningar -
Välj Tillfälliga filer i lagringsfördelningen. Obs!: Om du inte ser Tillfälliga filer väljer du Visa fler kategorier.
-
Det tar en stund för Windows att avgöra vilka filer och appar som tar upp mest utrymme på datorn.
-
Markera de objekt som du vill ta bort och välj sedan Ta bort filer.
Om du vill se vad som finns i Papperskorgen innan du tömmer den, öppnar du den från skrivbordet. Om du inte ser ikonen för Papperskorgen på skrivbordet skriver du Papperskorgen i sökfältet i Aktivitetsfältet och väljer papperskorgen i listan med resultat.
Obs!: Windows flyttar filer som du tar bort till papperskorgen om du ändrar dig och behöver dem igen i framtiden. Du kanske kan frigöra mycket utrymme genom att välja att tidigare borttagna filer ska tas bortpermanent från Papperskorgen.
Så här aktiverar och konfigurerar du Storage Sense
-
Öppna Inställningar och välj sedan System > Lagring .
Öppna lagringsinställningar -
Aktivera Storage Sense i området Lagringshantering.
-
Välj för Storage Sense för att konfigurera den.
-
Under Rensning av temporära filerkontrollerar du att Håll Windows igång smidigt genom att automatiskt rensa tillfälliga system- och appfiler är markerat.
-
Under Konfigurera rensningsschemanväljer du hur ofta du vill att Storage Sense ska köras.
-
För de filer som du vill att Storage Sense ska ta bort (alternativen är filer i Papperskorgen och i mappen Hämtade filer) väljer du önskade tidsintervall eller väljer Aldrig om du vill att Storage Sense ska lämna dessa typer av filer ensamma.
-
Rulla nedåt och välj Kör Storage Sense nu.
-
Det tar en stund för Windows att rensa dina filer och sedan visas ett meddelande om hur mycket diskutrymme som har frigjort.
Om inte Storage Sense finns i systemet kan du ta bort tillfälliga filer och systemfiler från enheten med hjälp av verktyget Diskrensning.
Så här kör du Diskrensning
-
Välj Sök , skriv diskrensning och välj sedan Diskrensning i listan med resultat.
-
Markera kryssrutan bredvid den typ av filer som du vill ta bort. (Välj namnet om du vill visa information om varje filtyp.) Som standard är Nedladdade programfiler, tillfälliga Internetfiler och miniatyrer markerade. Se till att avmarkera kryssrutorna för de filer som du inte vill ta bort.
-
Om du vill frigöra ännu mer utrymme väljer du Rensa systemfiler. Diskrensning beräknar hur mycket utrymme som kan frigöras. Det tar en stund.
Obs!: Om det var mindre än tio dagar sedan du uppgraderade till Windows 11 visas din tidigare version av Windows som en systemfil som du kan ta bort. Om du behöver frigöra utrymme kan du ta bort den, men tänk på att du därmed tar bort mappen Windows.old, som innehåller filer som gör att du kan gå tillbaka till den tidigare versionen av Windows. Om du tar bort den tidigare versionen av Windows kan du inte ångra det sedan. (Du kommer inte att kunna återgå till din tidigare version av Windows.)
-
Välj de typer av filer som du vill ta bort, välj OK och välj sedan Ta bort filer i bekräftelsefönstret för att starta rensningen.
Om datorn fortfarande går långsamt kan du prova att avinstallera appar som du inte använder längre.
Avinstallera appar som du inte längre använder
-
Välj Start och sedan Inställningar > Appar > Installerade appar .
Öppna inställningar för appar & funktioner -
Sök efter en viss app eller sortera dem för att se vilka som tar upp mest utrymme.
-
När du hittar en app att ta bort väljer du ikonen Mer bredvid den och väljer om möjligt Avinstallera.
-
Starta om datorn och se om prestanda har förbättrats.
Om datorn fortfarande går långsamt kan du prova att flytta filer till en annan enhet.
Om du har foton, musik och andra filer som du vill behålla men inte använder så ofta, kan du spara dem på ett flyttbart medium, t.ex. en USB-enhet. Du kommer fortfarande att kunna använda dem när enheten är ansluten men de tar inte upp plats på datorn.
Så här flyttar du filer till en annan enhet
-
Anslut det flyttbara mediet till datorn.
-
Välj Utforskaren i aktivitetsfältet och leta reda på de filer som du vill flytta.
-
Markera filerna och välj klipp ut i Aktivitetsfältet.
-
Välj det flyttbara mediet i platslistan och välj sedan Klistra in .
-
När flytten är klar startar du om datorn och ser om prestandan har förbättrats.
Få mer information om hur du frigör diskutrymme i Windows.
Om datorn fortfarande är långsam provar du nästa tips.
Windows 11 har många visuella effekter, till exempel animeringar och skuggeffekter. De bidrar till att gränssnittet ser snyggare ut. Nackdelen är att de kan använda ytterligare systemresurser och göra datorn något långsammare. Detta gäller särskilt om du har en dator med lite minne (RAM).
Så här justerar du visuella effekter i Windows
-
Välj Sök , skriv prestanda och välj sedan Justera Windows utseende och prestanda i resultatlistan.
-
På fliken Visuella effekter väljer du Justera för bästa prestanda > Använd.
-
Starta om datorn och se om den fungerar bättre.
Om datorn fortfarande är långsam fortsätter du till nästa tips.
I datorinställningarna kan du välja var filer ska sparas som standard. Du kan spara filer på datorn eller på OneDrive som standard och synkronisera filer mellan dessa två platser. Det gör att du kommer åt dina filer från valfri enhet som har en Internetanslutning, och om din dator skadas eller går förlorad har du fortfarande kvar dina filer. Filerna måste dock synkroniseras mellan din dator och OneDrive och synkroniseringen kan göra din dator långsammare. Du kan pausa OneDrive-synkroniseringen tillfälligt och se om det hjälper att förbättra datorns prestanda.
Att pausa synkroniseringen till OneDrive
-
Leta efter OneDrive nära meddelandefältet i Aktivitetsfältet.
-
Välj OneDrive > Hjälp & Inställningar > Pausa synkronisering och välj sedan hur länge du vill pausa synkroniseringen av dina filer.
-
Starta om datorn och se vilka prestandaproblem som har förbättrats när synkroniseringen är pausad.
-
Om du vill fortsätta synkronisera dina filer väljer du OneDrive > Hjälp & Inställningar > Återuppta synkronisering.
Du kan också gå till Åtgärda OneDrive-synkroniseringsproblem för att söka efter synkroniseringsproblem.
När du sätter på datorn startar vissa program automatiskt och körs i bakgrunden. Du kan inaktivera de här programmen så att de inte körs när datorn startas.
Många program är utformade till att starta automatiskt när Windows startar. Du märker inte att de körs, men de öppnas snabbt när du väljer att använda dem. Detta är praktiskt för program som du använder ofta, men inte för program du inte använder så ofta eftersom det gör att Windows tar längre tid att starta.
Hitta programmen som startar automatiskt
Ibland kan du lista ut vilka program som startar automatiskt genom att titta på programikonerna i meddelandefältet till höger i Aktivitetsfältet. Kontrollera om det finns program där som du inte vill ska starta automatiskt. Peka på en ikon med musmarkören om du vill se dess namn. Glöm inte att välja Visa dolda ikoner så att du inte missar något program.
Även om du kontrollerar meddelandefältet kan du missa en del program som körs automatiskt vid systemstart. Nedan beskrivs hur du hittar alla program som startar automatiskt och stoppar dem som du inte vill ska starta automatiskt när Windows startar.
Så här hindrar du ett program från att starta automatiskt
-
Välj Start och sedan Inställningar > Appar > Autostart.
Öppna inställningar för Autostart-appar -
I Autostart-appar letar du reda på programmet som du inte vill ska startas automatiskt och anger Av för programmet.
Obs!: Om du stänger av ett program och det fortsätter att starta automatiskt när Windows startar bör du söka igenom datorn efter virus och skadlig kod. Se nästa avsnitt för mer information.
Virus, skadlig kod eller skadlig programvara kan göra att datorn fungerar sämre. Andra symtom kan vara oväntade meddelanden som visas på datorn, program som oväntat startar automatiskt eller ljudet från en hårddisk som arbetar konstant.
Det bästa sättet att hantera virus och skadlig programvara är att försöka hindra dem genom att köra antivirusprogram och program mot skadlig kod och hålla dem uppdaterade. Men även om du vidtar säkerhetsåtgärder kan datorn ändå bli infekterad.
Du kan söka igenom din dator efter virus eller annan skadlig programvara med hjälp av Windows-säkerhet (tidigare Windows Defender Säkerhetscenter), som ingår i Windows 11. Mer information finns i Skydda din dator Windows dator.
Meddelanden:
-
Om du använder andra antivirusprogram eller program mot skadlig kod läser du dokumentationen för det programmet om hur du söker igenom datorn efter virus. Kontrollera också att du inte kör flera antivirusprogram samtidigt. Om så är fallet väljer du det du vill köra och inaktiverar eller avinstallerar de andra.
-
Om du har ett annat antivirusprogram installerat och aktiverat inaktiveras Windows-säkerhet som standard.
Så här söker du efter virus med Windows-säkerhet
-
Välj Start > Inställningar > Sekretess & > Windows-säkerhet och välj sedan Öppna Windows-säkerhet.
Öppna inställningarna för Windows-säkerhet -
Välj Skydd mot virus & hot och välj sedan Skyddsuppdateringar under Uppdateringar för skydd mot virus & hot.
-
På skärmen Skyddsuppdateringar väljer du Sök efter uppdateringar för att kontrollera att du har de senaste uppdateringarna.
-
Välj Skydd mot virus & hot och sedan Snabbsökning.
Vänta tills Windows-säkerhet har avslutat sökningen efter virus och skadlig programvara. -
Gör något av följande beroende på genomsökningsresultatet:
-
Kör den rekommenderade avancerade sökningen. Den här sökningen tar längre tid men gör en mer omfattande sökning efter hot på datorn.
-
Om Windows-säkerhet hittar virus eller skadlig kod och inte kan ta bort eller sätta det i karantän kontaktar du Microsoft Support för att få hjälp.
-
Om inga virus hittas startar du om datorn och kontrollerar om det fortfarande är problem med datorn.
-
Obs!: Om Windows-säkerhet inte öppnas, inte kan uppdatera definitionsfilen eller inte kan slutföra genomsökningen efter virus kan du köra Microsoft Defender Antivirus (offlinesökning), vilket beskrivs nedan.
Så här söker du efter virus och skadlig kod med Microsoft Defender Antivirus (offlinesökning)
-
Spara eventuella dokument eller annat som är öppet på datorn.
-
Välj Start > Inställningar > Sekretess & > Windows-säkerhet och välj sedan Öppna Windows-säkerhet.
Öppna inställningarna för Windows-säkerhet -
Välj Skydd mot virus & hot och välj sedan Sökalternativ > Microsoft Defender Antivirus (offlinesökning) under Aktuella hot> Sök nu.
Datorn startas om och Microsoft Defender Antivirus (offlinesökning) körs och söker efter virus och skadlig kod. Genomsökningen kan ta cirka 15 minuter och datorn startas om igen efter det. -
Kontrollera om det fortfarande är problem med datorn.
Om datorn fortfarande är långsam fortsätter du till nästa tips.
Om du återställer datorn ångras nyligen gjorda ändringar som eventuellt orsakar problem. Om du misstänker att en nyligen installerad app, drivrutin eller uppdatering för Windows kan orsaka problem, kan du prova att återställa datorn till en tidigare tidpunkt, en så kallad återställningspunkt.
Meddelanden:
-
När du gör en återställning från en återställningspunkt påverkas inte dina personliga filer, men appar, drivrutiner och uppdateringar som installerades efter att den senaste återställningspunkten skapades tas bort.
-
Systemåterställning fungerar för ändringar som gjorts de senaste 7 till 14 dagarna.
Så här återställer du datorn från en återställningspunkt
-
Välj Sök i Aktivitetsfältet, skriv avancerat system och välj sedan Visa avancerade systeminställningar i listan med resultat.
-
På fliken Systemskydd väljer du Systemåterställning.
-
Välj Rekommenderad återställning för att använda den senaste återställningspunkten som Windows har gjort automatiskt, eller Välj en annan återställningspunkt för att välja en själv och välj sedan Nästa.
-
Om du väljer en annan återställningspunkt väljer du en och sedan Nästa. Oavsett hur du gör väljer du Slutför för att börja återställa.
-
När återställningen är klar startar du om datorn och ser om prestandan har förbättrats.
Om du inte ser några återställningspunkter kan det bero på att systemskyddet inte är aktiverat.
Så här aktiverar du systemskyddet
-
Skriv skapa en återställningspunkt i sökrutan i Aktivitetsfältet och välj sedan Skapa en återställningspunkt i listan med resultat.
-
Välj Konfigurera på fliken Systemskydd.
-
Välj Aktivera systemskydd > OK.
Om datorn går långsamt kan följande förslag hjälpa dig att öka hastigheten. Tipsen visas i ordning, så börja med det första för att se om det hjälper. Fortsätt annars med nästa tips.
Ett av de bästa sätten att få ut mesta möjliga av din dator är att se till att du har den senaste versionen av Windows 10 installerad. När du söker efter uppdateringar görs även en sökning efter de senaste drivrutinerna vilket också kan förbättra din dators prestanda.
Så här söker du efter uppdateringar
-
Välj Start och sedan Inställningar > Uppdatera & säkerhet > Windows Update > Sök efter uppdateringar.
Sök efter Windows-uppdateringar -
Gör något av följande:
-
Om statusen är "Du har de senaste uppdateringarna" fortsätter du till nästa tips.
-
Om statusen är "Det finns uppdateringar" väljer du Installera nu.
-
-
Markera de uppdateringar som du vill installera och välj Installera.
-
Starta om datorn och se om den fungerar bättre.
Mer information om uppdateringar och hur de kan installeras automatiskt åt dig finns i Vanliga frågor och svar om Windows Update.
Felsökningsinformation för Windows Update finns i Uppdatera Windows 10 och Felsöka problem när du uppdaterar Windows 10.
Om datorn fortfarande är långsam fortsätter du till nästa tips.
Om du har många appar, program, webbläsare med mera öppna samtidigt kan det göra din dator långsammare. Den kan också gå långsammare om du har många webbläsarflikar öppna samtidigt. I så fall stänger du appar, webbläsarflikar och annat som du inte behöver och ser om det gör att datorn går snabbare. Om det inte verkar hjälpa startar du om datorn och öppnar bara de appar, program och webbläsarfönster som du behöver.
Så här startar du om datorn
-
Välj Start och sedan Av/ på > Starta om.
-
När datorn startar igen öppnar du bara de appar du behöver och stänger dem när du är klar.
Om du kör appar som skapades för en tidigare version av Windows på Windows 10 kan de göra din dator långsammare. Om detta händer när du öppnar ett visst program kontrollerar du om det finns en nyare version på programvarutillverkarens webbplats, eller kör felsökaren för programkompatibilitet.
Så här kör du felsökaren för programkompatibilitet
-
Skriv felsökning i sökrutan i Aktivitetsfältet och välj sedan Inställningar för felsökning (det står Systeminställningar under det här alternativet).
-
I listan över felsökare väljer du Felsökaren för programkompatibilitet > Kör felsökaren.
-
Välj det program som du har problem med och välj sedan Nästa och fortsätt med felsökaren.
Är datorn fortfarande långsam? Fortsätt till nästa tips.
Med ReadyBoost kan du använda en flyttbar enhet, till exempel ett USB-minne, för att förbättra datorns prestanda utan att behöva öppna datorn och lägga till mer minne (RAM). Om du vill använda ReadyBoost behöver du ett USB-minne eller ett minneskort med minst 500 MB ledigt minne och hög dataöverföringshastighet.
Så här använder du ReadyBoost
-
Sätt i USB-minnet i en USB-port på datorn.
-
Välj Utforskaren i Aktivitetsfältet.
-
Håll ned (eller högerklicka på) USB-minnet (eller SD-kortet om du använder det) och välj Egenskaper.
-
Välj fliken ReadyBoost och sedan Använd den här enheten.
Windows fastställer om enheten kan använda ReadyBoost. Om den inte kan det får du veta det. -
När Windows har fastställt hur mycket ledigt utrymme som ska användas för att optimera minnet väljer du OK för att reservera det här utrymmet så att ReadyBoost kan använda det.
När du tittar på innehållet i USB-flashminnet i Utforskaren visas en fil med namnet ReadyBoost.sfcache på flashminnet. Den här filen visar hur mycket utrymme som är reserverat för ReadyBoost.
Obs!: ReadyBoost kan inte användas om Windows är installerat på en SSD-enhet (Solid State Drive). En SSD är redan snabb och ReadyBoost kan inte förbättra dess prestanda.
Växlingsfilen är ett område på hårddisken som Windows använder som minne. Det finns en inställning i Windows 10 som hanterar växlingsfilens storlek automatiskt, vilket kan förbättra datorns prestanda.
Så här kontrollerar du att automatisk hantering av växlingsfilen är aktiverat
-
I sökrutan i aktivitetsfältet skriver du avancerade system och väljer sedan Visa avancerade systeminställningar (det står Kontrollpanelen under det här alternativet).
-
I Systemegenskaper väljer du fliken Avancerat och sedan Inställningar i området Prestanda.
-
I Prestandaalternativ väljer du fliken Avancerat och sedan Ändra i området Virtuellt minne .
-
Kontrollera att kryssrutan Hantera automatiskt växlingsfilstorlek för alla enheter är markerad. Om den är det fortsätter du till nästa tips. Om den inte är det markerar du den och startar om datorn genom att välja Start > Av/ på > Starta om.
Använd datorn och se om den fungerar bättre. Om inte provar du nästa tips.
Du kan förbättra prestanda om du frigör diskutrymme på datorn.
Så här kontrollerar du diskutrymmet
-
Välj Start och sedan Inställningar >System > Lagring .
Öppna lagringsinställningar -
Dina enheter visas under Lagring. Kontrollera mängden ledigt utrymme och total storlek för varje enhet.
Obs!: Om det inte är ont om utrymme på datorn kan du prova nästa tips.
Du kan ta bort onödiga filer eller tillfälliga filer från enheten och därmed frigöra utrymme med hjälp av Storage Sense.
Om du aktiverar Storage Sense frigör Windows utrymme genom att ta bort onödiga filer, till exempel filer i Papperskorgen, när du har ont om diskutrymme eller vid de intervall som du anger. Instruktionerna nedan visar hur du tar bort tillfälliga filer och hur du aktiverar och konfigurerar Storage Sense.
Om du inte kan hitta Storage Sense på enheten med följande steg kan du läsa avsnittet "Frigöra utrymme med Diskrensning" nedan i stället.
Obs!: Det är inte säkert att du vill ta bort tillfälliga filer för att förbättra prestanda. Även om du inte använder filerna för tillfället kanske de gör att dina appar går snabbare att läsa in och köra.
Så här tar du bort tillfälliga filer med Storage Sense
-
Välj Start och sedan Inställningar > System > Lagring .
Öppna lagringsinställningar -
Välj Tillfälliga filer i lagringsstrukturen. Obs!: Om du inte ser Tillfälliga filer väljer du Visa fler kategorier.
-
Det tar en stund för Windows att avgöra vilka filer och appar som tar upp mest utrymme på datorn.
-
Markera de objekt som du vill ta bort och välj sedan Ta bort filer.
Om du vill se vad som finns i Papperskorgen innan du tömmer den, öppnar du den från skrivbordet. Om du inte ser ikonen för Papperskorgen på skrivbordet skriver du Papperskorgen i sökfältet i Aktivitetsfältet och väljer papperskorgen i listan med resultat.
Obs!: Windows flyttar filer som du tar bort till papperskorgen om du ändrar dig och behöver dem igen i framtiden. Du kanske kan frigöra mycket utrymme genom att välja att tidigare borttagna filer ska tas bortpermanent från Papperskorgen.
Så här aktiverar och konfigurerar du Storage Sense
-
Välj Start och sedan Inställningar > System > Lagring .
Öppna lagringsinställningar -
Aktivera Storage Sense i lagringsområdet.
-
Välj Konfigurera Storage Sense eller kör det nu.
-
I området Storage Sense väljer du hur ofta Du vill att Storage Sense ska köras.
-
I området Tillfälliga filer väljer du Ta bort tillfälliga filer som mina appar inte använder.
-
Välj vilka filer du vill att Storage Sense ska ta bort (dina alternativ är filer i Papperskorgen och i mappen Hämtade filer) och välj sedan motsvarande tidsintervall.
-
Rulla nedåt och välj Rensa nu.
-
Det tar en stund för Windows att rensa dina filer och sedan visas ett meddelande om hur mycket diskutrymme som har frigjort.
Om inte Storage Sense finns i systemet kan du ta bort tillfälliga filer och systemfiler från enheten med hjälp av verktyget Diskrensning.
Så här kör du Diskrensning
-
Skriv diskrensning i sökrutan i Aktivitetsfältet och välj sedan Diskrensning i listan med resultat.
-
Markera kryssrutan bredvid den typ av filer som du vill ta bort. (Välj namnet om du vill visa information om varje filtyp.) Som standard är Nedladdade programfiler, tillfälliga Internetfiler och miniatyrer markerade. Se till att avmarkera kryssrutorna för de filer som du inte vill ta bort.
-
Om du vill frigöra ännu mer utrymme väljer du Rensa systemfiler.Det tar en stund att beräkna hur mycket utrymme som kan frigöras.
Obs!: Om det var mindre än tio dagar sedan du uppgraderade till Windows 10 visas din tidigare version av Windows som en systemfil som du kan ta bort. Om du behöver frigöra utrymme kan du ta bort den, men tänk på att du därmed tar bort mappen Windows.old, som innehåller filer som gör att du kan gå tillbaka till den tidigare versionen av Windows. Om du tar bort den tidigare versionen av Windows kan du inte ångra det sedan. (Du kommer inte att kunna återgå till din tidigare version av Windows.)
-
Välj de typer av filer som du vill ta bort, välj OK och välj sedan Ta bort filer i bekräftelsefönstret för att starta rensningen.
Om datorn fortfarande går långsamt kan du prova att avinstallera appar som du inte använder längre.
Avinstallera appar som du inte längre använder
-
Välj Start och sedan Inställningar > Appar > Appar & funktioner.
Öppna inställningar för appar & funktioner -
Sök efter en viss app eller sortera dem för att se vilka som tar upp mest utrymme.
-
När du hittar en app som du vill ta bort väljer du den i listan och väljer Avinstallera.
-
Starta om datorn och se om prestanda har förbättrats.
Om datorn fortfarande går långsamt kan du prova att flytta filer till en annan enhet.
Om du har foton, musik och andra filer som du vill behålla men inte använder så ofta, kan du spara dem på ett flyttbart medium, t.ex. en USB-enhet. Du kommer fortfarande att kunna använda dem när enheten är ansluten men de tar inte upp plats på datorn.
Så här flyttar du filer till en annan enhet
-
Anslut det flyttbara mediet till datorn.
-
Välj Utforskaren i Aktivitetsfältet och leta reda på de filer du vill flytta.
-
Markera filerna, gå till Start och välj sedan Flytta till >Välj plats.
-
Välj det flyttbara mediet i platslistan och välj sedan Flytta.
-
Starta om datorn och se om prestanda har förbättrats.
Mer information om hur du frigör diskutrymme i Windows 10.
Om datorn fortfarande är långsam provar du nästa tips.
Windows 10 har många visuella effekter, till exempel animeringar och skuggeffekter. De bidrar till att gränssnittet ser snyggare ut. Nackdelen är att de kan använda ytterligare systemresurser och göra datorn något långsammare. Detta gäller särskilt om du har en dator med lite minne (RAM).
Så här justerar du visuella effekter i Windows
-
Skriv prestanda i sökrutan i Aktivitetsfältet och välj sedan Justera Windows utseende och prestanda i listan med resultat.
-
På fliken Visuella effekter väljer du Justera för bästa prestanda > Använd.
-
Starta om datorn och se om den fungerar bättre.
Om datorn fortfarande är långsam fortsätter du till nästa tips.
I datorinställningarna kan du välja var filer ska sparas som standard. Du kan spara filer på datorn eller på OneDrive som standard och synkronisera filer mellan dessa två platser. Det gör att du kommer åt dina filer från valfri enhet som har en Internetanslutning, och om din dator skadas eller går förlorad har du fortfarande kvar dina filer. Filerna måste dock synkroniseras mellan din dator och OneDrive och synkroniseringen kan göra din dator långsammare. Du kan pausa OneDrive-synkroniseringen tillfälligt och se om det hjälper att förbättra datorns prestanda.
Att pausa synkroniseringen till OneDrive
-
Leta efter OneDrive nära meddelandefältet i Aktivitetsfältet.
-
Välj OneDrive > Mer > Pausa synkroniseringoch välj sedan hur länge du vill pausa synkroniseringen av dina filer.
-
Starta om datorn och se vilka prestandaproblem som har förbättrats när synkroniseringen är pausad.
-
Om du vill fortsätta synkronisera dina filer väljer du OneDrive > Mer >Återuppta synkronisering.
Du kan också gå till Åtgärda OneDrive-synkroniseringsproblem för att söka efter synkroniseringsproblem.
Meddelanden:
-
Om du har Windows 10 version 1709 eller senare kan du använda OneDrive-filer på begäran för att välja vilka filer du vill synkronisera och alltid lagra på din dator. Det kan hjälpa till att förbättra datorns prestanda om du minskar antalet filer som synkroniseras med din dator. Om du vill se vilken version av Windows 10 enheten körs på enheten väljer du Start och sedan Inställningar > System > Om.
Öppna Om-inställningar -
Mer information om Filer på begäran i OneDrive finns i Lär dig mer om Filer på begäran i OneDrive.
När du sätter på datorn startar vissa program automatiskt och körs i bakgrunden. Du kan inaktivera de här programmen så att de inte körs när datorn startas.
Många program är utformade till att starta automatiskt när Windows startar. Du märker inte att de körs, men de öppnas snabbt när du väljer att använda dem. Detta är praktiskt för program som du använder ofta, men inte för program du inte använder så ofta eftersom det gör att Windows tar längre tid att starta.
Hitta programmen som startar automatiskt
Ibland kan du lista ut vilka program som startar automatiskt genom att titta på programikonerna i meddelandefältet till höger i Aktivitetsfältet. Kontrollera om det finns program där som du inte vill ska starta automatiskt. Peka på en ikon med musmarkören om du vill se dess namn. Glöm inte att välja Visa dolda ikoner så att du inte missar något program.
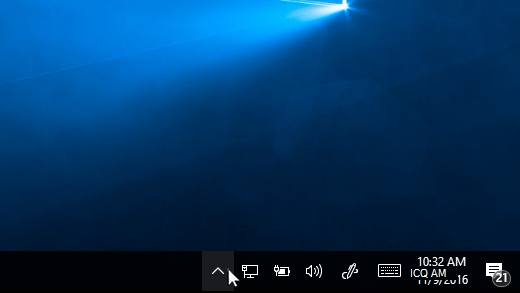
Meddelandefältet med markör som pekar på Visa dolda ikoner
Även om du kontrollerar meddelandefältet kan du missa en del program som körs automatiskt vid systemstart. Nedan beskrivs hur du hittar alla program som startar automatiskt och stoppar dem som du inte vill ska starta automatiskt när Windows startar.
Så här hindrar du ett program från att starta automatiskt
-
Välj Start och sedan Inställningar > Appar > Autostart.
Öppna inställningar för Autostart-appar -
I Autostart-appar letar du reda på programmet som du inte vill ska startas automatiskt och anger Av för programmet.
Meddelanden:
-
Om du stänger av ett program och det fortsätter att starta automatiskt när Windows startar bör du söka igenom datorn efter virus och skadlig kod. Se nästa avsnitt för mer information.
-
För att kunna hindra ett program från att starta automatiskt enligt förfarandet ovan måste du ha installerat Windows 10 (version 1803 eller senare). Om du vill se vilken version av Windows 10 enheten körs på enheten väljer du Start och sedan Inställningar > System > Om.
Öppna Om-inställningar -
Om du har Windows 10 (version 1709 eller tidigare) installerad trycker du på Ctrl + Alt + Delete, väljer Aktivitetshanteraren, väljer Autostart, väljer det program som du inte vill ska starta automatiskt och väljer sedan Inaktivera.
Virus, skadlig kod eller skadlig programvara kan göra att datorn fungerar sämre. Andra symtom kan vara oväntade meddelanden som visas på datorn, program som oväntat startar automatiskt eller ljudet från en hårddisk som arbetar konstant.
Det bästa sättet att hantera virus och skadlig programvara är att försöka hindra dem genom att köra antivirusprogram och program mot skadlig kod och hålla dem uppdaterade. Men även om du vidtar säkerhetsåtgärder kan datorn ändå bli infekterad.
Du kan söka igenom din dator efter virus eller annan skadlig programvara med hjälp av Windows-säkerhet (tidigare Windows Defender Säkerhetscenter), som ingår i Windows 10. Mer information finns i Skydda din Windows 10-dator.
Meddelanden:
-
Om du använder andra antivirusprogram eller program mot skadlig kod läser du dokumentationen för det programmet om hur du söker igenom datorn efter virus. Kontrollera också att du inte kör flera antivirusprogram samtidigt. Om så är fallet väljer du det du vill köra och inaktiverar eller avinstallerar de andra.
-
Om du har ett annat antivirusprogram installerat och aktiverat inaktiveras Windows-säkerhet som standard.
Så här söker du efter virus med Windows-säkerhet (Windows 10 version 1809 eller senare)
-
Välj Start > Inställningar > Uppdatera & säkerhets - > Windows-säkerhet och välj sedan Öppna Windows-säkerhet.
Öppna inställningarna för Windows-säkerhet -
Välj Skydd mot virus & hot och välj sedan Sök efter uppdateringar under Uppdateringar för skydd mot virus & hot.
-
På skärmen Skyddsuppdateringar väljer du Sök efter uppdateringar för att kontrollera att du har de senaste uppdateringarna.
-
Välj Skydd mot virus & hot och sedan Snabbsökning.
Vänta tills Windows-säkerhet har avslutat sökningen efter virus och skadlig programvara. -
Gör något av följande beroende på genomsökningsresultatet:
-
Kör den rekommenderade avancerade sökningen. Den här sökningen tar längre tid men gör en mer omfattande sökning efter hot på datorn.
-
Om Windows-säkerhet hittar virus eller skadlig kod och inte kan ta bort eller sätta det i karantän kontaktar du Microsoft Support för att få hjälp.
-
Om inga virus hittas startar du om datorn och kontrollerar om det fortfarande är problem med datorn.
-
Meddelanden:
-
Om Windows-säkerhet inte öppnas, inte kan uppdatera definitionsfilen eller inte kan slutföra genomsökningen efter virus kan du köra Windows Defender Offline enligt beskrivningen nedan i Så här söker du efter virus och skadlig kod med Windows Defender Offline (Windows 10 version 1809 eller senare).
-
Om du vill se vilken version av Windows 10 enheten körs på enheten väljer du Start och sedan Inställningar > System > Om.
Öppna Om-inställningar
Så här söker du efter virus med Windows Defender Säkerhetscenter (Windows 10 version 1803)
-
Välj Start > Settings > Update & Security > Windows-säkerhet och välj sedanÖppna Windows Defender Säkerhetscenter.
Öppna inställningarna för Windows-säkerhet -
Välj Skydd mot virus & hot och välj sedan Uppdateringar för skydd mot virus & hot > Sök efter uppdateringar för att kontrollera att du har den senaste definitionsfilen.
-
Välj fliken Skydd mot virus & hot och välj sedan Sök nu.
Vänta tills Windows Defender Säkerhetscenter har avslutat sökningen efter virus och skadlig programvara. -
Gör något av följande beroende på genomsökningsresultatet:
-
Kör den rekommenderade avancerade sökningen. Den här sökningen tar längre tid men gör en mer omfattande sökning efter hot på datorn.
-
Om Windows Defender Säkerhetscenter hittar virus eller skadlig kod och inte kan ta bort eller sätta det i karantän kontaktar du Microsoft Support för att få hjälp.
-
Om inga virus hittas startar du om datorn och kontrollerar om det fortfarande är problem med datorn.
-
Meddelanden:
-
Om Windows Defender Säkerhetscenter inte öppnas, inte kan uppdatera definitionsfilen eller inte kan slutföra genomsökningen efter virus kan du köra Windows Defender i offlineläge enligt beskrivningen nedan i Så här söker du efter virus och skadlig kod med Windows Defender Offline (Windows 10 version 1803).
-
Om du vill se vilken version av Windows 10 enheten körs på enheten väljer du Start och sedan Inställningar > System > Om.
Öppna Om-inställningar
Så här söker du efter virus och skadlig kod med Windows Defender Offline (Windows 10 version 1809 eller senare)
-
Spara eventuella dokument eller annat som är öppet på datorn.
-
Välj Start > Settings > Update & Security > Windows-säkerhet och välj sedan Öppna Windows-säkerhet.
Öppna inställningarna för Windows-säkerhet -
Välj Skydd mot virus & hot och välj sedan Alternativ för sökning under Aktuella hot> Windows Defender Offlinesökning > Sök nu.
Datorn startas om och Windows Defender Offline söker igenom datorn efter virus och skadlig kod. Genomsökningen kan ta cirka 15 minuter och datorn startas om igen efter det. -
Kontrollera om det fortfarande är problem med datorn.
Om datorn fortfarande är långsam fortsätter du till nästa tips.
Så här söker du efter virus och skadlig kod med Windows Defender Offline (Windows 10 version 1803)
-
Spara eventuella dokument eller annat som är öppet på datorn.
-
Välj Start > Inställningar > Uppdatera & säkerhets - > Windows-säkerhet och välj sedan Öppna Windows Defender Säkerhetscenter.
Öppna inställningarna för Windows-säkerhet -
Välj Skydd mot virus & hot och välj sedan Kör en ny avancerad sökning > Windows Defender Offlinesökning > Sök nu.
Datorn startas om och Windows Defender Offline söker igenom datorn efter virus och skadlig kod. Genomsökningen kan ta cirka 15 minuter och datorn startas om igen efter det. -
Kontrollera om det fortfarande är problem med datorn.
Om datorn fortfarande är långsam fortsätter du till nästa tips.
Om du återställer datorn ångras nyligen gjorda ändringar som eventuellt orsakar problem. Om du misstänker att en nyligen installerad app, drivrutin eller uppdatering för Windows kan orsaka problem, kan du prova att återställa datorn till en tidigare tidpunkt, en så kallad återställningspunkt.
Meddelanden:
-
När du gör en återställning från en återställningspunkt påverkas inte dina personliga filer, men appar, drivrutiner och uppdateringar som installerades efter att den senaste återställningspunkten skapades tas bort.
-
Systemåterställning fungerar för ändringar som gjorts de senaste 7 till 14 dagarna.
Så här återställer du datorn från en återställningspunkt
-
Skriv återställningspunkt i sökrutan i Aktivitetsfältet och välj sedan Skapa en återställningspunkt i listan med resultat.
-
På fliken Systemskydd väljer du Systemåterställning.
-
Välj Nästa och välj sedan återställningspunkten för appen, drivrutinen eller uppdateringen som eventuellt orsakar problemet. Välj sedan Nästa > Slutför.
-
Starta om datorn och se om prestanda har förbättrats.
Om du inte ser några återställningspunkter kan det bero på att systemskyddet inte är aktiverat.
Så här aktiverar du systemskyddet
-
Skriv återställningspunkt i sökrutan i Aktivitetsfältet och välj sedan Skapa en återställningspunkt i listan med resultat.
-
Välj Konfigurera på fliken Systemskydd.
-
Välj Aktivera systemskydd > OK.











