Obs!: Den här artikeln har fyllt sitt syfte och kommer snart att tas bort. För att undvika förvirring kommer vi att ta bort alla länkar som vi känner till. Om du har skapat länkar till den här sidan ber vi dig ta bort dem. På det sättet gör vi tillsammans webben mer användbar.
Om du ändrar formatering, placering och vanliga element i Bild bakgrundenbehöver du inte så mycket redigering av enskilda bilder i presentationen. I bilden nedan visas hur en ändring i bildbakgrunden, till exempel orange som fyllningsfärg för rubrikplatshållaren, slår igenom i relaterade bildlayouter.
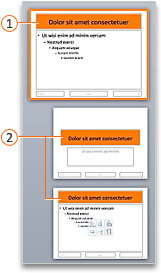


Om du har flera teman kopplade till olika bilder i presentationen visas en bild bakgrund för var och en i vyn bild bakgrund.
Skapa och anpassa en eller flera bildbakgrunder
-
Klicka på Bildbakgrund på fliken Visa.

-
När du öppnar vyn Bildbakgrund visas en tom bildbakgrund med tillhörande standardlayouter. Om du vill lägga till ytterligare en bildbakgrund gör du följande:
-
Klicka i bildens miniatyr där du vill att den nya bildbakgrunden ska visas.
-
Klicka på Infoga bildbakgrund på fliken Bildbakgrund.
Obs!: I miniatyrfönstret är bildbakgrunden den större bilden och de kopplade layouterna är placerade nedanför bildbakgrunden.
-
-
Gör något av följande:
-
Om du vill skapa en eller flera anpassade layouter eller ändra befintliga layouter kan du läsa använda eller ändra en bildlayout.
-
Om du vill ta bort en inbyggd bildlayout i standardbildbakgrunden klickar du på bildlayouten du vill ta bort i miniatyrfönstret och klickar sedan på Ta bort på fliken Bildbakgrund.
-
Om du vill använda en design eller tema-baserade färger, teckensnitt, effekter och bakgrunder läser du skapa ett eget tema i PowerPoint.
-
För att ange sidorientering för alla bilderna i presentationen går du till fliken Bildbakgrund och klickar på Bildstorlek > Utskriftsformat. Under Orientering klickar du på den orientering du vill ha.
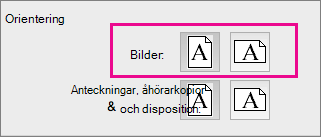
-
Om du vill lägga till text som visas som en sidfot längst ned på alla sidor i presentationen klickar du på bild storlek >utskrifts format > sidhuvud/sidfotpå fliken bild bakgrund .
-
-
När du har gjort dina ändringar går du till fliken Bildbakgrund och klickar på Stäng bakgrund.
-
Om du vill spara den här som en mall att återanvända klickar du på arkiv > Spara som mall, skriver ett fil namn och klickar på Spara.
See även
Skapa och ändra bildlayouter i PowerPoint för Mac
Lägga till en genomskinlig bild (vattenstämpel) i bilder i PowerPoint för Mac
Lägga till logotyp, företagsnamn eller sidhuvud- eller sidfotstext i åhörarkopiorna
Lägga till sid nummer, datum och tid samt sid fots text i alla bilder i PowerPoint för Mac










