Använd apparna Project eller Roadmap i Teams
Håll dig uppdaterad om dina uppgifter och projekt i samband med dina filer, chattar och resten av Microsoft Teams-kanalen med hjälp av apparna Project och Roadmap. Med hjälp av Project för webben och översikt i Teams kan du med de här apparna lägga till projekt och översikter som kanalflikar i Teams, och alla som har åtkomst till den Teams-kanalen kan komma åt fliken. Du kan sedan arbeta med ditt projekt eller översikt från Teams eller på webben, med vetskapen om att Teams kommer att hålla sig synkroniserade med Project för webben och översikt.
Få reda på hur du kan:
Obs!: Alla i organisationen som har Office 365 kan visa projekt och översikter som har delats med dem. Personer med en Project-licens kan också redigera projekt och översikter. Om du vill veta mer kan du fråga din Office 365 administratör eller se användarvyåtkomst till Project och Översikt
Lägga till en projekt- eller översiktsflik i en Teams-kanal
När du lägger till en flik med hjälp av appen Projekt eller Översikt kan du antingen lägga till ett befintligt projekt eller en översikt eller skapa en ny.
-
I Teams-kanalen väljer du Lägg till en flik +.
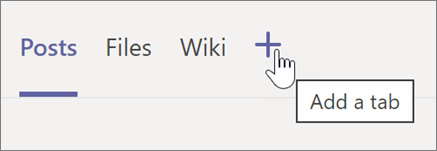
-
I dialogrutan Lägg till en flik väljer du Projekt eller Översikt (du kan behöva använda Sök för att hitta dem).
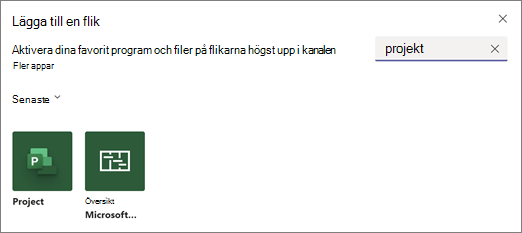
Obs!: Om du inte ser apparna när du söker kanske du söker från Chatt eller från en privat Teams-kanal. Apparna Project och Översikt är inte tillgängliga från dessa platser.
-
Gör något av följande i dialogrutan Projekt eller Översikt :
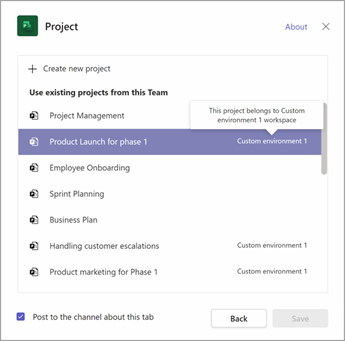
-
Om du vill skapa något nytt väljer du Skapa nytt projekt eller Skapa ny översikt och skriver sedan ett namn på projektet eller översikten. Alla nya projekt placeras automatiskt i standardmiljön.
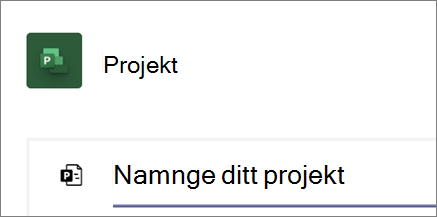
-
Om du vill lägga till ett befintligt projekt eller en översikt väljer du i listan. Inom hakparenteserna kan du se från vilken miljö projektet lagras.
Obs!: Om du inte ser ett befintligt projekt eller en översikt i listan kanske den inte delas med din grupp. Hitta den på project.microsoft.com och i det övre högra hörnet av projektet eller översikten väljer du Gruppmedlemmar för att ta reda på vilken Microsoft 365-grupp den delas med eller för att dela den med den grupp som är kopplad till din grupp.
-
-
Välj om du ska publicera en post om fliken i kanalen och välj sedan Spara.
Fliken läggs till tillsammans med dina andra teamkanalflikar och du kan börja arbeta med den där.
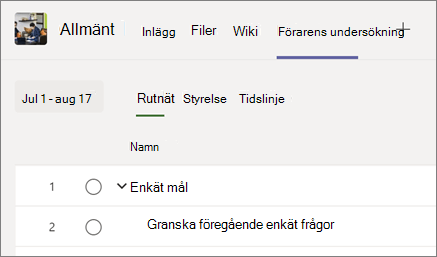
Upprepa proceduren om du vill lägga till så många projekt eller översikter som du vill för kanalen.
Meddelanden:
-
Du kan lägga till samma projekt eller översikt på flera flikar. Det här skapar ingen kopia.
-
Gästanvändare i ditt team kan inte lägga till fliken Projekt eller Översikt i Teams-kanalen.
Arbeta med ditt projekt i Teams
I Project-appen kan du göra nästan allt du kan göra i Project för webben. Här är några resurser som kan användas för att komma igång:
En sak du inte kan göra i Project-appen i Teams är att kopiera ett projekt. Du måste gå till Project för webben webbplats (på fliken Projekt väljer du Gå till webbplats) för att kopiera ett projekt.
Arbeta med din översikt i Teams
I översiktsappen kan du göra allt du kan göra i webbversionen av Översikt. Läs mer om hur du använder Översikt genom att titta på Välkommen till översikt eller komma igång med några av dessa åtgärder:
Ta bort fliken Projekt eller Översikt
När du är klar med fliken Projekt eller Översikt i Teams kan du ta bort den från teamkanalen men behålla det underliggande projektet eller översikten.
-
I teamkanalen väljer du fliken Projekt eller Översikt som du vill ta bort, väljer pilen bredvid fliknamnet och väljer Ta bort.
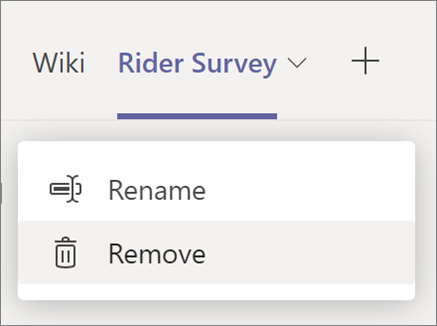
-
Välj Ta bort i dialogrutan Ta bort.
Om du vill komma åt projektet eller översikten efter att fliken har tagits bort från Teams-kanalen kan du antingen lägga till den igen som en flik eller hitta den på project.microsoft.com.
Ta bort ett projekt eller en översikt
Om du helt vill ta bort både fliken Projekt eller Översikt i Teams och det underliggande projektet eller översikten följer du de här stegen.
Så här tar du bort ett projekt
-
Välj fliken Projekt i teamkanalen för det projekt du vill ta bort.
-
Välj Inställningar i det övre högra hörnet.
-
Markera ellipsen (...) och välj sedan Ta bort projekt.
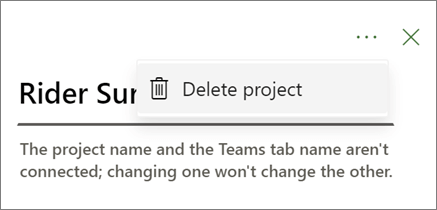
-
Välj Ta bort i dialogrutan.
Så här tar du bort en översikt
-
Välj fliken Översikt i teamkanalen för den översikt du vill ta bort.
-
Välj Inställningar i det övre högra hörnet.
-
Välj Ta bort översikt längst ned i fönstret.
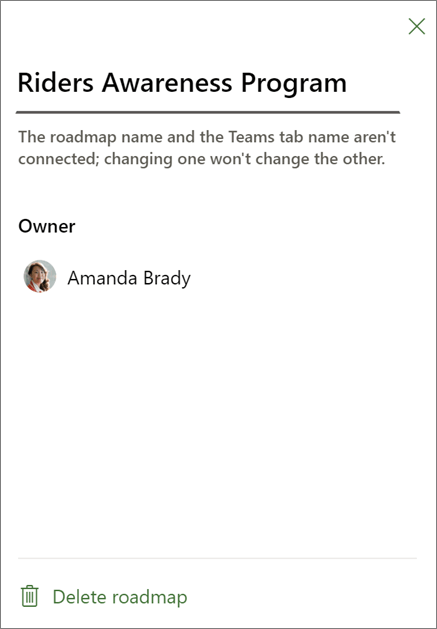
-
Välj Ta bort i dialogrutan.
Öppna projektet eller översikten på webben
Alla projekt och översikter som du har skapat i Teams eller lagt till i en Teams-kanal finns också på webben. Det finns två sätt att hitta dem:
-
Från fliken projekt eller översikt i Teams: Välj ditt team och din kanal i Teams och välj den projekt- eller översiktsflik du vill använda. Välj ikonen Gå till webbplats till höger om flikarna.
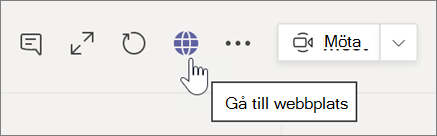
-
Från Project startsida på webben: Gå till project.microsoft.com och leta efter projektet eller översikten efter namn under Senaste, Delas med mig eller Skapad av mig. Välj Visa mer om du inte ser det först. Välj projektets eller översiktens namn för att öppna det.
Lägga till Teams-konversationer i Projektuppgifter
Användare av Project Teams-appen kan ha Teams-konversationer kring specifika uppgifter. Använd konversationsikonen i åtgärdsfönstret för att öppna konversationsfönstret. Du kan också öppna en konversation med hjälp av knappen Visa konversation.
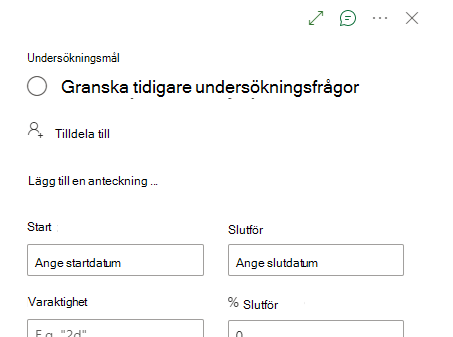
Starta konversationen genom att skriva något och skicka det. Alla tidigare meddelanden i konversationen visas i konversationsfönstret.
Tips: Omnämn en specifik person med hjälp av @. Då meddelas de om meddelandet.
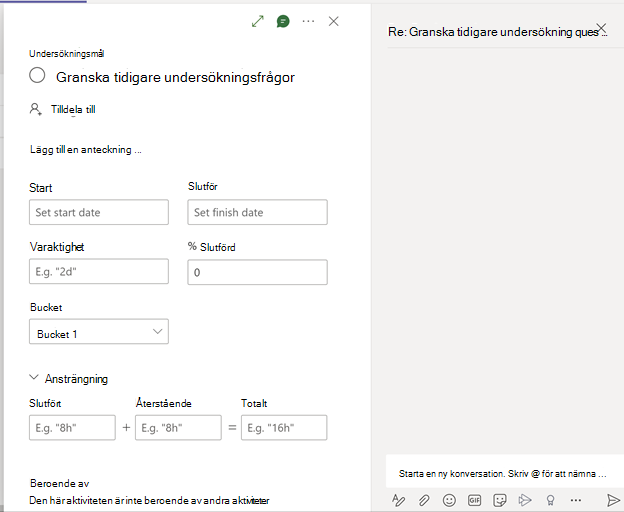
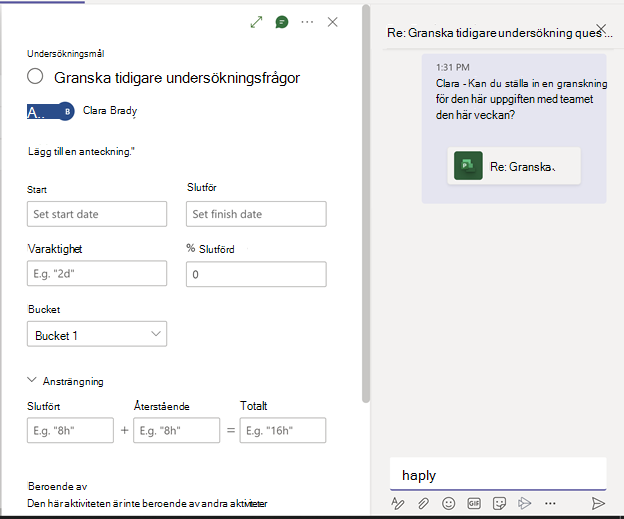
Alla uppgifter som har en befintlig konversation har en ikonindikator i kolumnen Snabbvisning.
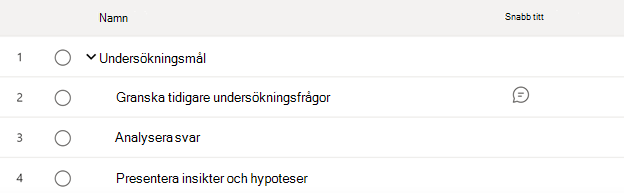
Här är några saker du bör tänka på när du använder den här funktionen:
-
Varje uppgift kan bara ha en konversation kopplad till sig.
-
Användare kan starta, svara på och visa Teams-konversationer för uppgifter endast i Project Teams-appen. Användaren måste också ha en Teams-licens.
-
Konversationen som är kopplad till en uppgift lagras i den Teams-kanal där konversationen startades. Användarna kan visa konversationen i Project Teams-appen och på fliken Inlägg i kanalen.
-
Om en kanal tas bort tas även alla konversationer som är kopplade till den uppgiften och kanalen bort.
-
Om ett projekt är fäst i flera kanaler lagras en konversation som är kopplad till en uppgift i den kanal där konversationen startades. En konversation kan bara lagras i en kanal.
-
Om du inte ser den här funktionen beror det på att du använder en äldre version av CDS. Kontakta administratören för att uppgradera din CDS till 1.0.14.98 eller senare.
Obs!: Den här funktionen är nu tillgänglig för projekt som även ingår i icke-standardorganisationer.
Felsökningsguide för Project i Teams
Jag kan inte hitta det specifika projekt som jag vill lägga till i listan över tillgängliga projekt för integrering med Teams.
-
Försök igen när du har öppnat projektet och kontrollera att du har nödvändig åtkomst till det projekt som krävs i Project.microsoft.com.
Jag kan inte öppna projektet och ett felmeddelande om begränsad åtkomst visas när jag öppnar fliken.
-
Om du är det kontrollerar du att du har rätt behörighet för att komma åt projektet. Det här felet anger vanligtvis att din aktuella behörighetsnivå inte tillåter åtkomst till projektet. För att lösa det här problemet rekommenderar jag att du kontaktar projektadministratören eller den person som ansvarar för att hantera behörigheter. De kommer att kunna granska dina åtkomsträttigheter och justera dem i enlighet därmed för att säkerställa att du kan komma åt projektet utan problem.










