Skapa en checklista i Microsoft Teams
Samar beta med din grupp genom att skapa en delad checklista med dem så att alla kan se en överblick över vad som har gjorts och vad som inte har gjort det.
Skapa en checklista
-
Om du vill skapa en checklista klickar du på meny (...) under rutan där du skriver meddelandet. Om det inte finns någon checklista i avsnittet förslag söker du efter den i leta reda på ett app-sökfältet eller väljer fler program för att hitta det i programkatalogen.
-
I programmet checklista anger du en rubrik för checklistan. Klicka på Lägg till objekteller tryck på ange för att lägga till nya objekt.
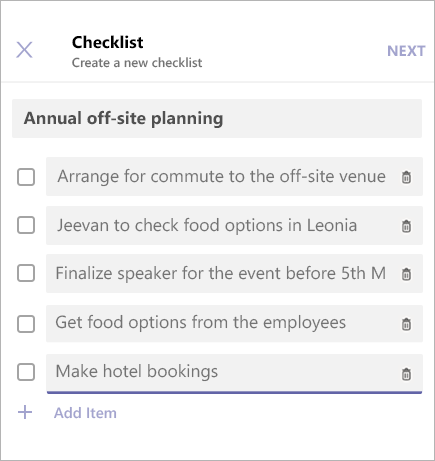
-
När du är klar klickar du på nästa för att förhandsgranska din checklista. Klicka sedan skicka för att publicera den i en chatt.
-
Gruppmedlemmarna kommer att kunna kolla in objekten och spara ändringarna från vyn chatt. Du kommer att kunna se uppdateringar när de uppdaterar checklistan.
Redigera en checklista
Klicka på redigera checklista för att öppna checklistan och redigera objekten.
Du kan:
-
Ändra texten i ett befintligt objekt
-
Markera ett objekt som slutfört
-
Ta bort ett öppet objekt
-
Avmarkera ett slutfört objekt
-
Lägga till ett nytt checklistobjekt
När du är klar klickar du på Spara ändringarna innan du stänger vyn.
Välj Hämta rapport längst ned till höger för att hämta en .CSV-fil som innehåller en logg med checklista aktivitet.
Hantera en checklista
-
Klicka Visa resultat om du vill se resultatet av din checklista.
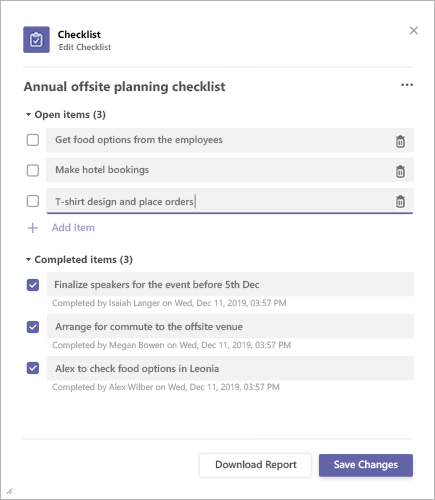
-
Klicka på meny (...) i det övre högra hörnet i resultat fönstret.
-
Du avsluta checklista och ta bort checklista i menyn. Observera att de här åtgärderna endast är tillgängliga för avsändaren av checklistan.
-
En bekräftelse dialog ruta öppnas. Klicka på bekräfta att stänga checklistan.
Microsoft Teams Meddelande från tredje part och Villkor för användning för omröstning/undersökning/checklista
Om du vill öppna programmet checklista trycker du på meny (...) nedanför rutan där du skriver meddelanden och väljer det i listan med appar. Om programmet inte finns med i listan kan du installera det via skrivbordet eller webbläsaren och sedan vänta på att det visas i listan.
Skapa en checklista
-
Ge din checklista en rubrik och tryck på Lägg till objekteller tryck Skriv för att lägga till nya objekt.
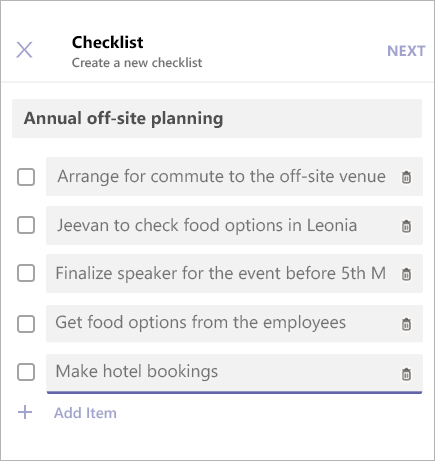
-
När du är klar trycker du på nästa för att förhandsgranska din checklista. Tryck sedan skicka för att publicera den i en chatt.
Gruppmedlemmarna kommer att kunna kolla in objekten och spara ändringarna från vyn chatt. Du kan se ändringarna när de uppdaterar checklistan.
Redigera en checklista
Tryck på redigera checklista för att öppna checklistan och redigera objekten.
Du kan:
-
Ändra texten i ett befintligt objekt
-
Markera ett objekt som slutfört
-
Ta bort ett öppet objekt
-
Avmarkera ett slutfört objekt
-
Lägga till ett nytt checklistobjekt
-
När du är klar trycker du på Spara ändringarna innan du stänger vyn.
Hantera en checklista
Obs!: En checklista kan bara hanteras av den person som skapade den.
-
Tryck på redigera checklista för att öppna checklistan i redigeringsläge.
-
Tryck på Meny (...) i det övre högra hörnet i resultat fönstret.
-
Du avsluta checklista och ta bort checklista i menyn. Observera att de här åtgärderna endast är tillgängliga för avsändaren av checklistan.
-
När du väljer något av alternativen öppnas en bekräftelse dialogruta. Tryck på bekräfta att stänga checklistan.
Microsoft Teams Meddelande från tredje part och Villkor för användning för omröstning/undersökning/checklista










