Skapa en undersökning i Microsoft Teams
Använd undersökning för att samla in data från dina medarbetare, få insikter och fatta välgrundade beslut.
Skapa en undersökning
1. Om du vill skapa en undersökning klickar du på meny ("...") under rutan där du skriver meddelandet. Om undersökningen inte finns i avsnittet förslag kan du söka efter det i sökfältet söka efter ett program eller välja fler appar för att hitta det i programkatalogen.
2. Ange en rubrik för undersökningen och Använd sedan Lägg till fråga för att skriva in undersökningsfrågor. Du kan välja mellan: fler alternativ, omdöme, text, tal och datum.
3. Du kan ställa in frågor som ett krav så att svarare måste besvara alla frågor innan de fortsätter till nästa fråga. Du kan också duplicera, ta bort eller ändra ordning på frågerader.
4. Gå till inställningar genom att välja inställningar där du kan välja alternativ för att ange ett förfallodatum för undersökningen, begränsa svarsvisningen till dig själv och välja om undersökningen ska acceptera flera svar från varje person.
5. Klicka på förhandsgranska om du vill se hur svaret ser frågeformuläret.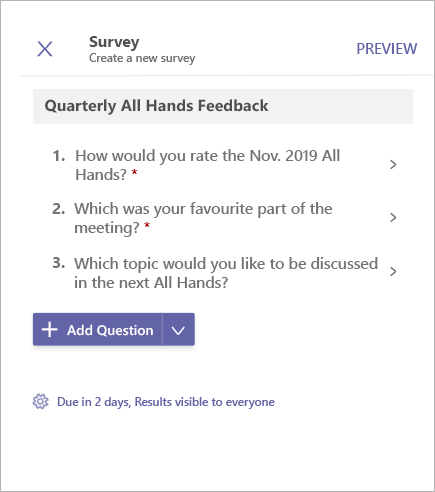
6. Klicka sedan på skicka för att publicera undersökningen på en chatt eller kanal. Om du behöver göra ändringar kan du klicka på redigera.
Om du vill svara på en undersökning väljer du ta undersökningen. Undersökningen uppdateras när svaren läggs till.
Visa svaren och hämta resultatet av omröstningen
-
Klicka på Visa resultat för att öppna vyn resultat.
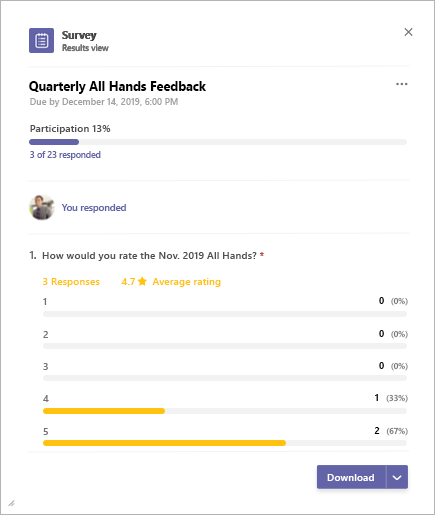
-
Vyn resultat består av 3 huvudavsnitt:
-
Sammanfattning av deltagare: Det här visar antalet svar som tagits emot från undersökningen tillsammans med det totala antalet användare. Om du väljer sammanfattningen öppnas listan med svar som tagits emot.. Om du markerar enskilda objekt visas mer detaljerade svar. Fliken bredvid svars listan visar en lista över personer som ännu inte har svarat på undersökningen.
-
Självsvar: Här kan du se om du redan har svarat på undersökningen och kan visa svarsinformation om de har.
-
Resultatsammanfattning: Detta ger insikter om enskilda frågor.
3. Om du vill ladda ned en bild av resultatsammanfattning eller en lista som en .CSV-fil väljer du Hämta i det nedre högra hörnet.
Hantera en undersökning
-
Klicka på Visa resultat på undersökning kortet för att öppna vyn resultat.
-
Klicka på meny ("...") i det övre högra hörnet i resultatfönstret.
-
Du hittar alternativ för ändra förfallodatum, stänga undersökningenoch ta bort undersökning i menyn. Välj en av dem för att fortsätta.
-
En bekräftelse dialog ruta öppnas. Klicka på bekräfta att fortsätta med den valda åtgärden.
Microsoft Teams Meddelande från tredje part och Villkor för användning för omröstning/undersökning/checklista
Använd undersökning för att samla in data från dina medarbetare, få insikter och fatta välgrundade beslut.
Skapa en undersökning
-
Om du vill skapa en undersökning trycker du på meny (...) under rutan där du skriver meddelanden i team och trycker på undersökningen app. Om programmet inte finns med i listan kan du installera det via skrivbordet eller webbläsaren.
-
Ange en rubrik för undersökningen och tryck sedan Lägg till fråga. Det finns fem frågetyper att välja bland: fler alternativ, omdöme, text, tal eller datum. Du kan ställa in frågor som ett krav så att svarare måste besvara alla frågor innan de fortsätter till nästa fråga.
-
Välj inställningar om du vill välja alternativ för att ange ett förfallodatum för undersökningen, begränsa svarets synlighet till dig själv och bestämma om undersökningen ska acceptera flera svar från varje person.
-
Tryck på förhandsgranska om du vill se hur svarare ser frågeformuläret.
-
Tryck på skicka för att publicera undersökningen på en chatt eller kanal. Om du behöver göra ändringar trycker du på redigera.
Om du vill svara på en undersökning väljer du ta Survey på undersökningskortet. Undersökningskortet uppdateras när svar läggs till.
Visa undersökningsresultat och svarslistan
Tryck på Visa resultat för att öppna vyn resultat.
Vyn resultat består av 3 huvudavsnitt –
-
Sammanfattning av deltagare: Det här visar antalet svar som tagits emot från undersökningen tillsammans med det totala antalet användare. Om du väljer sammanfattningen öppnas en lista med de svar som tagits emot. Om du markerar enskilda objekt visas mer detaljerade svar. Fliken bredvid svars listan visar en lista över personer som ännu inte har svarat på undersökningen.
-
Självsvar: Här kan du se om du redan har svarat på undersökningen och kan visa svarsinformation om de har.
-
Resultatsammanfattning: Detta ger insikter om enskilda frågor.
Hantera en undersökning
Obs!: En undersökning kan bara hanteras av den person som skapade den.
-
Tryck på Visa resultat på undersökningskortet för att öppna vyn resultat.
-
Tryck på Meny (...) i det övre högra hörnet i resultatfönstret.
-
Du hittar alternativ för att ändra vad som ska göras, stänga undersökningen och ta bort undersökning i menyn. Välj en av dem för att fortsätta.
-
När bekräftelse dialog rutan visas trycker du på bekräfta att fortsätta med den valda åtgärden.
Microsoft Teams Meddelande från tredje part och Villkor för användning för omröstning/undersökning/checklista










