Du kan snabbt formatera kalkylbladsdata genom att använda ett fördefinierat tabellformat. Men när du använder ett fördefinierat tabellformat skapas en Excel-tabell automatiskt för markerade data. Om du inte vill arbeta med dina data i en tabell, men behålla tabellformateringen, kan du konvertera tillbaka tabellen till ett vanligt område.
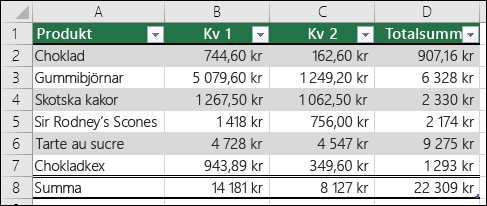
Obs!: När du konverterar en tabell tillbaka till ett område förlorar du tabellegenskaper som radskuggning med olikfärgade rader, möjligheten att använda olika formler i en summarad och att lägga till data i rader eller kolumner direkt intill dina data kommer inte automatiskt att expandera tabellen eller dess formatering. Alla strukturerade referenser (referenser som använder tabellnamn) som användes i formler omvandlas till vanliga cellreferenser.
Skapa en tabell och konvertera den sedan tillbaka till ett område
-
Markera ett cellområde i kalkylbladet som du vill formatera genom att använda ett fördefinierat tabellformat.
-
Klicka på Formatera som tabell i gruppen Format på fliken Start.
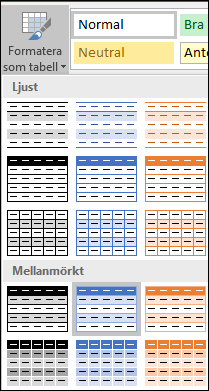
-
Klicka på det tabellformat du vill använda.
Tips:
-
Förhandsgranska automatiskt – Excel formaterar automatiskt dataområdet eller tabellen med en förhandsgranskning av alla format du väljer, men formatet används bara om du trycker på Retur eller bekräftar genom att klicka med musen. Du kan bläddra mellan tabellformaten med musen eller piltangenterna på tangentbordet.
-
Anpassade tabellformat blir tillgängliga under Anpassat efter att du har skapat en eller flera. Information om hur du skapar ett anpassat tabellformat finns i Formatera en Excel-tabell.
-
-
Klicka någonstans i tabellen.
-
Gå till Tabellverktyg > Design i menyfliksområdet. På en Mac går du till fliken Tabell .
-
Klicka på Konvertera till område i gruppen Verktyg.
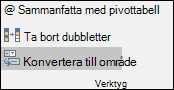
Tips: Du kan också högerklicka i tabellen och klicka på Tabell och sedan på Konvertera till område.
Behöver du mer hjälp?
Du kan alltid fråga en expert i Excel Tech Community eller få support i Communities.
Mer information finns i
Video: Skapa och formatera en Excel-tabell
Summera data i en Excel-tabell
Ändra storlek på en tabell genom att lägga till eller ta bort rader och kolumner
Filtrera data i ett intervall eller en tabell
Användning av strukturerade referenser med Excel-tabeller










