Använda komponenten Planner i Loop
Om du och din grupp använder appen Loop för att samla in projektinformation kan du ta med planer som du har skapat i Planner. När du skapar en Planner komponent i appen Loop kan alla hålla sig synkroniserade och arbeta i ett delat utrymme som också kan innehålla listor, tabeller, anteckningar med mera.
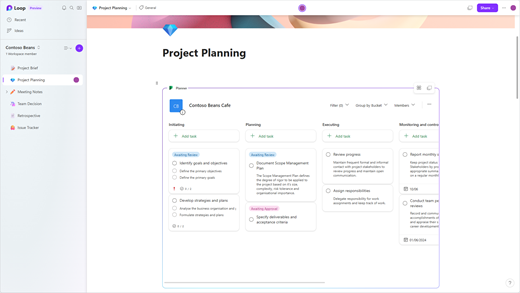
Uppdateringar synkroniseras så att samma innehåll visas oavsett om du gör uppdateringar i Planner eller i den Planner komponenten i appen Loop. Om du arbetar i komponenten Planner kan en gruppmedlem arbeta i Planner och ni kan se varandras uppdateringar.
Obs!: Komponenten Planner är bara tillgänglig om du har Planner (som är tillgänglig för företags- och utbildningskonton, men inte för personliga konton).
Skapa och hantera en Planner komponent
Du kan skapaen Planner komponent, ge någon åtkomst till den, byta namn på den och ta bort den.
Skapa en Planner komponent
-
Välj en plan (om du inte redan har en måste du skapa en plan i Planner).
-
Kopiera URL-adressen från webbläsarens adressfält eller välj Mer () och välj sedan Kopiera länk till planen.
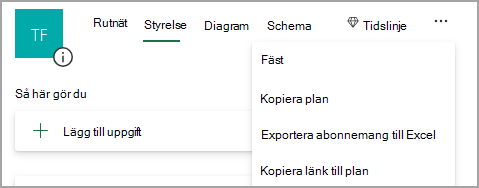
-
Öppna appen Loop, välj en sida och välj sedan CTRL + V (eller Kommando + V om du använder en Mac®) för att klistra in länken till planen.
Du kan sedan ge andra åtkomst till komponenten så att de kan se den och redigera den.
Ge någon åtkomst till en komponent
Endast personer som har fått åtkomst till planen kan visa och redigera planen via den Planner komponenten. Du kan ge andra åtkomst till planen om du har behörighet att göra det (du måste vara ägare till Microsoft 365-gruppen för det abonnemanget).
-
Öppna appen Loop och välj den Planner komponenten med det abonnemang du vill använda.
-
Välj listan Medlemmar .
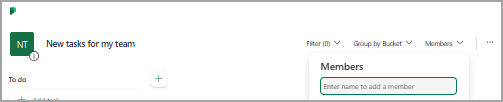
-
Skriv namnet på den person som du vill lägga till.
Obs!: Varje person ser sin egen vy av planen. Alla som har åtkomst till planen ser ändringar du gör i aktiviteter, men bara du ser filtren, grupperingen och dialogrutorna som du visar i komponenten.
Byta namn på en plan i appen Loop
-
Öppna appen Loop och välj en sida.
-
Välj en Planner komponent i appen Loop.
-
Välj komponentens rubrik.
-
I fönstret som visas skriver du en ny rubrik och väljer sedan X för att stänga fönstret.
Ta bort en komponent
-
Markera en sida i en arbetsyta.
-
Välj knappen

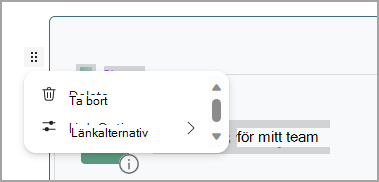
Obs!: När du tar bort en komponent tas inte en plan bort. Information om hur du tar bort en plan finns i Ta bort en aktivitet eller plan.
Hantera en plan i Planner
Om du vill redigera eller ta bort en plan eller exportera data måste du arbeta i Planner. Du kan läsa mer om hur du använder Planner (hantera uppgifter, konfigurera aviseringar, följa upp förloppet och mycket mer).
Obs!: Endast vyn anslagstavla är tillgänglig när du visar en Planner komponent.
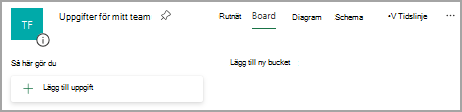
-
När du arbetar i den Planner komponenten i appen Loop kan du enkelt öppna planen i Planner – välj bara länken Planner högst upp i komponenten.
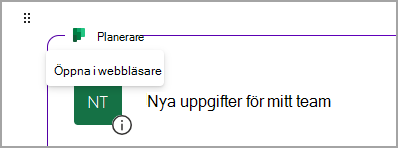
-
Om du vill redigera en plan gör du ändringarna antingen i Planner eller i den Planner komponenten. Ändringarna visas på båda platserna.
-
Du kan använda Planner för att ta bort en aktivitet eller plan.
-
Fråga administratören om du vill att data ska exporteras från Planner. Se Office 365 begäranden från registrerade enligt GDPR och CCPA – Microsoft GDPR | Microsoft Learn för mer information.
Felsökning
Den Planner komponenten läser inte in planen
Om du kopierar en Planner länk, men abonnemanget inte läses in, kontrollerar du det:
-
Du använder appen Loop (komponenten Planner är endast tillgänglig i appen Loop).
-
Du är inloggad med ett företags- eller utbildningskonto som använder Planner (Planner är inte tillgängligt för personliga konton).
-
Administratören har aktiverat den Planner komponenten för dig eller organisationen. Om administratören säger att den inte är aktiverad kan du inte använda komponenten förrän den är aktiverad.
Om ditt abonnemang fortfarande inte läses in kan du prova att rensa cookies i webbläsaren du använder för appen Loop och sedan uppdatera sidan.
Jag kan inte komma åt planen
Om du inte kan komma åt ett abonnemang ber du planägaren att lägga till dig i planen. Endast planmedlemmar kan visa och redigera planen.










