Innan du skickar ett Outlook e-postmeddelande eller dela ett Worddokument, Excelkalkylblad, PowerPoint presentation eller OneNote-anteckningsbok kör du Tillgänglighetskontroll för att göra innehållet enklare för personer med funktionshinder att läsa och redigera.
Det finns en ny version av Tillgänglighetskontroll tillgänglig för Word-skrivbordsprogrammet och kommer snart att vara tillgänglig för andra Office-skrivbordsprogram som Outlook, Excel och PowerPoint.
Meddelanden:
-
Mer information om den nya hjälpmedelsassistenten finns i Förbättra tillgängligheten i dina dokument med Hjälpmedelsassistenten.
-
Mer information om meddelanden på arbetsytan i realtid om tillgänglighetsproblem finns i Få meddelanden om tillgänglighetsproblem i realtid när du arbetar med Microsoft 365 appar.
I det här avsnittet
Använda Tillgänglighetskontroll
-
Öppna fliken Granska. I Outlookvisas bara fliken Granska när du skriver eller svarar på meddelanden.
-
Välj

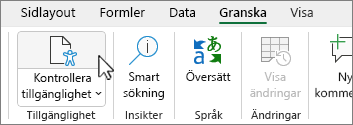
Tips: För Skrivbordsversionen av Word, Excel och PowerPoint väljer du den nedre halvan av Kontrollera hjälpmedelför fler alternativ.
-
I fönstret Hjälpmedel granskar och åtgärdar du resultaten under Inspektionsresultat.
Använda rekommenderade åtgärder
I fönstret Hjälpmedel visas en lista med fel och varningar, med rekommendationer för hur du åtgärdar dem.
Åtgärda problemen snabbt genom att tillämpa en av de rekommenderade åtgärderna. Mer information om hur resultaten kategoriseras finns i Regler för Tillgänglighetskontrollen.
-
I fönstret Tillgänglighet väljer du ett problem under Varningar eller Fel. Listan expanderar och visar de objekt som påverkas av problemet.
Tips: Markera objektet eller objektet för att visa den exakta platsen för det berörda objektet eller objektet.
-
Lös problemet genom att välja nedåtpilen bredvid den och öppna listan Rekommenderade åtgärder.
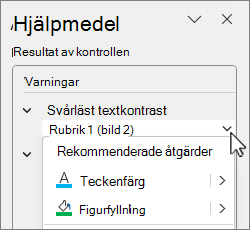
-
Om du vill använda en korrigering väljer du en åtgärd i listan Rekommenderade åtgärder. Om du vill visa fler alternativ väljer du högerpilen bredvid en åtgärd (om tillgängligt).
-
Gå igenom och lös varje problem under Varningar och Fel.
Ser du inte tillgänglighetskontrollen?
Om du inte ser 
-
Välj Fil och välj Info.
-
Välj Felsök.
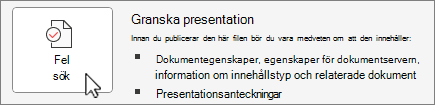
-
I den nedrullningsbara menyn Sök efter problem väljer du

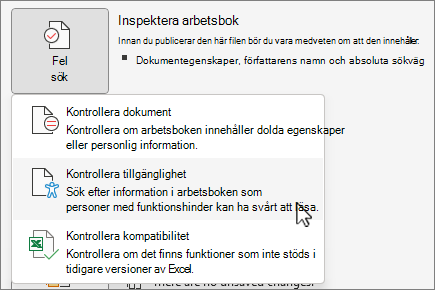
-
Åtgärdsfönstret Tillgänglighetskontroll visas bredvid innehållet och visar resultatet av kontrollen.
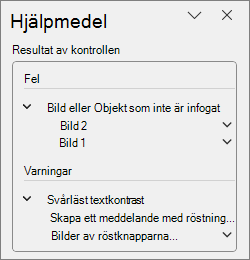
-
Välj ett problem under Inspektionsresultat för att se varför och hur du åtgärdar ett problem. Den här informationen visas under Ytterligare information.
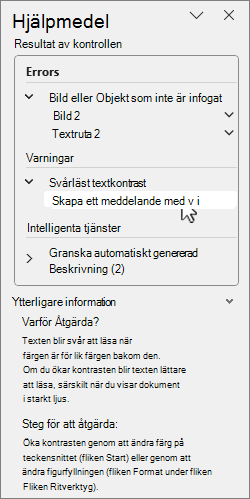
Se även
Kontrollera tillgängligheten medan du arbetar i Office-appar
Allt du behöver veta för att skriva effektiva alternativtexter
Använda en skärmläsare med Tillgänglighetskontroll
Gör ditt innehåll tillgängligt för alla
Gör innehållet tillgängligt för alla med Tillgänglighetskontroll
Använda Tillgänglighetskontroll
-
Om du vill starta Tillgänglighetskontrollen gör du något av följande beroende på vilken app du använder:
-
I Word, Excel och PowerPointväljer du Granska och väljer Kontrollera tillgänglighet.
-
I OneNote väljer du Visa och väljer Kontrollera hjälpmedel.
-
När du skriver eller svarar på ett e-postmeddelande i Outlook väljer du Redigera i verktygsfältet och väljer Kontrollera tillgänglighet. Om du inte ser knappen i verktygsfältet måste du lägga till den där manuellt. Välj (Visa fler objekt) och välj Anpassa verktygsfältet. Dra och släpp sedan knappen Kontrollera tillgänglighet i verktygsfältet.
-
-
Fönstret Hjälpmedel öppnas och problem ordnas i Varningar, Feloch Tips under Inspektionsresultat.
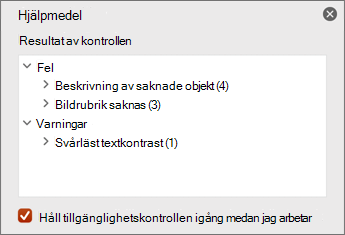
Mer information om kategoriseringen finns i Regler för Tillgänglighetskontrollen.
-
Granska och välj ett problem om du vill se alla objekt och objekt som påverkas.
-
Markera ett objekt eller objekt för att se varför du bör åtgärda problemet och åtgärder för att åtgärda det.
Se även
Allt du behöver veta för att skriva effektiva alternativtexter
Använda en skärmläsare med Tillgänglighetskontroll
Gör ditt innehåll tillgängligt för alla
Gör innehållet tillgängligt för alla med Tillgänglighetskontroll
Använda Tillgänglighetskontroll
Om du vill kontrollera om det finns tillgänglighetsproblem i innehållet gör du något av följande beroende på vilken app du använder:
Microsoft 365 för webben appar utom Outlook på webben
-
Välj fliken Granska och välj Kontrollera tillgänglighet.
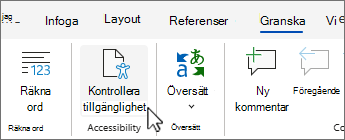
-
Fönstret Tillgänglighet öppnas till höger på skärmen. Välj ett alternativ för att visa




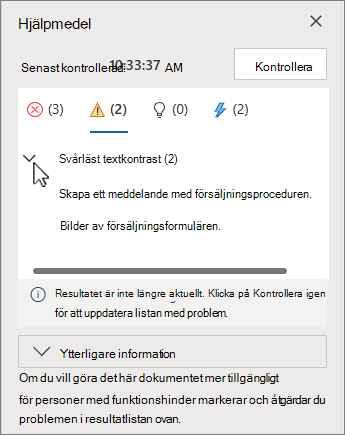
Mer information om hur resultaten kategoriseras finns i Regler för Tillgänglighetskontrollen.
-
I den valda kategorin väljer du sparren > för att visa ett tillgänglighetsproblem för att se alla objekt och objekt som påverkas av problemet.
-
Markera ett objekt eller objekt i listan för att markera motsvarande element och åtgärda sedan problemet. Åtgärda alla problem i kategorierna för fel och varningar.
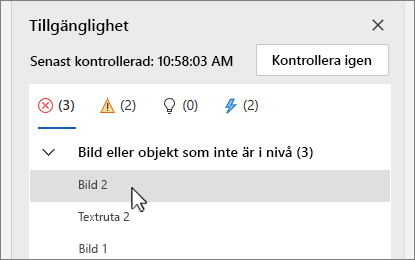
-
När du är klar väljer du Kontrollera igen för att kontrollera att du inte missat något.
Outlook på webben
-
När du skriver eller svarar på ett meddelande väljer du Alternativ i verktygsfältet och väljer Kontrollera tillgänglighet. Panelen Tillgänglighetskontroll öppnas.
-
Välj Åtgärda det här för att åtgärda ett problem. Om tillgänglighetskontrollen till exempel rapporterade att alternativtext saknas markerar du Åtgärda det här för att öppna dialogrutan Lägg till alternativtext där du kan skriva alternativtexten.
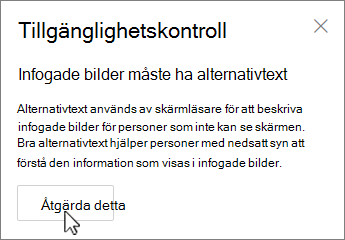
-
Åtgärda alla problem, och när du är klar väljer du Kontrollera igen för att kontrollera att du inte missat något.
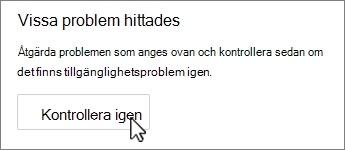
Se även
Allt du behöver veta för att skriva effektiva alternativtexter
Använda en skärmläsare med Tillgänglighetskontroll
Gör ditt innehåll tillgängligt för alla
Gör innehållet tillgängligt för alla med Tillgänglighetskontroll
Teknisk support för kunder med funktionshinder
Microsoft vill tillhandahålla bästa möjliga upplevelse för alla kunder. Om du har en funktionsnedsättning eller har frågor om hjälpmedel kan du kontakta Microsofts Answer Desk för hjälpmedel för teknisk support. Supportteamet som arbetar på Answer Desk för hjälpmedel har utbildning i att använda många populära hjälpmedelstekniker och kan erbjuda hjälp på engelska, spanska, franska och amerikanskt teckenspråk. På webbplatsen för Microsofts Answer Desk för hjälpmedel hittar du kontaktuppgifter för din region.
Om du är användare från en myndighet, kommersiell inrättning eller ett företag kan du kontakta Answer Desk för hjälpmedel för företag.











