Om du vill ha hjälp med felkod 3-4, läser du Felkod 3-4 när du installerar Office.
Felkod 12002-4, 12007-4 eller 12152-4 kan visas om Internetanslutningen, antivirusprogrammet, brandväggen eller proxyinställningarna hindrar dig att installera Office via Internet. Den här artikeln innehåller några saker du kan prova för att åtgärda problemet. Vi har angett de vanligaste lösningarna först. Prova därför lösningarna i ordningsföljd.
Om du specifikt har en långsam eller ojämn Internetanslutning kan du prova offlineinstallationsprogrammet för att se om det hjälper med installationen. Om det inte hjälper fortsätter du med de andra lösningarna och försöker installera Office igen efter varje.
För att ominstallera Office väljer du den version du vill installera och följer anvisningarna.
Offlineinstallationsprogrammet för Microsoft 365 kan hjälpa till att kringgå potentiella problem med proxy, brandvägg, antivirus eller Internet-anslutning som kan uppstå under en Microsoft 365-installation.
Läs mer om hur du installerar en offlineversion av Microsoft 365 i Använda offlineinstallationsprogrammet för Office och välj sedan den fliken som motsvarar din version av Office.
Om du inte redan använder en fast anslutning till internet kan du ansluta enheten och sedan göra ett nytt försök att installera Office.
Om du sitter på jobbet eller i skolan kan det vara så att du inte har behörighet att installera Office på nätverket. Om så är fallet kan du ta med enheten hem till dig, till en kompis eller till en trådlös accesspunkt. Gör sedan ett nytt försök att installera Office. När det är installerat kan du använda det på jobbet eller i skolan som om du hade installerat det på plats.
Obs!: Om du behöver installera Office på jobbet eller i skolan kan IT-avdelningen kanske hjälpa dig med behörigheten.
Om du använder enheten både hemma och på jobbet provar du att inaktivera proxyinställningarna i Microsoft Edge eller Internet Explorer innan du installerar Microsoft 365. Om du använder en annan webbläsare läser du hjälpen för att ta reda på hur du inaktiverar proxyinställningar.
Microsoft Edge
-
Klicka på Start-knappen

-
Välj Nätverk och Internet, gå längst ned i alternativen på vänster sida och klicka på Proxy.
-
I Automatisk proxykonfiguration kan du ställa in automatisk identifiering av inställningar eller använda konfigurationsskript, genom att välja På eller Av.
-
I Manuell proxykonfiguration kan du välja att använda en proxy-server. Normalt är det inställt på av, se till att välja Spara om du ändrar den till På. Och om inställningen normalt var av innan du aktiverade den bör du se till att du ställer in den på Av när du har slutat använda den.
Internet Explorer 7, 8, 9, 10 eller 11
-
Klicka på Verktyg (övre högra hörnet) > Internetalternativ i Internet Explorer.
-
Klicka på fliken Anslutningar och klicka sedan på knappen LAN-inställningar.
-
Under Proxyserver avmarkerar du alternativet "Använd en proxyserver för nätverket (inställningen tillämpas inte på fjärranslutningar eller VPN-anslutningar)".
-
Klicka på Använd och OK för att spara ändringar. Starta om datorn.
Obs!: Det kan finnas fler proxyinställningar som du behöver kringgå. Om det inte fungerar, och du installerar Office på jobbet eller i skolan, kontaktar du IT-avdelningen för mer information. IT-administratörer rekommenderas att läsa URL-adresser och IP-adressintervall för Microsoft 365.
Information om hu du inaktiverar ditt antivirusprogram hittar du på tillverkarens webbplats. Det kan även hjälpa att avinstallera antivirusprogrammet. Glöm inte att installera om det när Office-installationen är klar, eller se till att aktivera det om du har inaktiverat det.
Om du är osäker på vilket antivirusprogram du har går du till Kontrollpanelen med hjälp av följande instruktioner. Där hittar du namnet på antivirusprogrammet.
Tips: Windows 10 levereras med standardantivirusprogrammet Windows Defender. Om du använder programmet väljer du Start > Inställningar > Uppdatering och säkerhet, och sedan Windows Defender till vänster. Skjut knappen till Av. Kom ihåg att ändra till På igen.
- Välj ditt operativsystem
- Windows 11 och Windows 10
- Windows 8.1
- Windows 7
-
På Start

-
Gör något av följande:
-
I vyn Kategori väljer du System och säkerhet > Säkerhet och underhåll och väljer sedan nedåtpilen bredvid Säkerhet.
-
I vyn Stora ikoner eller Små ikoner väljer du Säkerhet och underhåll och väljer sedan nedåtpilen bredvid Säkerhet.
-
Om Windows kan identifiera antivirusprogrammet står det under Virusskydd.
-
Gå till Kontrollpanelen genom att högerklicka på Start-knappen

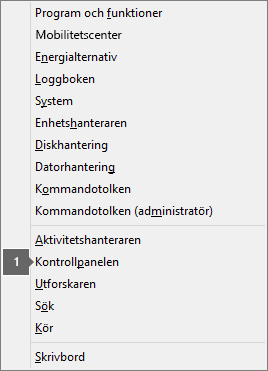
-
Gör något av följande:
-
I vyn Kategori väljer du System och säkerhet > Åtgärdscenter och väljer sedan nedåtpilen bredvid Säkerhet.
-
I vyn Stora ikoner eller Små ikoner väljer du Åtgärdscenter och väljer sedan nedåtpilen bredvid Säkerhet.
-
Om Windows kan identifiera antivirusprogrammet står det under Virusskydd.
-
Gå till kontrollpanelen genom att välja Start-knappen

-
Gör något av följande:
-
I vyn Kategori väljer du System och säkerhet > Åtgärdscenter och väljer sedan nedåtpilen bredvid Säkerhet.
-
I vyn Stora ikoner eller Små ikoner väljer du Åtgärdscenter och väljer sedan nedåtpilen bredvid Säkerhet.
-
Om Windows kan identifiera antivirusprogrammet står det under Virusskydd.
Om du använder en brandvägg från en annan tillverkare går du till tillverkarens webbplats för information om hur du inaktiverar brandväggen tillfälligt. För Windows-brandväggen, se nedan.
Windows 11 och Windows 10
Windows 8.1 och 7
-
Bläddra till Aktivera eller inaktivera Windows-brandväggen i Skydda datorn mot virus.











