Funktionen PRODUKTSUMMA returnerar summan av produkterna i motsvarande områden eller matriser. Standardåtgärden är multiplikation, men addition, subtraktion och division är också möjliga.
I det här exemplet använder vi PRODUKTSUMMA för att returnera den totala försäljningen för en viss artikel och storlek:
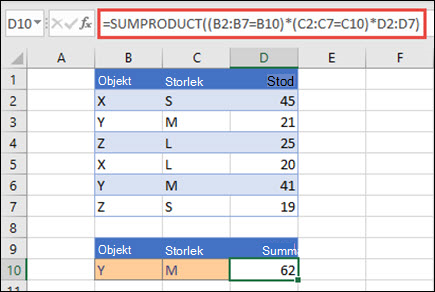
PRODUKTSUMMA matchar alla förekomster av objekt Y/storlek M och summerar dem, så i det här exemplet är 21 plus 41 lika med 62.
Syntax
Så här använder du standardåtgärden (multiplikation):
=PRODUKTSUMMA(matris1; [matris2]; [matris3]; ...)
Syntaxen för funktionen PRODUKTSUMMA har följande argument:
|
Argument |
Beskrivning |
|---|---|
|
matris1 Krävs |
Det första matrisargument vars komponenter ska multipliceras och sedan adderas. |
|
[matris2], [matris3],... Valfritt |
De 2 till 255 matrisargument vars komponenter ska multipliceras och sedan adderas. |
Så här utför du andra aritmetiska operationer
Använd PRODUKTSUMMA som vanligt, men ersätt kommatecken som avgränsar matrisargumenten med de aritmetiska operatorer du vill använda (*, /, +, -). När alla åtgärder har utförts summeras resultatet som vanligt.
Obs!: Om du använder aritmetiska operatorer kan du omsluta matrisargumenten med parenteser och använda parenteser för att gruppera matrisargumenten för att styra ordningen på aritmetiska operationer.
Kommentarer
-
Matrisargumenten måste ha samma dimensioner. Om de inte gör det returnerar PRODUKTSUMMA #VALUE! felvärdet #REFERENS!. Exempel: =PRODUKTSUMMA(C2:C10;D2:D5) returnerar ett fel eftersom områdena inte har samma storlek.
-
PRODUKTSUMMA behandlar icke-numeriska matrisposter som om de vore nollor.
-
För bästa prestanda ska PRODUKTSUMMA inte användas med fullständiga kolumnreferenser. Överväg =PRODUKTSUMMA(A:A;B:B) här multiplicerar funktionen 1 048 576 celler i kolumn A med 1 048 576 celler i kolumn B innan du lägger till dem.
Exempel
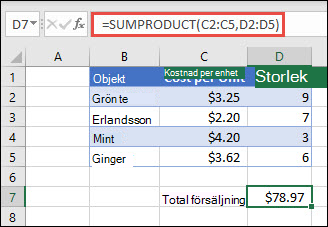
Om du vill skapa formeln med hjälp av exempellistan ovan skriver du =PRODUKTSUMMA(C2:C5;D2:D5) och trycker på Retur. Varje cell i kolumn C multipliceras med motsvarande cell på samma rad i kolumn D och resultatet summeras. Det totala beloppet för matvarorna är $ 78.97.
Om du vill skriva en längre formel som ger samma resultat skriver du =C2*D2+C3*D3+C4*D4+C5*D5 och trycker på Retur. När du har tryckt på Retur blir resultatet detsamma: 78,97 kr. Cell C2 multipliceras med D2 och resultatet läggs till i resultatet av cell C3 gånger cell D3 och så vidare.
Exempel 2
I följande exempel används PRODUKTSUMMA för att returnera den totala nettoförsäljningen efter försäljningsagent, där vi har både total försäljning och utgifter efter agent. I det här fallet använder vi en Excel-tabell som använder strukturerade referenser i stället för vanliga Excel-områden. Här ser du att områdena Försäljning, Utgifter och Agent refereras till med namn.
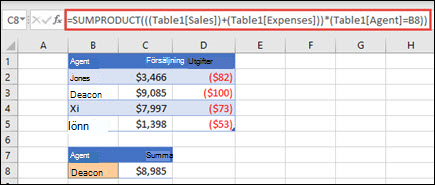
Formeln är: =PRODUKTSUMMA(((Tabell1[Försäljning])+(Tabell1[Utgifter]))*(Tabell1[Agent]=B8)) och returnerar summan av alla försäljningar och utgifter för agenten som anges i cell B8.
Exempel 3
I det här exemplet vill vi returnera summan av en viss artikel som sålts av en viss region. I det här fallet, hur många körsbär sålde östregionen?
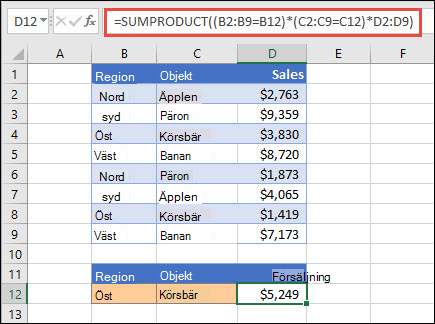
Här är formeln: =PRODUKTSUMMA((B2:B9=B12)*(C2:C9=C12)*D2:D9). Det multiplicerar först antalet förekomster av öst med antalet matchande förekomster av körsbär. Slutligen summeras värdena för motsvarande rader i kolumnen Försäljning. Om du vill se hur Excel beräknar detta markerar du formelcellen och går sedan till Formler > Utvärdera formel > Utvärdera.
Behöver du mer hjälp?
Du kan alltid fråga en expert i Excel Tech Community eller få support i Communities.
Se även
Utföra villkorsstyrda beräkningar på cellområden
Summa baserat på flera villkor med SUMMA.OMP










