Använd alternativen för deltagar- och innehållshantering i Lync Online för ett produktivt möte utan störningsmoment.
Viktigt!: Om du inte är mötesorganisatör eller huvudpresentatör bör du vara medveten om att många av dessa alternativ påverkar vad andra kan se, höra eller göra i mötet. Inställningar efter presentatörens eget gottfinnande rekommenderas.
Vad vill du göra?
Hantera mötesdeltagare
Du kan utföra de flesta möteshanteringsaktiviteter genom att högerklicka på en eller flera personer i deltagarlistan, eller genom att använda menyn Personalternativ 
Visa eller dölj deltagarlistan
-
I konversationsfönstret klickar du först på menyn Personalternativ och sedan på Visa deltagarlistan.
Det är bäst att hålla deltagarlistan synlig under mötet så att du kan se vem som är med på mötet, vem som talar och vem som har problem med ljud eller delning. Du kan dock behöva dölja deltagarlistan för att t.ex. granska en lång snabbmeddelandekonversation.
Slå på eller stänga av ljudet för deltagare
-
För att hantera ljud för en eller flera personer högerklickar du på namnet eller namnen i deltagarlistan och klickar sedan på Stäng av eller Slå på.
Viktigt!: Du kan slå på och stänga av ljudet för deltagare som använder Lync för ljudfunktioner. Du kan inte stänga av eller slå på ljudet för deltagare som är anslutna till mötets ljudfunktioner via en telefon, alltså de deltagare som har använt Lync-funktionen Ring upp mig och som därigenom har ordnat så att de via Lync-mötet blivit uppringda på sitt telefonnummer. Du kan heller inte stänga av eller slå på ljudet för deltagare som ringer in. (De deltagare som är anslutna via en telefon kan trycka på *1 på telefonens knappsats för att komma åt tonvalskommandon för ljudfunktioner, inklusive slå på och stänga av ljudet.)
Ändra presentatörers eller deltagares behörighet under mötet
-
Gör något av följande:
-
I deltagarlistan högerklickar du på en eller flera deltagare och sedan på Gör till presentatör eller Gör till deltagare, efter behov.
-
Klicka först på menyn Personalternativ och sedan på Gör alla till deltagare.
Tips: Välj det här alternativet när det finns så många presentatörer att mötet inte flyter på som det ska.
-
Tillåt eller neka åtkomst för personer i lobbyn
Möteslobbyn fungerar endast för de deltagare som ansluter till mötet med VoIP. Deltagare som ringer in till mötet med sin telefon går förbi möteslobbyn.
-
För att tillåta eller neka åtkomst för personer i lobbyn gör du något av följande:
-
I deltagarlistan, under Lobby, klickar du på Tillåt alla eller Neka Alla.
-
I deltagarlistan, bredvid varje persons namn, klickar du på Tillåt eller Neka efter behov.
-
Starta en separat konversation med en eller flera deltagare
-
I deltagarlistan markerar du en eller flera personer, högerklickar på de markerade namnen och klickar sedan på det kontaktalternativ du vill använda.
Bjuda in andra till mötet
För att bjuda in andra med hjälp av Lync Online gör du följande.
-
(Valfritt) Om du vill ändra åtkomst- eller presentatörsalternativ för de personer du vill bjuda in gör du följande:
-
I konversationsfönstret för Lync Online-möten eller grupper klickar du på Anslutningsinformation och mötesalternativ.
-
I dialogrutan Anslutningsinformation och mötesalternativ klickar du på knappen Alternativ för möte.
-
Ändra alternativ för möte efter behov. Mer information finns i Ändra alternativ för möte under mötet.
-
-
Klicka på menyn Personalternativ och klicka sedan på Bjud in via namn eller telefonnummer.
För att bjuda in andra genom att skicka ett e-postmeddelande gör du följande:
-
Klicka på menyn Personalternativ och klicka sedan på Bjud in via e-post.
-
(Valfritt) Om du vill ändra åtkomst- eller presentatörsalternativ för de personer du vill bjuda in, klickar du på Alternativ för möte i mötesinbjudan. Mer information finns i Ange alternativ för onlinemöte.
Arbeta med mötesinnehållet
I Lync Online visas mötesinnehållet till höger om deltagarlistan i ett område som kallas scenen. När du är presentatör kan du visa Microsoft PowerPoint-presentationer, whiteboard-tavlor och omröstningar under mötet i det här området. När du delar ett program eller ditt skrivbord visas det du delar på scenen för alla i mötet.
Överföra eller förbereda innehåll före mötet
Gör följande innan mötet startar:
-
I Kalender, i Microsoft Office Outlooks meddelande- och samarbetsklient, öppnar du inbjudan till ett möte du har schemalagt och klickar sedan på Anslut till onlinemöte.
-
I konversationsfönstret utför du någon av följande procedurer (eller så utför du båda procedurerna):
-
Klicka på menyn Dela om du vill dela skrivbordet eller ett program, överföra en PowerPoint-presentation, lägga till en whiteboard eller skapa en ny omröstning.
-
Klicka på knappen Lägg till eller visa bifogade filer för att överföra en fil.
-
Mer information finns i motsvarande rutinbeskrivningar längre ned i det här avsnittet.
Visa mötesinnehåll som redan har överförts
-
I mötesfönstret klickar du på Dela, pekar på Senaste innehåll och klickar sedan på det innehåll som du vill visa.
Dela ett program eller ditt skrivbord
-
I mötesfönstret klickar du på Dela och klickar sedan på Skrivbordet eller Program. Mer information finns i Dela skrivbordet och program.
Ladda upp en PowerPoint-fil för presentation
-
I mötesfönstret klickar du först på Dela och sedan på PowerPoint-presentation.
-
Markera den fil du vill lägga till och klicka sedan på Överför. Mer information finns i Ge en PowerPoint-presentation.
Ladda upp bilagor som deltagarna kan visa och spara
Gör så här för att överföra ett dokument som deltagarna kan spara en kopia av på sina egna datorer:
-
I konversationsfönstret klickar du på knappen Lägg till eller visa bifogade filer.
-
I dialogrutan Bifogade filer klickar du på Lägg till bifogad fil.
-
Markera den fil du vill lägga till och klicka sedan på Överför.
Göra anteckningar i en PowerPoint-presentation eller på en whiteboard
-
Klicka på det anteckningsverktyg du vill använda i verktygsfältet för anteckningar längst ned till vänster på scenen.
Du eller någon annan i mötet kan anteckna på en whiteboard eller i en PowerPoint-bild på följande sätt:
-
Använda Laserpekaren som visas som en färgprick med ditt namn
-
Infoga linjer eller figurer
-
Lägga till text
-
Rita eller markera med en Penna
-
Lägga till en pilstämpel, bockstämpel eller en X-stämpel
-
Infoga en bildfil
Mer information om anteckningsverktyg finns i Samarbeta på en whiteboard.
Obs!: Anteckningsverktyg är inte tillgängliga för delat innehåll. Om du delar skrivbordet eller ett program måste andra få ditt tillstånd innan de kan göra ändringar i det delade innehållet.
Lägga till en whiteboard eller en omröstning i mötet
-
I mötesfönstret klickar du först på Dela och sedan på Ny whiteboard eller Ny omröstning.
Mer information finns i Samarbeta på en whiteboard och Genomföra en omröstning.
Visa eller dölja scenen
-
I konversationsfönstret klickar du först på Dela och sedan på Visa scen.
Ändra innehållsbehörigheter
Du kan ändra vem som kan göra vad med innehåll som delas.
Ändra vem som får göra anteckningar i PowerPoint-presentationer
-
I konversationsfönstret klickar du på Anslutningsinformation och mötesalternativ.
-
I dialogrutan Anslutningsinformation och mötesalternativ klickar du på knappen Alternativ för möte.
-
Under Privilegier i dialogrutan Alternativ för onlinemöte ändrar du Anteckna i presentationer till Endast presentatörer, Alla eller Ingen.
Bestämma vem som kan visa mötesinnehåll privat
Som standard kan andra presentatörer visa mötesinnehåll privat utan att det påverkar vad som visas för andra mötesdeltagare. Andra presentatörer kan i sin egen takt bläddra igenom de PowerPoint-bilder du visar. De kan också växla till ett annat objekt i innehållslistan.
Så här ändrar du alternativen för privat visning av mötesinnehåll:
-
I konversationsfönstret klickar du på Anslutningsinformation och mötesalternativ.
-
I dialogrutan Anslutningsinformation och mötesalternativ klickar du på knappen Alternativ för möte.
-
Under Privilegier i dialogrutan Alternativ för onlinemöte ändrar du Visa i privat vy till Endast presentatörer, Alla eller Ingen.
Obs!: Delade skrivbord eller delade program kan inte visas privat.
Ändra vem som har åtkomst till mötesinnehåll
Som standard har endast presentatörer utökad åtkomst till mötesinnehåll. Om du vill ändra det gör du så här:
-
Klicka på pilen bredvid det objekt du vill ändra i innehållslistan, peka på Gör tillgänglig för och klicka sedan på Organisatörer, presentatörer eller Alla.
När du väljer Presentatörer eller Alla, kan mötesdeltagare i respektive kategori göra följande i PowerPoint-presentationer, på whiteboard-tavlor och i omröstningar:
-
Spara en lokal kopia, med eller utan anteckningar
-
Ändra vad som visas på mötesscenen
-
Byta namn på eller ta bort innehåll
-
Ge alla utökad åtkomst till mötesinnehåll
Ändra vem som kan visa och spara bifogade filer
Som standard kan alla i mötet spara och visa bifogade mötesfiler. Om du vill ändra det gör du så här:
-
I konversationsfönstret klickar du på knappen Lägg till eller visa bifogade filer.
-
Klicka på pilen bredvid det objekt du vill ändra, peka på Gör tillgänglig för och klicka sedan på Organisatörer, Presentatörer eller Alla.
Lägga till video i ett möte
Så här lägger du till video i mötet:
-
Klicka på Video i konversationsfönstret.
Avsluta eller lämna mötet
Du kan antingen avsluta mötet och koppla bort alla, eller bara stänga fönstret och låta andra fortsätta med mötet.
Lämna och avsluta mötet
-
I mötesfönstret klickar du på Personalternativ och sedan på Ta bort alla och avsluta mötet. Då stänger du fönstret och kopplar bort alla från mötet, inklusive de deltagare som ringt in.
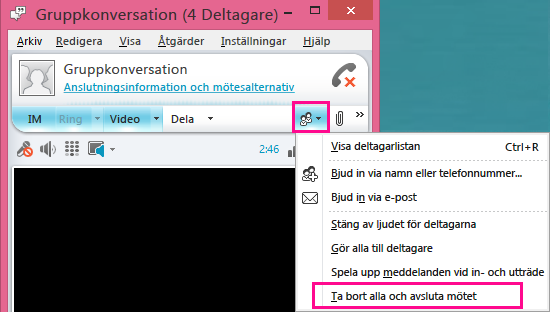
Lämna mötet men låta det fortsätta
-
Stäng bara konversations- eller mötesfönstret. Då kan de andra deltagarna förbli anslutna och fortsätta med mötet.
Viktigt!: Vi rekommenderar att du använder alternativet Ta bort alla och avsluta mötet , så undviker du avgifter från ljudkonferensleverantören ifall deltagarna glömmer att koppla bort ljudet. Det enda undantaget är om du vill tillåta att deltagarna får fortsätta med Lync-mötet i din frånvaro.










