Du kan lägga till en animerad timer eller förloppsindikator på skärmen för att göra presentationen mer intressant. Du kan till exempel vilja inkluderade ett tidsbegränsat test i slutet av en kurs med en nedräkning som visas. Du kan använda animeringsfunktionerna i PowerPoint till att skapa många olika typer av tidtagare.
Om du letar efter en timer för att spåra hur länge du har talat för att hålla dig inom dina tilldelade tidsgränser kan du läsa Starta presentationen och se dina anteckningar i föredragshållarvyn.
Tips: Du kan också hitta andra typer av timers, till exempel stoppurstimers, i Office Store eller använda kostnadsfria bildmallar för att räkna ned en minut, fem minuter och tio minuter för åhörarna.
Skapa en nedräkningstimer
Den här timern använder en enkel med dramatisk animeringssekvens. Den visar en nedräkning i sekundintervall från 5 till 1.
-
Börja med att skapa fem textrutor med talen 5 till 1. Dessa animeras så att de försvinner en åt gången, i sekundintervall.
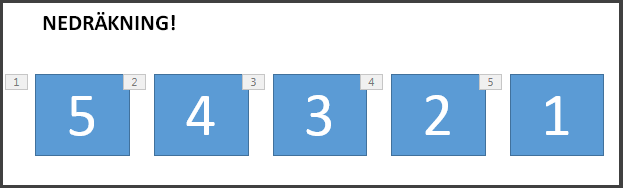
Tips: Skapa rutorna från högsta till lägsta så att det är enklare att animera dem i ordning.
-
Om du vill skapa textrutor klickar du på Textruta i gruppen Text på fliken Infoga och ritar textrutan på bilden. Lägg sedan till talet. Du kan kopiera och klistra in för att duplicera och sedan redigera de ny rutorna.
-
Klicka i textrektangeln med talet.
-
Klicka på Lägg till animering i gruppen Avancerad animering på fliken Animeringar och gå ned till Avsluta. Här kan du välja den animering du vill ha till exempel Försvinna.
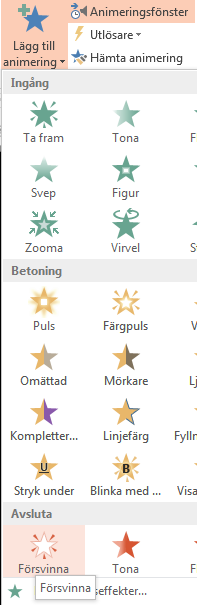
-
Markera resten av rektanglarna 4, 3, 2, 1 i ordning och använd samma utgångsanimering, Försvinna för varje, en åt gången.
-
Klicka på Animeringar> animeringsfönstret för att visa animeringsfönstret. Rektanglarnas numrering kan vara lite förvirrande eftersom PowerPoint tar hänsyn till andra objekt på bilden. Titta på talet till höger, som visar texten i rektangeln.
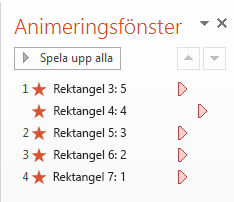
-
Du vill bara att den första rektangeln med talet 5 ska starta med ett klick och du vill att den ska stanna på skärmen i en sekund innan det försvinner. Du vill att de andra rutorna sedan ska vänta i en sekund innan de försvinner automatiskt en och en.
Välj Rektangel 5 och lämna inställningarna Start i gruppen Animeringar > Tidsinställning: Vid klickning och Varaktighet: 0,01, men ställ in Fördröjning på 01,00, en sekund.
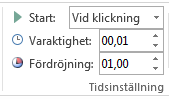
-
I animeringsfönstret markerar du nu resten av rektanglarna, från 4 till 1. I gruppen Tidsinställning ställer du in tidsinformationen på : Start: Efter föregående, Varaktighet: Automatiskt och Fördröjning: 01:00.
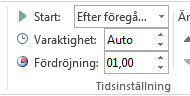
-
När du är klar kan du prova den genom att gå till bildspelsläget och spela upp Från aktuell bild. Klicka för att börja nedräkningen!
Tips:
-
Du kan förhandsgranska animeringseffekterna när som helst. Klicka på Förhandsgranska i gruppen Förhandsgranska på fliken Animeringar.
-
Efter nedräkningen kanske du vill lägga till en animering, till exempel en textruta med texten Slutförd! Det gör du genom att infoga textrutan, markera den och gå till Animeringar > Avancerad animering > Ingång > Visas. I gruppen Tidsinställning anger du sedan Start till Efter föregående, anger Varaktighet till Automatiskt och anger Fördröjning till 00,00. Observera att den här textrutan också visas i animeringsfönstret.
Obs!: Du kan enkelt animera former så att de tas fram och försvinner med hjälp av olika ingångs- och utgångsanimeringar i PowerPoint. Du kan använda valfritt intervall men det är en bra idé att ställa in samma fördröjning för varje objekt i sekvensen.
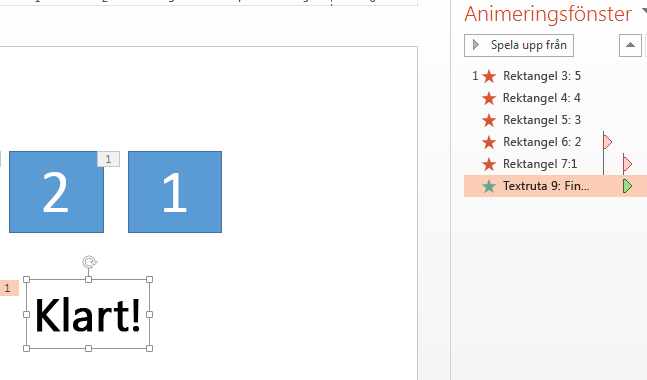
Skapa en förloppsindikatortimer
Ett annat effektivt sätt att lägga till en nedräkningstimer är att efterlikna en förloppsindikator.
-
Klicka på Figurer i gruppen Illustrationer på fliken Infoga och välj en rektangel.
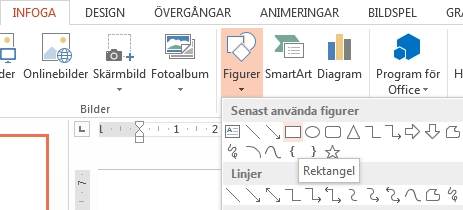
-
Klicka där du vill ha förloppsindikatorn på bilden och rita en rektangel med kanten mot den vänstra kantlinjen på bilden.
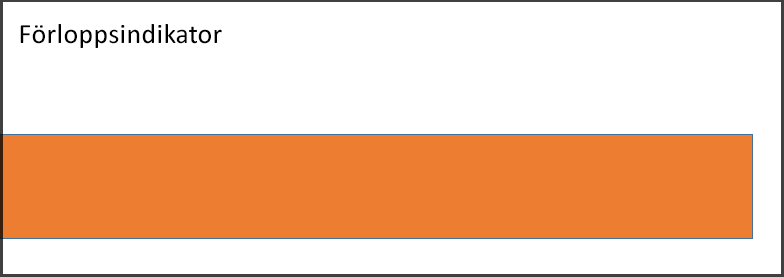
-
Du kan färglägga fältet som du vill. Högerklicka på fältet och välj Formatera figur > Figuralternativ > Fyllning > Hel fyllning.
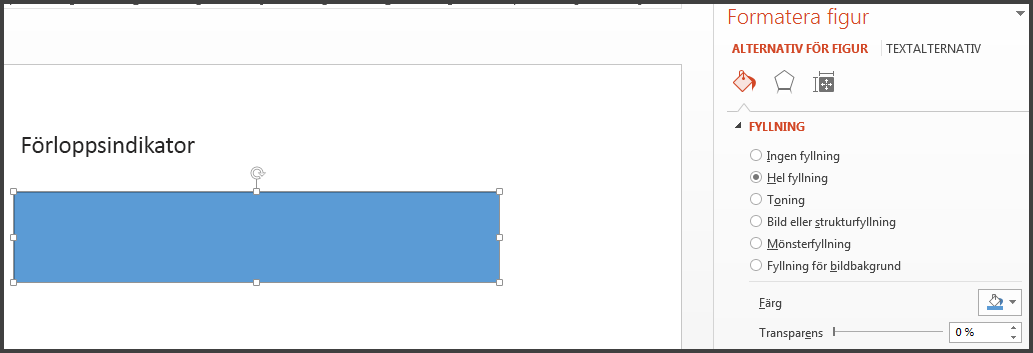
-
Välj Flyg in i gruppen Animering på fliken Animeringar.
-
Klicka på Effektalternativ och välj Från vänster.
-
I gruppen Tidsinställning ställer du in Varaktighet på det antal sekunder du vill att förloppsindikatorn ska köras, till exempel 30 sekunder. Välj Vid klickning för Start.
Så här skulle dina inställningar se ut:
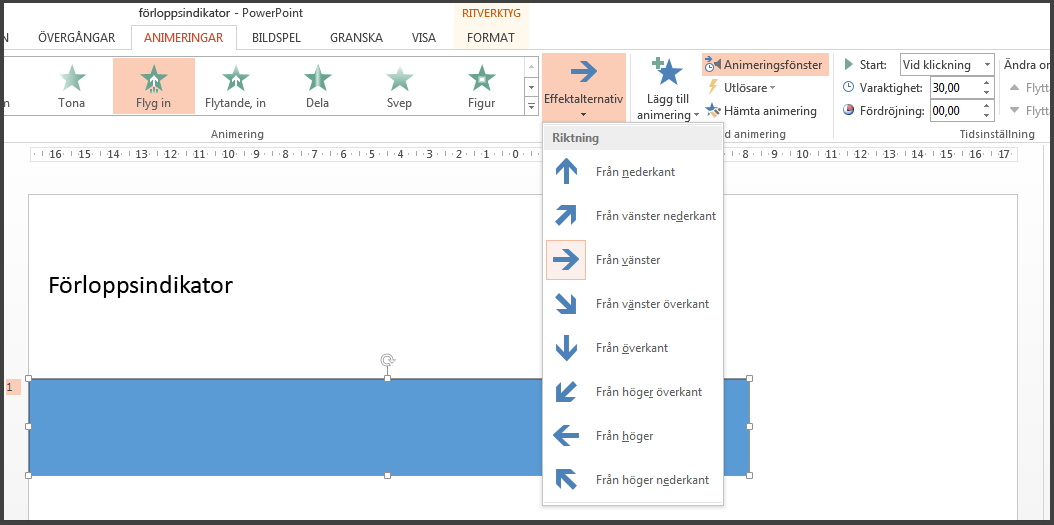
När du är klar kan du prova den genom att gå till bildspelsläget och spela upp Från aktuell bild. Klicka för att starta timern. Förloppsindikatorn ska växa från vänster på skärmen i 30 sekunder och sedan stoppas.
Se även
Lägga till, ändra eller ta bort övergångar mellan bilder
Ställa in tid och hastighet för övergångar
Animera bilder, ClipArt, text och andra objekt










