Infoga en videolänk i e-post i Outlook
-
Gå till https://outlook.office.com eller nya Outlook för Windows. Se den här artikeln för Komma igång med nya Outlook för Windows – Microsoft Support
-
Välj Nytt e-postmeddelande för att skriva ett e-postmeddelande.
-
Kopiera och klistra in en Stream videodelningslänk i e-postmeddelandets brödtext. Alternativt kan du bifoga en video från OneDrive eller ladda upp och dela en video på OneDrive och se länken omvandlas till en inbäddad mediespelare direkt i din e-post.
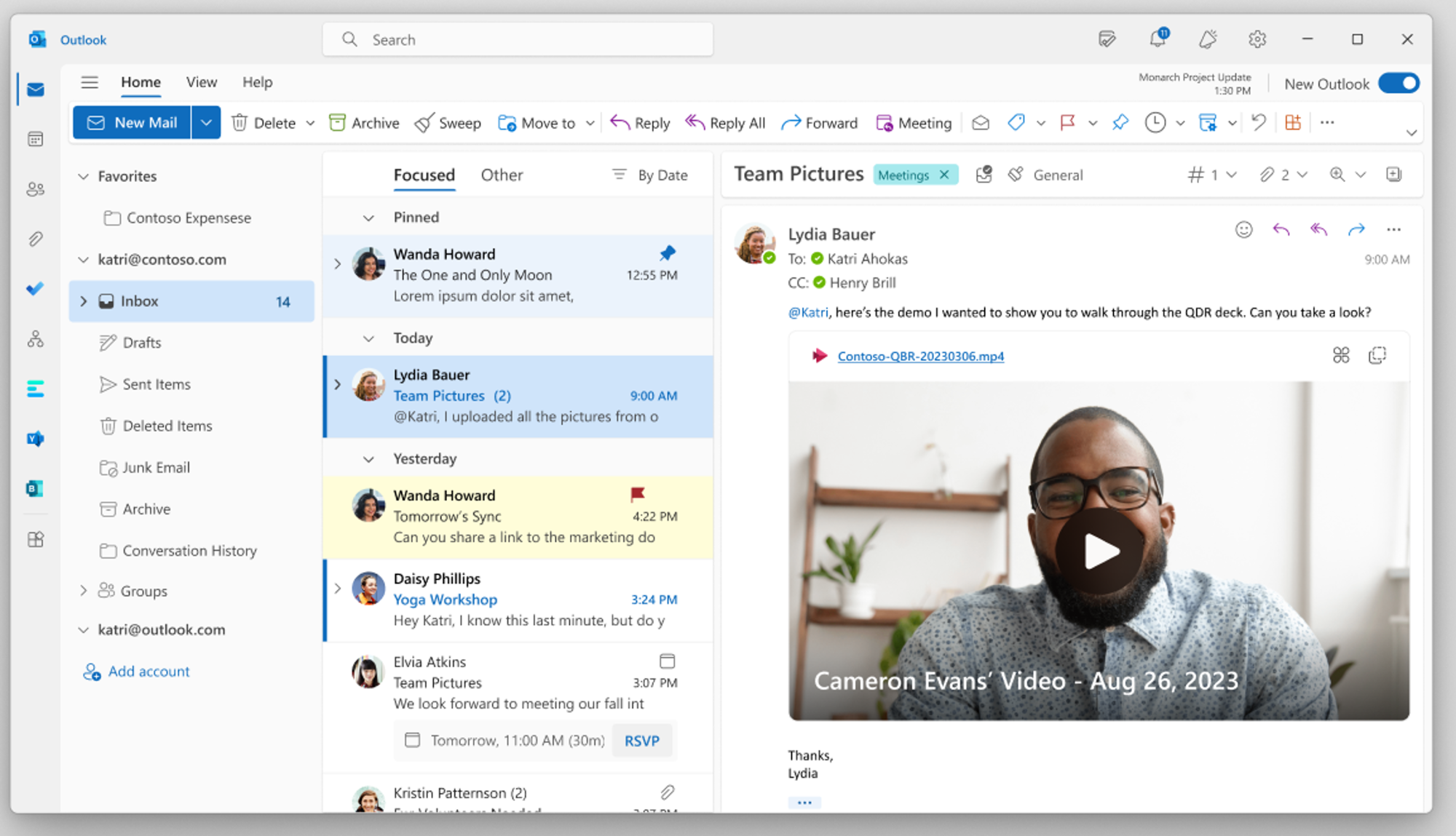
Infoga en videolänk i loop
-
Gå till appen Loop på https://loop.microsoft.com/.
-
Skapa eller öppna en loopsida.
-
Kopiera och klistra in en Stream videodelningslänk på sidan och se länken omvandlas till en inbäddad mediespelare.
Vanliga frågor och svar
Den här funktionen fungerar för Dela länkar och URL-adresser i adressfältet som kopierats från webbläsarens URL-fält i Stream webbprogram. För att säkerställa att rätt behörigheter sprids till rätt mottagare rekommenderar vi dock att du använder dela länkar i stället för URL-adresser i adressfältet.
Vem som har åtkomst till videon beror på vilka behörigheter som angetts när delningslänken skapas i Stream. Om länken som används inte är en delningslänk har bara författaren åtkomst till videon. För att säkerställa att den avsedda målgruppen har åtkomst till videon du delar använder du dialogrutan behörigheter i Stream för att göra justeringar.
Om du vill begränsa vem som har åtkomst till att visa videon kan du justera behörigheterna genom att gå till Stream och justera behörigheter, eller om videofilen sparas i OneDrive för företag går du till OneDrive och justerar behörigheterna där.
I Outlook kan du styra vem som har åtkomst till videon genom att höger- eller vänsterklicka på länken i videons rubrik.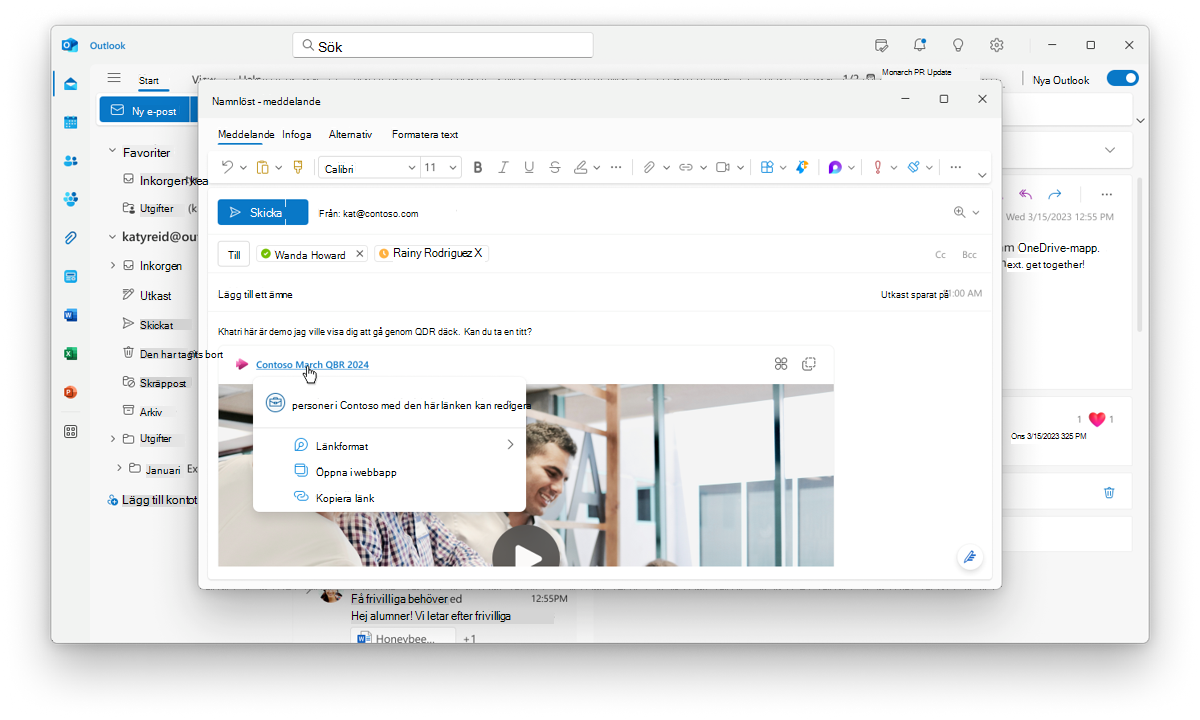
Som standard vecklades en videolänk i ett e-postmeddelande automatiskt ut i en inbäddad videospelare. Email skapare kan manuellt styra hur en videolänk visas i ett e-postmeddelande genom att följa de här stegen:
-
I e-postmeddelandet väljer du länken videofilnamn för att öppna en snabbmeny.
-
Välj Länkformat på snabbmenyn och välj sedan något av följande visningsalternativ:
Inbäddad (vecklade ut videolänken i en inbäddad videospelare)Länk (endast en länk visas) Alternativt kan den som skapar e-post använda snabbmenyn vid inklistring för att ändra från inbäddad videospelare till länk och vice versa. Den som skapar e-post kan också välja ett standardvisningsalternativ.
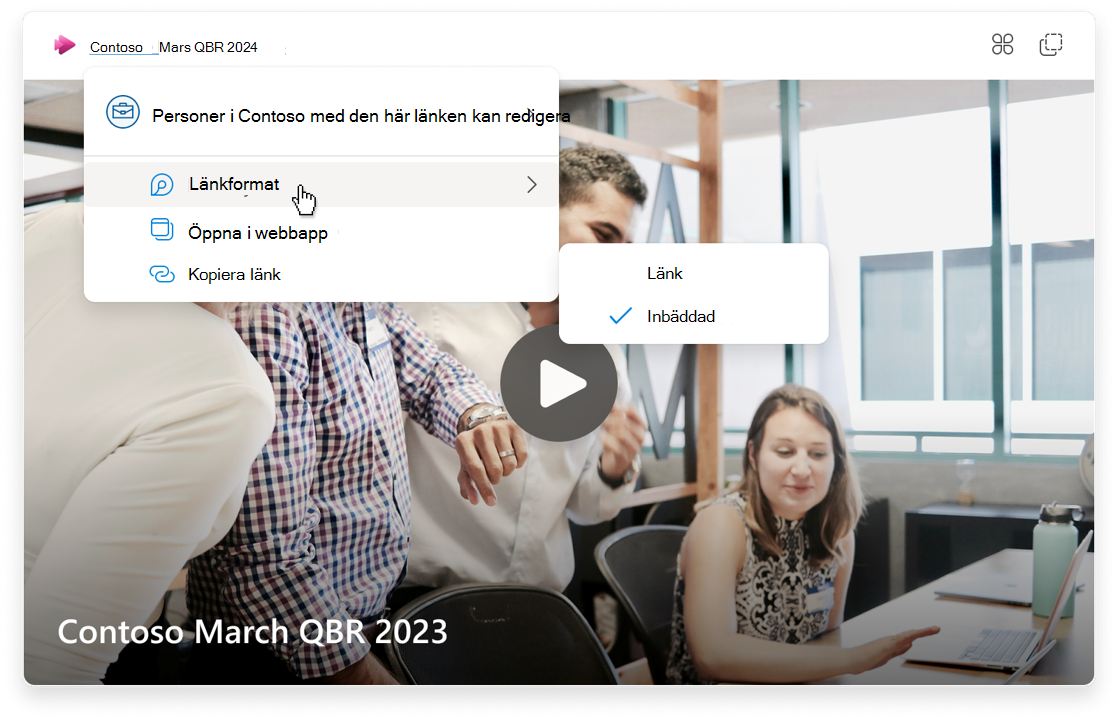
Ge feedback eller få support
Vi vill gärna höra hur vi kan förbättra upplevelsen!
För Outlook väljer du Hjälp och sedan Support eller Feedback.
Under Loop väljer du ? i det nedre högra hörnet och väljer Feedback.










