När en formel i en cell skiljer sig från de andra cellerna i en tabellkolumn visas en varningsindikator nära cellen. Det här betyder inte nödvändigtvis att formeln är felaktig, men anger att det finns ett undantag.
Undantag i beräknade kolumner skapas när du gör något av följande:
-
Anger data som inte är en formel i en cell i en beräknad kolumn.
-
Skriv en formel i en cell i en beräknad kolumn och klicka sedan på Ångra

-
Anger en ny formel i en beräknad kolumn som redan innehåller ett eller flera undantag.
-
kopierar data i den beräknade kolumnen som inte matchar den beräknade kolumnens formel
Obs!: Om den kopierade informationen innehåller en formel skriver formeln över informationen i den beräknade kolumnen.
-
flyttar eller tar bort en cell i ett annat kalkylbladsområde som en av raderna i en beräknad kolumn refererar till.
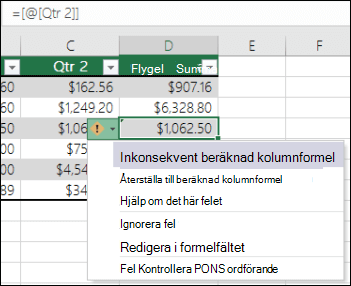
Snabbmenyn visar tillgängliga alternativ för att lösa den här varningen.
|
Markera |
Om du vill |
|---|---|
|
Återställ till beräknad kolumnformel |
Gör formeln konsekvent genom att återställa mönstret från den beräknade kolumnen. |
|
Ignorera fel |
Ta bort felsymbolen om till exempel inkonsekvensen i formeln är avsiktlig eller godtagbar på annat sätt. |
|
Redigera i formelfältet |
Granska formelsyntaxen och kontrollera att cellreferenserna är giltiga. |
|
Alternativ för felkontroll |
Om du inte längre vill se den här typen av indikator i dina kalkylblad inaktiverar du det här alternativet: I Fil > Alternativ > Formler > Felkontrollregler avmarkerar du kryssrutan för Inkonsekvent beräknad kolumnformel i tabeller och klickar sedan på OK. |
Behöver du mer hjälp?
Du kan alltid fråga en expert i Excel Tech Community eller få support i Communities.
Mer information finns i
Video: Skapa och formatera en Excel-tabell
Summera data i en Excel-tabell
Ändra storlek på en tabell genom att lägga till eller ta bort rader och kolumner
Filtrera data i ett intervall eller en tabell
Konvertera en tabell till ett område
Användning av strukturerade referenser med Excel-tabeller










